Esta imagem não pode ser exibida no Word, Excel, PowerPoint

Muitos usuários reclamam que as imagens não são carregadas no aplicativo do Office. De acordo com os relatórios, ao tentar inserir um JPEG, PNG ou imagem de qualquer formato, o usuário só consegue ver a seguinte mensagem de erro onde a imagem deveria estar.
Esta imagem não pode ser exibida no momento
Consertar Esta imagem não pode ser exibida no Word, Excel, PowerPoint
Se você receber Esta imagem não pode ser exibida no Word, Excel ou PowerPoint, siga as soluções mencionadas abaixo para resolver o problema.
- Reinicie o aplicativo e tente novamente
- Alternar para Alinhado com o Texto
- Desativar espaço reservado para imagem
- Habilitar caixas de desenho e texto na tela
- Não use qualidade de rascunho
- Execute a ferramenta de reparo
Vamos falar sobre eles em detalhes.
1] Reinicie o aplicativo e tente novamente
2] Alternar para Alinhado com o Texto
Se você estiver usando Wrapper Text em qualquer um dos aplicativos, alterne para Alinhado com o Texto. Tecnicamente, o Wrapper Test não deve causar nenhum problema, mas há um bug que impede o aplicativo de aceitar imagens. Siga as etapas mencionadas abaixo para alterar o formato.
- Selecione a imagem que está mostrando o erro.
- Clique com o botão direito do mouse no mesmo.
- Vá para Ajustar texto > Alinhado com o texto.
Por fim, verifique se o problema foi resolvido.
3] Desativar espaço reservado para imagem
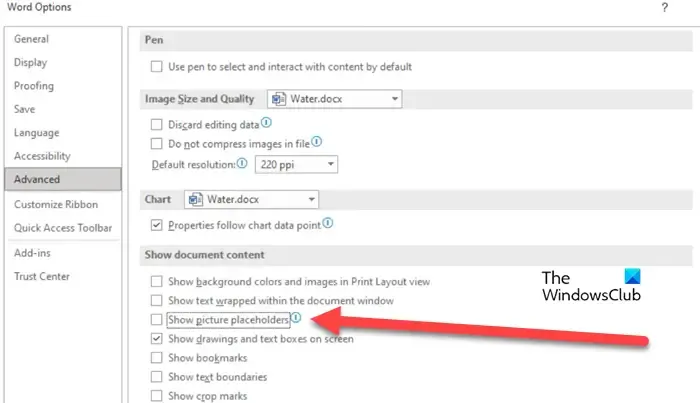
O Picture Placeholder ajuda a gerenciar vários itens e imagens no Word e no PowerPoint. Caso o recurso esteja habilitado em seu computador, muitas imagens não serão exibidas principalmente em um computador sem especificações tão boas. Nesse cenário, desativaremos o recurso e veremos se isso ajuda. Siga as etapas abaixo para fazer o mesmo.
- Vá para Arquivo > Opções.
- Navegue até a guia Avançado e desative a opção Mostrar espaços reservados para imagens em Mostrar conteúdo do documento.
- Por fim, clique em Ok para salvar as alterações.
Agora você pode remover a imagem e adicioná-la, esperamos que seu problema seja resolvido.
4] Habilitar desenhos e caixas de texto na tela
De acordo com alguns relatórios, as caixas de desenho e texto estão desativadas em alguns computadores em que as imagens não são carregadas. Se este cenário for aplicável a você, use as etapas a seguir para verificar se o recurso está habilitado e habilite-o se estiver em outro estado.
- Vá para Arquivo e clique em Opções.
- Clique na guia Avançado.
- Role para baixo até Mostrar conteúdo do documento e ative a caixa associada a Mostrar desenhos e caixas de texto na tela.
- Clique em Ok para confirmar sua ação.
Por fim, verifique se o problema foi resolvido. Espero que você consiga resolver o problema depois de fazer essas alterações.
5] Não use qualidade de rascunho
A qualidade de rascunho é útil se você planeja imprimir seu documento, mas, em alguns casos, a opção pode ser um incômodo, pois cria um obstáculo para o computador tentar renderizar a imagem inserida. Nesse caso, desative o recurso nas configurações e resolva o problema. Siga as etapas abaixo para fazer o mesmo.
- Vá para Arquivos > Opções.
- Selecione Exibir.
- Desativar Use a qualidade de rascunho.
- Clique OK.
Por fim, verifique se o problema foi resolvido.
6] Execute a ferramenta de reparo
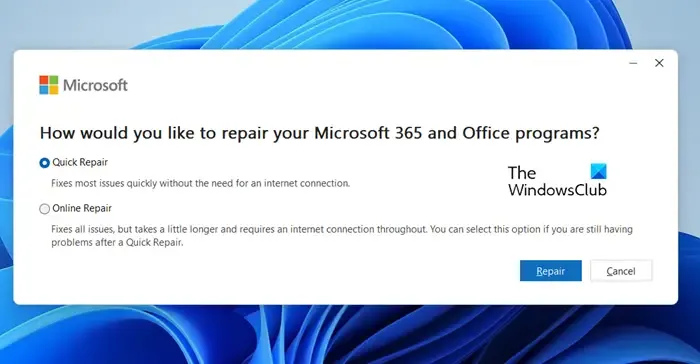
Caso você ainda enfrente o problema em questão, sua melhor opção é executar a ferramenta de reparo . Eles são ferramentas de reparo offline e online para aplicativos do Office, executaremos os dois, pois podem ser o remédio que estamos procurando. Siga as etapas mencionadas abaixo para fazer o mesmo.
- Abra o Painel de Controle.
- Altere a exibição por para ícones grandes.
- Clique em Programas e recursos.
- Pesquise por “Office” ou “Microsoft”.
- Selecione o aplicativo solicitado e clique em Alterar ou Modificar.
- Agora, clique
Felizmente, seu problema será resolvido após o uso de um dos dois reparos.
Esperamos que você consiga inserir imagens no documento sem erros após executar as soluções mencionadas acima.
Por que não consigo ver imagens no Microsoft Word?
Como faço para inserir uma imagem em um Word PowerPoint e Excel?
Para inserir qualquer imagem no Word, PowerPoint ou Excell, basta clicar em Inserir e depois em Imagens. Você verá uma variedade de opções para escolher. Então, escolha aquele que achar adequado ao seu caso e insira as imagens.



Deixe um comentário