Este efeito requer aceleração de GPU no After Effects ou Premiere Pro
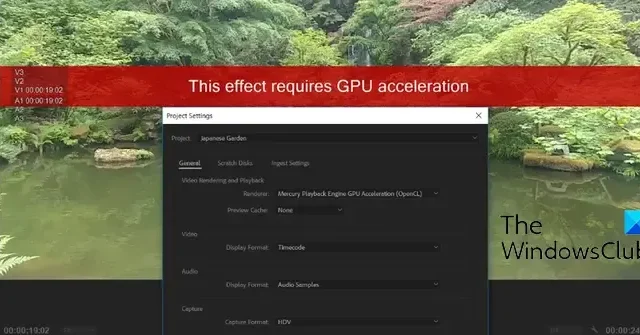
Você está enfrentando a mensagem de erro Este efeito requer aceleração de GPU no Premiere Pro ou no After Effects ? Alguns usuários relataram que continuam recebendo esse aviso de erro ao adicionar efeitos aos seus clipes. Se você também enfrentar o mesmo erro, esta postagem o ajudará a resolvê-lo.
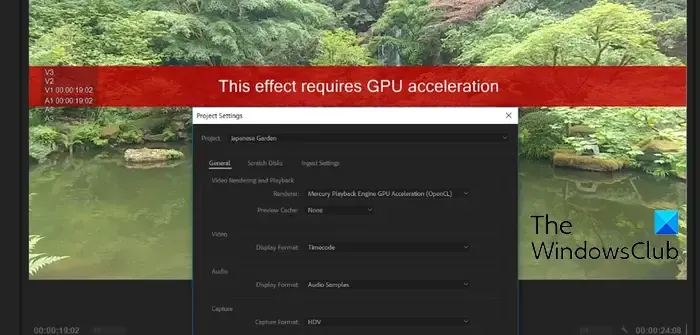
Este efeito requer aceleração de GPU no After Effects ou Premiere Pro [Fix]
Se você receber Este efeito requer erro de aceleração de GPU no Adobe Premiere Pro ou After Effects no Windows 11/10, aqui estão as correções a serem usadas:
- Ative a aceleração GPU Mercury.
- Certifique-se de que seus drivers gráficos estejam atualizados.
- Reordene os efeitos.
- Execute GPUSniffer.
- Atualize ou desinstale plug-ins de terceiros.
- Exclua o cache de mídia e salve o projeto como um novo projeto.
- Reinstale o Adobe Premiere Pro/After Effects.
1]Ative a aceleração GPU Mercury
Conforme indica a mensagem de erro, você precisa habilitar a aceleração de GPU para aplicar um efeito específico no Premiere Pro ou After Effects. Portanto, habilite o recurso de aceleração de GPU no aplicativo e veja se o erro foi corrigido. Veja como você pode fazer isso:
Depois dos efeitos:

- Primeiro, clique no menu Arquivo na barra de menu superior do After Effects.
- Agora, selecione a opção Configurações do projeto .
- Na janela aberta Configurações do projeto, navegue até a guia Renderização e efeitos de vídeo .
- Em seguida, selecione a opção Mercury GPU Acceleration no menu suspenso e pressione o botão OK para salvar as alterações.
- Por fim, tente aplicar o efeito e veja se a mensagem de erro foi interrompida.
Estreia Pró:
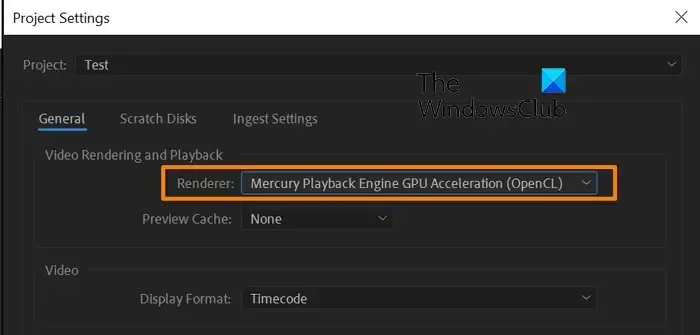
O método para ativar a aceleração de GPU no Premiere Pro é semelhante ao After Effects. Primeiro, clique na opção Arquivo > Configurações do projeto > Geral . Agora, defina o Renderer para Mercury Playback Engine GPU Acceleration e clique no botão OK para salvar as alterações.
Se você tiver a aceleração de GPU ativada e ainda receber esse erro, poderá usar a próxima solução para corrigir o erro.
2] Certifique-se de que seus drivers gráficos estejam atualizados
Em alguns casos, esse erro pode ser acionado devido a um driver de GPU desatualizado. Portanto, atualize seu driver gráfico para a versão mais recente e veja se o erro foi corrigido. Para fazer isso, abra Configurações usando Win + I e vá para Windows Update > Opções avançadas > opção Atualizações opcionais. E baixe e instale atualizações pendentes de driver gráfico. Veja se isso ajuda. Caso contrário, tente desinstalar e realizar uma instalação limpa dos drivers gráficos para corrigir o erro.
3] Reordene os efeitos
Conforme relatos, esse erro pode ser acionado devido à ordem dos efeitos em que são aplicados ao clipe. Os efeitos são renderizados em uma ordem específica no Premiere Pro. Alguns efeitos são renderizados apenas na CPU, enquanto outros precisam da GPU. Se você adicionar um efeito GPU antes do efeito somente CPU, ele será renderizado na CPU. Geralmente funciona bem, mas pode não funcionar corretamente com alguns efeitos de GPU, como efeitos de VR. Assim, você pode receber a mensagem de erro “Este efeito requer aceleração de GPU”.
Portanto, se o cenário acima for aplicável, você pode alterar a ordem dos efeitos na janela Effect Controls de acordo e verificar se o erro foi resolvido. Se precisar colocar o efeito GPU problemático antes do efeito somente CPU, você pode renderizar os clipes individualmente e mesclá-los mais tarde.
Você também pode verificar o efeito com que está enfrentando esse erro e tentar alterar sua posição para corrigir o erro. Alguns usuários relataram que a exclusão de outros efeitos, como o efeito VR De-Noise, os ajudou a corrigir o erro. Verifique se isso ajuda você.
Consulte: Codificador Adobe Media não instalado no Premiere Pro .
4]Execute GPUSniffer
Este erro também pode ocorrer se o Premiere Pro não conseguir detectar a placa gráfica no seu PC. Como resultado, a mensagem de erro “Este efeito requer aceleração de GPU” continua sendo exibida. Agora, se este cenário for aplicável, você pode forçar o Premiere Pro a detectar a placa GPU correta.
Para fazer isso, você pode usar o programa dedicado chamado GPUSniffer que acompanha o Premiere Pro. Vejamos como:
Primeiro, feche o Adobe Premiere Pro usando o Gerenciador de Tarefas .
Agora, abra o File Explorer usando Win+E e navegue até o diretório de instalação do Premiere Pro. É provável que você o encontre no local C:\Program Files\Adobe\Adobe Premiere Pro.
Em seguida, procure o arquivo executável GPUSniffer.exe e clique duas vezes nele para executá-lo. Em seguida, ele será executado no prompt de comando e, assim que o processo for concluído, a janela do CMD será fechada.
Depois disso, reinicie o Adobe Premiere Pro e verifique se a mensagem de erro desapareceu.
5]Atualize ou desinstale plug-ins de terceiros
Se você tiver alguns plug-ins e efeitos de terceiros desatualizados instalados no Premiere Pro ou no After Effects, poderá receber a mensagem de erro “Este efeito requer aceleração de GPU”. Então, você pode atualizar os plugins. Se isso não funcionar, desinstale os plug-ins e efeitos suspeitos para corrigir o erro.
Primeiro, pressione Win+E para abrir o File Explorer e vá para a pasta de instalação do Premiere Pro. Por padrão, você o encontrará no seguinte local:
C:\Arquivos de Programas\Adobe\Adobe Premiere Pro CC <número da versão>
Agora, vá para a pasta Plug-Ins e exclua todos os plugins de terceiros.
Feito isso, reabra o Premiere Pro e verifique se o erro foi corrigido.
Você pode então baixar a versão mais recente dos plug-ins e efeitos de terceiros que deseja usar no site da Adobe e ver se o erro ocorre novamente. Se não, ótimo. Se sim, você pode desinstalar novamente os plug-ins para corrigir o erro.
6] Exclua o cache de mídia e salve o projeto como um novo projeto
Alguns usuários relataram que excluir o cache de mídia e salvar o projeto como um novo projeto os ajudou a corrigir o erro. Então, você pode tentar fazer o mesmo e verificar se ajuda. Veja como:
No Premiere Pro, clique na opção Editar > Preferências e vá para a guia Cache de mídia . Agora, pressione o botão Excluir próximo à opção Remover arquivos de cache de mídia .
Caso este erro ocorra no After Effects, vá para o menu After Effects > opção Preferências , navegue até a guia Mídia e Cache de Disco e pressione o botão Limpar Banco de Dados e Cache .
Depois disso, você pode usar a opção Arquivo > Salvar como para salvar o projeto como um novo projeto e ver se isso ajuda.
7]Reinstale o Adobe Premiere Pro/After Effects
Por fim, você pode reinstalar o aplicativo Premiere Pro ou After Effects para corrigir esse erro. Pode ser uma instalação corrompida ou incompleta do software que está causando o erro. Portanto, você pode desinstalar o aplicativo Adobe e reinstalá-lo para corrigir o erro.
Para desinstalar o Adobe Premiere Pro, abra o aplicativo Configurações usando Win+I e vá para a seção Aplicativos > Aplicativos instalados . Agora, role para baixo até o aplicativo Premiere Pro e selecione o botão do menu de três pontos. Depois disso, clique na opção Desinstalar e siga as etapas solicitadas para concluir o processo. Da mesma forma, você pode desinstalar o After Effects.
Uma vez feito isso, certifique-se de excluir todos os arquivos restantes e entradas de registro associadas ao aplicativo . Você pode usar um software desinstalador gratuito para evitar fazer todo o trabalho manualmente.
Em seguida, reinicie o seu PC, baixe a versão mais recente do Premier Pro ou After Effects e instale-a no seu PC. Esperançosamente, você não receberá mais esse erro.
O Premiere Pro usa aceleração de GPU?
Sim, o Premiere Pro usa aceleração de GPU para renderizar alguns efeitos. Além disso, ele usa sua GPU para dividir a carga de processamento entre CPU e GPU. Ajuda o Premiere Pro a funcionar com eficiência e obter um melhor desempenho. No entanto, a maior parte do trabalho é feita pela CPU.



Deixe um comentário