Este dispositivo não pode iniciar (código 10): 5 maneiras de corrigi-lo

Encontrando a mensagem de erro do Windows, Este dispositivo não pode iniciar o Código 10? Pode parecer assustador no começo, mas pode ser resolvido rapidamente.
Esse erro gira principalmente em torno do Gerenciador de dispositivos, e investigamos e ofereceremos algumas das soluções mais práticas, bem como as causas prováveis.
O que é o código de erro 10?
Essa mensagem de erro indica que o Windows não pode operar corretamente um determinado hardware, como uma unidade USB ou impressora. O seguinte pode desencadear o erro:
Como faço para corrigir o código de erro 10 este dispositivo não pode iniciar?
Antes de entrar em nossas correções principais, tente estas:
- Reinicie o computador – uma reinicialização pode forçar o encerramento de processos problemáticos e resolver o erro.
- Remover periféricos – Como o hardware conectado pode acionar o erro, você pode primeiro remover todos os periféricos.
Após as soluções alternativas, você pode prosseguir para correções mais detalhadas abaixo.
1. Execute o solucionador de problemas de hardware
- Pressione Windows+ Rpara abrir a caixa de diálogo Executar .
- Digite cmd e pressione Ctrl + Shift + Enter para abrir um prompt de comando elevado.

- Digite o script abaixo e clique em Enter.
msdt.exe -id DeviceDiagnostic
- Marque Aplicar e reparar automaticamente e clique em Avançar.

- Por fim, selecione Aplicar esta correção e aguarde a conclusão do processo.

2. Execute uma atualização do sistema operacional
- Pressione Windows+ Ipara abrir o aplicativo Configurações .
- No painel esquerdo, clique em atualização do Windows; à direita, selecione Verificar atualizações .
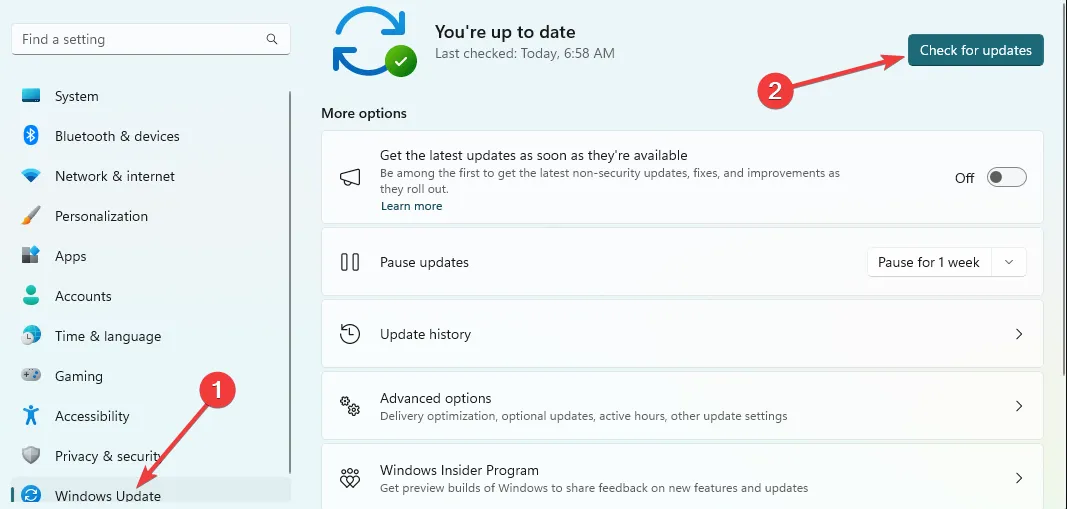
- Clique em Baixar e instalar todos os arquivos .

- Reinicie o computador e verifique se este dispositivo não pode iniciar o código 10 está corrigido.
3. Atualize os drivers
- Clique com o botão direito do mouse no menu Iniciar e selecione Gerenciador de Dispositivos.

- Expanda qualquer categoria em que você tenha um driver desatualizado (eles geralmente terão um emblema amarelo).
- Clique com o botão direito do mouse no driver e selecione Atualizar driver .
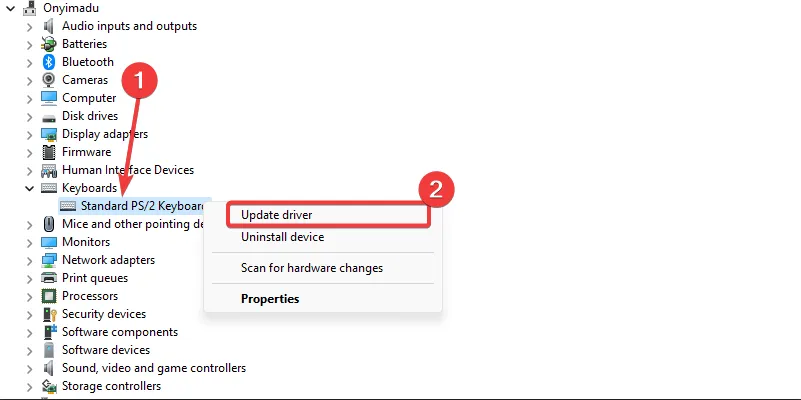
- Selecione a opção Pesquisar atualizações automaticamente .
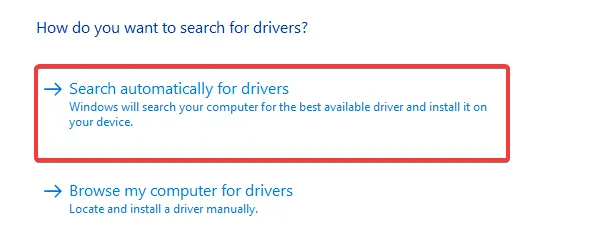
- Por fim, verifique se este dispositivo não pode iniciar o código 10 está corrigido.
Como esse processo pode ser complexo e monótono, você pode usar qualquer software robusto de atualização de driver para automatizar o processo.
4. Faça modificações no registro
- Pressione Windows+ Rpara abrir a caixa de diálogo Executar .
- Digite regedit e clique Enter para abrir o Registro .
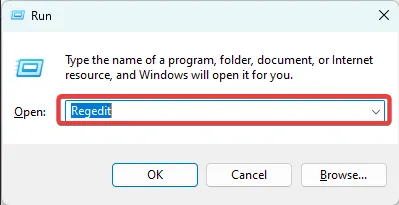
- Navegue até o caminho abaixo:
Computer\HKEY_LOCAL_MACHINE\SYSTEM\CurrentControlSet\Control\Class{36fc9e60-c465-11cf-8056-444553540000}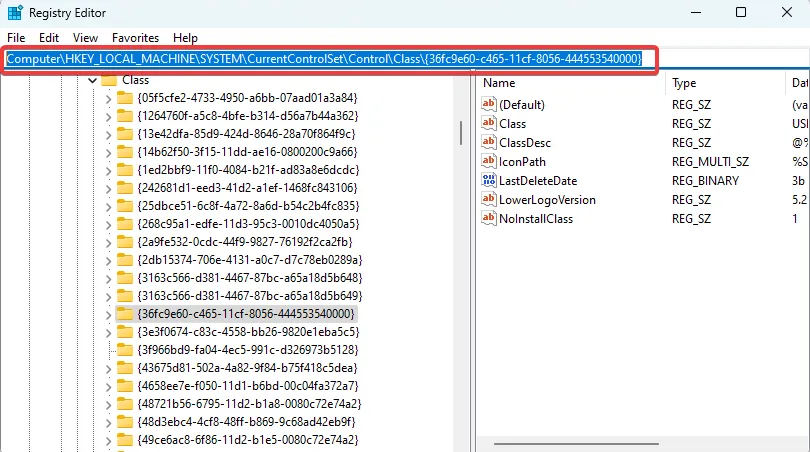
- No painel esquerdo, exclua as opções UpperFilters e LowerFilters, se existirem (na imagem abaixo, não existem).

- Por fim, verifique se este dispositivo não pode iniciar o erro do código 10 foi corrigido.
5. Execute uma restauração do sistema
- Pressione Windows + R, digite rstrui e pressione Enter.

- Clique no botão Avançar .
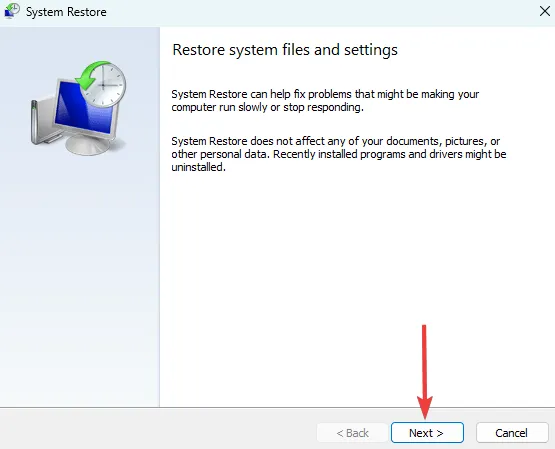
- Por fim, selecione um ponto de restauração e pressione o botão Avançar .
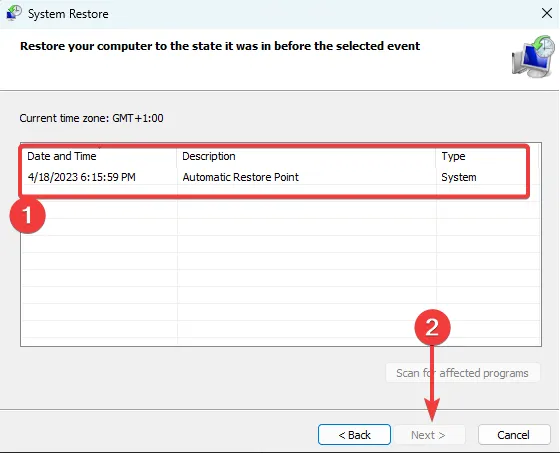
- Clique em Concluir e aguarde a conclusão do processo.
E aí está. Qualquer uma dessas cinco soluções pode resolver o erro do código 10. Não os escrevemos em nenhuma ordem específica, portanto, depois de passar pelas pré-soluções, você deve tentar qualquer correção que pareça mais relevante.
Como último recurso, você pode tentar uma instalação limpa do Windows ; no entanto, você perderá todas as suas informações valiosas.
Informe-nos o que funcionou na seção de comentários abaixo.



Deixe um comentário