Esta conexão é um problema não confiável no Mozilla Firefox: correção

Ao usar o Mozilla Firefox, você pode ter encontrado este banner “Esta conexão não é confiável” ao visitar uma página da web. Não há como contornar esse problema, pois toda vez que você tentar acessar a página, seu acesso será negado, mostrando a mesma mensagem de erro repetidamente. Mas a principal razão por trás desse problema é algo totalmente diferente. Se você estiver enfrentando o mesmo problema no Mozilla Firefox. essas são as únicas soluções necessárias para corrigir o problema.
Correção 1 – Altere a hora e o horário. Configurações de data
O site que você está tentando visitar possui um certificado válido. Portanto, se as configurações de data e hora do sistema não corresponderem à sua localização, este erro poderá aparecer.
Etapa 1 – Você pode corrigir isso em Configurações. Então, pressione as teclas Win+I rapidamente.
Etapa 2 – Agora, clique no botão “Hora e hora”. configurações de idioma”.
Etapa 3 – Abra a janela “Data e data”. time” no painel oposto da guia Configurações.
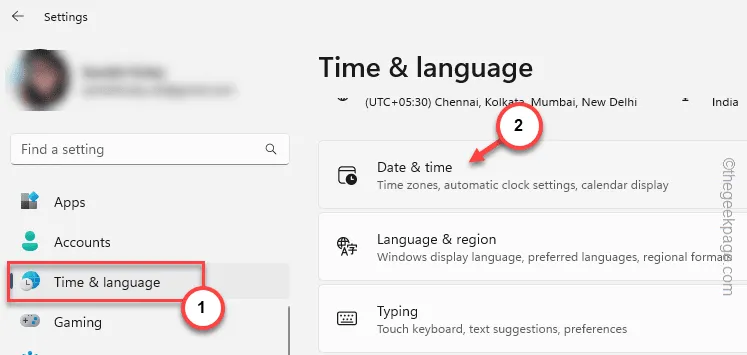
Etapa 4 – Depois disso, na seção direita, alterne a opção “Definir a hora automaticamente” para o modo “Desligado”.
Etapa 5 – Na caixa ‘Definir data e hora manualmente’, toque em “Alterar “.

Etapa 6 – Quando a data & painel de configurações de tempo for elevado, ajuste as configurações de data e hora.
Etapa 7 – Depois disso, toque em “OK “.

Dessa forma, você pode corrigir as configurações de data e hora.
Etapa 8 – Retornando à data e data página de horário, você pode alterar as configurações de “Fuso horário” em uma lista suspensa.
Etapa 9 – Escolha o fuso horário de acordo com sua localização atual.

Saia das Configurações. Retorne ao Mozilla Firefox e tente acessar o site novamente.
Correção 2 – Remova o arquivo Cert9
Você deve excluir o arquivo Cert9 associado ao seu perfil do Firefox.
Etapa 1 – Na página do navegador Firefox, toque uma vez no botão barra pequena.
Etapa 2 – Vá para o botão “Ajuda>” para abri-lo.

Etapa 3 – No lado direito, clique em “Mais informações sobre solução de problemas…” para abrir isso.

Etapa 4 – Encontre a seção Noções básicas do aplicativo. Procure o painel Pasta de perfil.
Etapa 5 – Toque em “Abrir pasta” para abrir o navegador Firefox.

Agora, a pasta da sua conta deve abrir.
Etapa 6 – Agora, certifique-se de sair da janela do Firefox. Caso contrário, você não poderá fazer nada.
Etapa 7 – Encontre o arquivo “cert9” e clique no lixo “ 🗑️” ícone para removê-lo do sistema.

Depois de excluir o arquivo de certificado, feche a janela e reinicie o navegador. Visite o site e você não verá mais o banner “Esta conexão não é confiável”.
Correção 3 – Evite usar qualquer proxy
Alguns sites podem restringir seu acesso se você usar algum serviço proxy ou VPN. Desative isso nas configurações do Mozilla Firefox.
Etapa 1 – Em uma nova guia, cole isso na barra de endereço e clique em .Digite
about:preferences

Etapa 2 – Vá para a guia “Geral”.
Etapa 3 – Role para baixo e encontre “Configurações de rede“.

Etapa 4 – Ative a opção “Sem proxy”.
Etapa 5 – Salve essas configurações.

Tente abrir o site novamente. Verifique se isso funciona!
Correção 4 – Desative qualquer bloqueador de anúncios
Os bloqueadores de anúncios, como origem do U-blocker ou outras extensões de leitor de certificado, podem causar esse problema.
Etapa 1 – Abra uma nova guia no navegador Firefox.
Etapa 2 – Agora, clique no ícone ao lado da barra de endereço 🧩 para acessá-lo.
Etapa 3 – Em seguida, toque em “Gerenciar extensões“.

Você chegará à página de extensões do Firefox em breve.
Etapa 4 – Você pode ver a lista de extensões instaladas no navegador aqui.
Etapa 5 – Desative quaisquer extensões de bloqueio de anúncios.
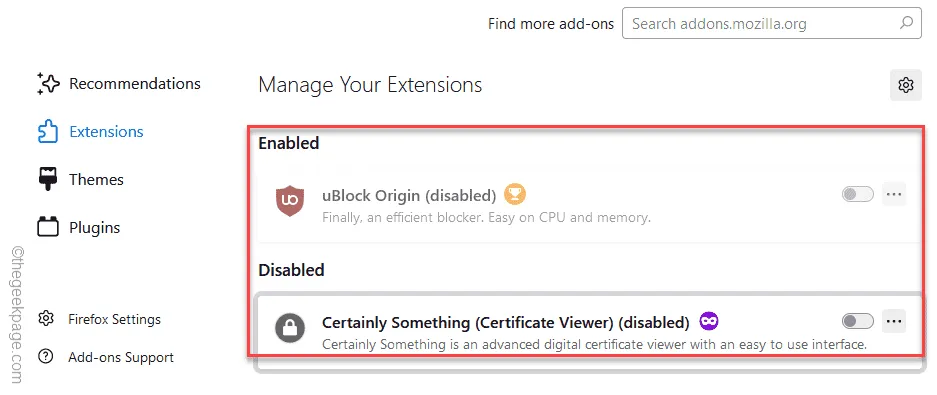
Após desabilitar as extensões, acesse o site mais uma vez. Desta vez, você não terá problemas para navegar naquela página específica.
Etapa 6 – Se você conseguir acessar os sites após desativar as extensões, deverá removê-los permanentemente do navegador.
Etapa 7 – Volte para a página Extensões mais uma vez.
Etapa 8 – Depois disso, toque no botão de ponto ao lado da extensão e clique em “Remover“ .

A remoção das extensões de terceiros deve substituir ainda mais a mensagem ‘Esta conexão não é confiável‘.
Correção 5 – Alterar as configurações do certificado
Você deve alterar as configurações do certificado no utilitário Firefox para superar isso.
Etapa 1 – Para fazer isso, clique no ícone da barra no canto superior direito.
Etapa 2 – Em seguida, toque em “Configurações” para acessar as configurações do Firefox.
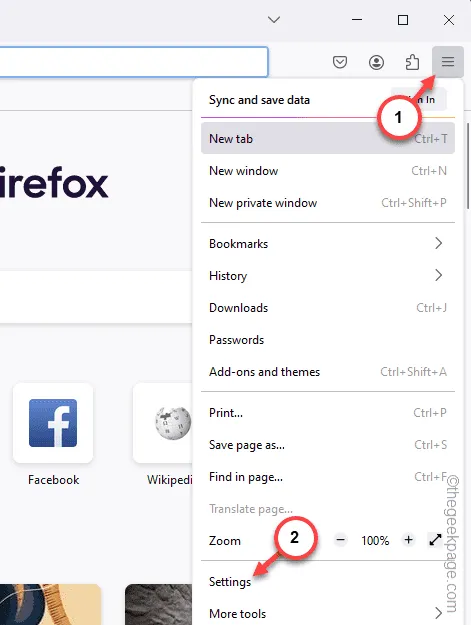
Etapa 3 – Vá para a seção “Privacidade e Privacidade”. Seção Segurança”.
Etapa 4 – No painel direito, encontre a zona Certificados. Certifique-se de desmarcar a opção “Consultar servidores OCSP respondidos para confirmar a validade atual” seção.
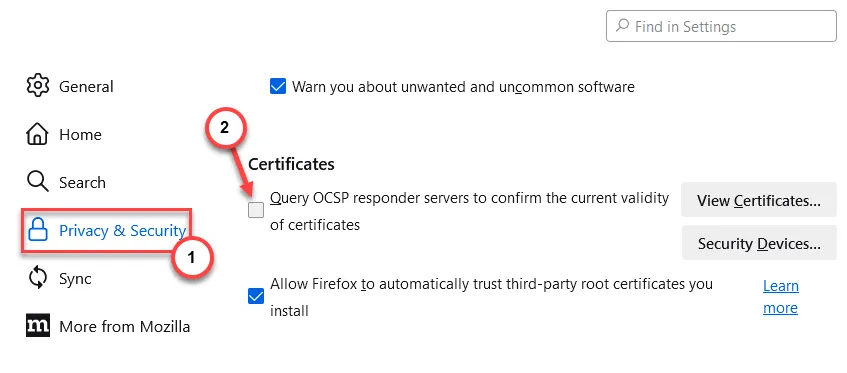
Etapa 5 – Depois disso, role para baixo para encontrar o modo somente HTTPS. Defina como “Não ativar o modo somente HTTPS“.
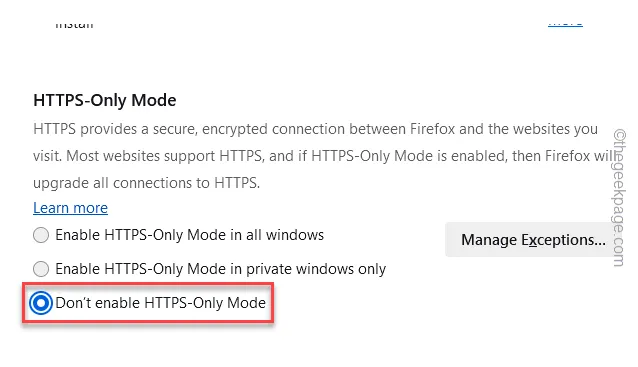
Visite o site mais uma vez. Desta vez você não receberá mais o banner não confiável.
Correção 6 – Limpe o cache do Firefox
O cache armazenado no navegador Firefox pode criar esse problema.
Etapa 1 – No painel esquerdo, toque no botão barra , uma vez.
Etapa 2 – Clique rapidamente em “Configurações“.
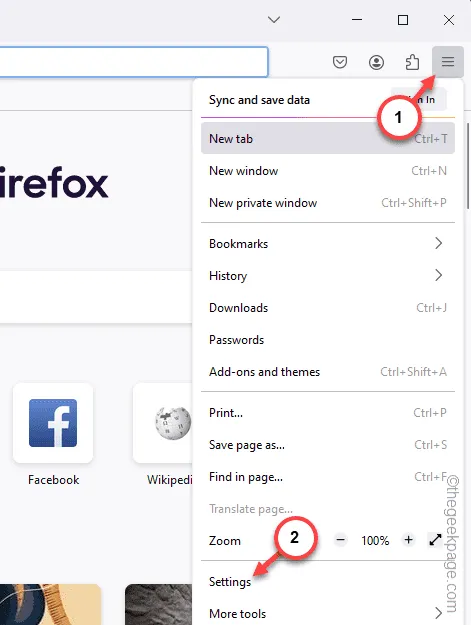
Etapa 3 – Quando o Firefox abrir na barra, certifique-se de alternar a opção “Privacidade e Privacidade”. Guia Segurança”.
Etapa 4 – Agora, role para baixo para encontrar a guia ‘Cookies e dados do site’. Toque em “Limpar dados…” para limpar os dados do navegador Firefox.

Etapa 5 – Na guia Limpar dados, verifique estes itens –
Cookies and Site Data
Conteúdo da Web em cache
Etapa 6 – Depois disso, toque em “Limpar” para esvaziar os dados do navegador.
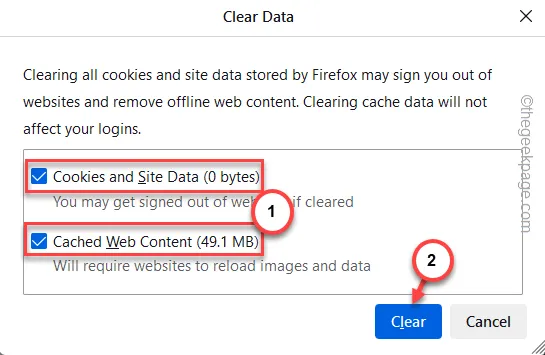
Teste se o site está acessível agora ou não.
Correção 7 – Atualize o navegador Firefox
O Firefox está aguardando uma atualização? Então, atualize o Mozilla Firefox.
Etapa 1 – Abra as configurações do Firefox.
Etapa 2 – Em seguida, escolha a guia “Geral”.
Etapa 3 – Na guia direita, encontre a seção Atualizações do Firefox. Toque em “Verificar atualizações“.

Agora, o Firefox irá procurar as atualizações mais recentes e baixá-las. Depois disso, o Firefox instalará a versão mais recente.
Você deve reiniciar o Firefox assim que as atualizações forem instaladas.
Tente acessar o site depois disso.
Correção 8 – Não acesse nenhum site não seguro
O principal motivo pelo qual você está enfrentando essa ‘Conexão não confiável‘ repetidamente pode estar oculto nas credenciais do site. Sites menos seguros apenas com protocolo HTTP podem ser bastante perigosos. Evite acessar sites que não tenham certificados SSL válidos e confiáveis.
Você pode reconhecer os sites não seguros no botão de bloqueio na barra de endereço.
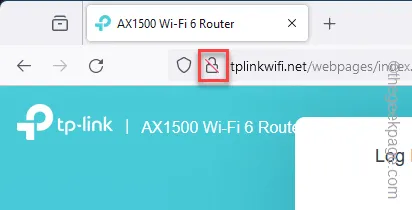
Dessa forma, você pode resolver a mensagem de erro “Esta conexão não é confiável” no Firefox.



Deixe um comentário