O hardware deste computador pode não suportar a inicialização deste disco [Corrigir]
![O hardware deste computador pode não suportar a inicialização deste disco [Corrigir]](https://cdn.thewindowsclub.blog/wp-content/uploads/2023/05/this-computers-hardware-may-not-support-booting-to-this-disk-fix-640x375.webp)
A instalação do Windows é um processo fácil que qualquer um pode fazer. No entanto, às vezes podemos enfrentar alguns erros. Um desses erros é que o Windows não pode ser instalado neste disco. O hardware deste computador pode não suportar a inicialização neste disco. Certifique-se de que o controlador do disco esteja ativado no menu do BIOS do computador. Neste guia, mostramos como corrigir esse erro no Windows.
O hardware deste computador pode não suportar a inicialização deste disco [Corrigir]
Se você vir o erro Este hardware do computador pode não suportar a inicialização deste disco ao tentar instalar o Windows no seu PC, siga os métodos abaixo para corrigir o problema.
- Verifique se o disco está conectado corretamente
- Verifique se o controlador de disco está ativado no BIOS
- Alterar ordem de inicialização
- Converter o disco para GPT
Vamos entrar nos detalhes de cada método e corrigir o erro para instalar o Windows facilmente.
1] Certifique-se de que o disco está conectado corretamente
Verifique se o disco que você está tentando instalar o Windows está conectado corretamente ao seu PC e funcionando bem. Verifique se há algum cabo solto que possa estar em um loop de conexão de desconectar e conectar novamente. Certifique-se de que os cabos estejam firmemente conectados sem qualquer chance de desconexão.
2] Verifique se o controlador de disco está ativado no BIOS
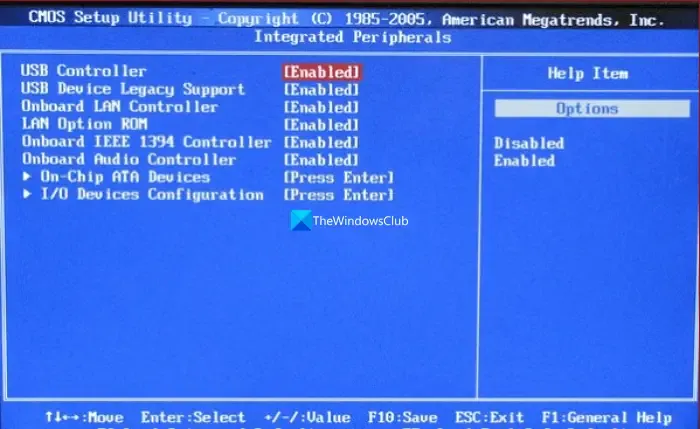
O controlador de disco nas configurações do BIOS controla as unidades de disco conectadas à placa-mãe do seu computador. Ele é responsável pela comunicação com as unidades de disco e pelo gerenciamento da transferência de dados entre as unidades e a CPU do computador. Quando você vir o erro Este hardware do computador pode não suportar a inicialização neste disco, verifique se o controlador de disco está ativado nas configurações do BIOS.
Para verificar se o controlador de disco está ativado nas configurações do BIOS:
- Reinicie o seu PC e acesse as configurações do BIOS usando F2 ou F10 ou o botão DEL com base no fabricante enquanto o PC está inicializando.
- Navegue até Integrated Peripherals ou Storage Configuration ou algo parecido com base no fabricante para acessar a seção do controlador de disco.
- Verifique se o controlador de disco para o disco que você deseja instalar o Windows está ativado. Se não, ative-o. Isso permitirá que o Windows se comunique com o disco e execute o processo de instalação.
- Salve as alterações e saia das configurações do BIOS/UEFI.
3] Alterar a ordem de inicialização
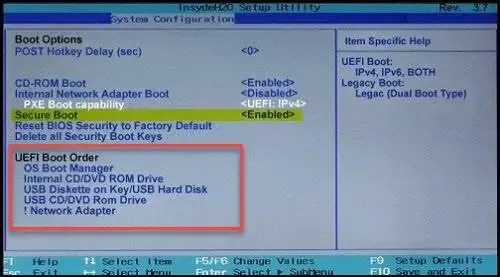
Se os métodos acima não corrigirem o erro, você precisará alterar a ordem de inicialização nas configurações do BIOS para priorizar o disco no qual deseja instalar o Windows. Certifique-se de definir o disco no qual está instalando o Windows como o primeiro dispositivo de inicialização.
Para alterar a ordem de inicialização nas configurações do BIOS:
- Reinicie o seu PC e acesse as configurações do BIOS usando F2 ou F10 ou o botão DEL com base no fabricante enquanto o PC está inicializando.
- Nas configurações do BIOS, procure Boot, Boot Order ou Boot Configuration, que podem diferir de acordo com o fabricante. Nessas configurações, você verá a lista de dispositivos que podem ser selecionados como opções de inicialização.
- Selecione o dispositivo para priorizar na lista e use as setas do teclado para movê-lo para cima ou para baixo para priorizá-lo.
- Organize o disco de acordo com sua preferência de inicialização. Em seguida, salve e saia das configurações do BIOS.
4] Converter o disco para GPT
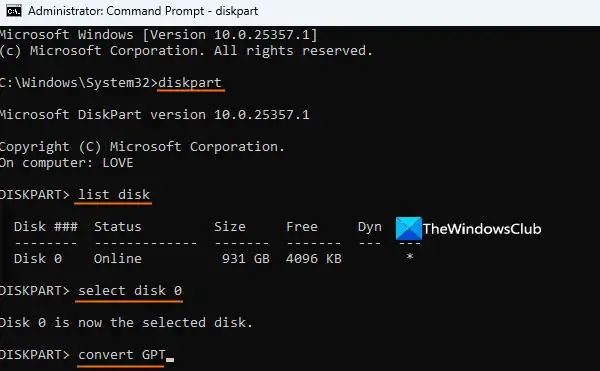
Se você estiver tentando instalar o Windows em um disco maior que 2 TB, precisará convertê-lo para o estilo de partição GPT. Isso garantirá uma instalação fácil do Windows sem erros. Lembre-se de que esse processo pode resultar em perda de dados à medida que o disco rígido é apagado. Você deve fazer backup dos dados em seu dispositivo antes de entrar neste processo. Embora existam algumas opções para converter MBR em GPT sem perda de dados , você pode ter alguns erros. Portanto, é recomendável fazer backup de todos os seus dados. Depois disso, siga estas etapas:
- Conecte a mídia de instalação do Windows ao seu sistema
- Iniciar o processo de instalação do Windows
- Quando a tela de instalação do Windows aparecer, pressione a tecla de atalho Shift+F10
- Isso abrirá uma janela do prompt de comando como administrador
- Agora execute o
diskpartcomando - Digite
list disko comando e execute-o. Isso mostrará a lista de discos rígidos conectados ao seu PC - Selecione o disco rígido para o qual você enfrenta esse problema. Por exemplo, se o número do disco for 0, execute
select disk 0o comando - Agora que o disco está selecionado, execute o
cleancomando para limpá-lo - Finalmente, execute
convert GPTo comando. Isso converterá seu disco rígido de MBR para GPT - Sair da janela CMD
Isso deve corrigir o erro e abrir caminho para a instalação do Windows no disco selecionado.
Como habilito o disco no BIOS?
Para habilitar um disco nas configurações do BIOS/UEFI, insira as configurações do BIOS enquanto reinicia seu PC usando teclas como Del, F2, F12 ou Esc com base no fabricante. Nas configurações do BIOS, procure Armazenamento, Unidades ou Configuração SATA. Você encontrará a lista de discos conectados nas configurações. Procure o disco que deseja habilitar. Selecione o disco e pressione a tecla apropriada conforme instruído na tela para ativá-lo. Ao ativar o disco, deve haver uma opção Ativado ao lado dele. Salve as alterações e saia das configurações do BIOS.
Como habilito a unidade de inicialização UEFI?
Para habilitar a unidade de inicialização UEFI, reinicie seu PC e insira as configurações do BIOS usando as teclas como Del, F2, F12 ou Esc com base no fabricante. Nas configurações do BIOS, procure Boot, Boot Options ou Boot Configuration. Nas configurações, você verá a lista de unidades disponíveis. Selecione a unidade e use as teclas F5 ou F6 ou as teclas conforme as instruções na tela para alternar o botão de Desativado para Ativado ao lado da unidade. Em seguida, organize a unidade para priorizar o disco para inicializar. Salve as configurações e saia das configurações do BIOS.



Deixe um comentário