Há um problema com a área de transferência, mas você ainda pode colar seu conteúdo nesta pasta de trabalho
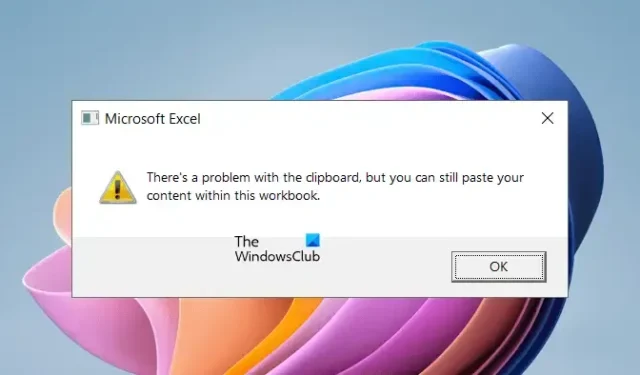
Ao copiar o conteúdo de uma planilha do Excel, alguns usuários receberam uma mensagem de erro Há um problema com a área de transferência, mas você ainda pode colar seu conteúdo nesta pasta de trabalho . Este erro impede que o conteúdo seja copiado para a área de transferência, fazendo com que os usuários não consigam colá-lo em outros aplicativos. Se você estiver nessa situação, as soluções fornecidas neste artigo irão ajudá-lo.
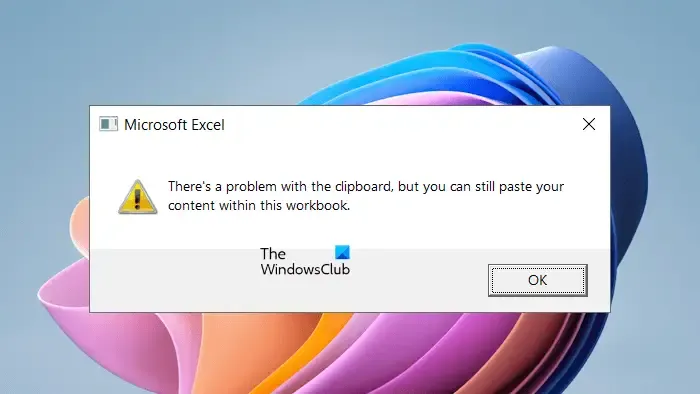
Há um problema com a área de transferência, mas você ainda pode colar seu conteúdo nesta pasta de trabalho
Se você não conseguir copiar o conteúdo do Excel devido ao erro “Há um problema com a área de transferência, mas você ainda pode colar seu conteúdo nesta pasta de trabalho”, use as correções fornecidas abaixo.
- Limpe o histórico da área de transferência
- Feche todos os outros aplicativos e tente novamente
- Desativar visualização ao vivo
- Desativar recursos do Linkedin
- Desabilitar suplementos
- Solucionar problemas em um estado de inicialização limpa
- Escritório de reparos
Abaixo, explicamos todas essas correções em detalhes.
1] Limpe o histórico da área de transferência
A mensagem de erro indica que há um problema com a área de transferência. Portanto, o primeiro passo é resolver o problema associado à área de transferência. Normalmente, os problemas da área de transferência são corrigidos excluindo o histórico da área de transferência. Você tem que fazer a mesma coisa aqui. Limpe o histórico da área de transferência e veja se isso ajuda. Limpar o histórico da área de transferência é fácil. Pressione as teclas Win + V para abrir a área de transferência e clique no botão Limpar para excluir todo o histórico da área de transferência.
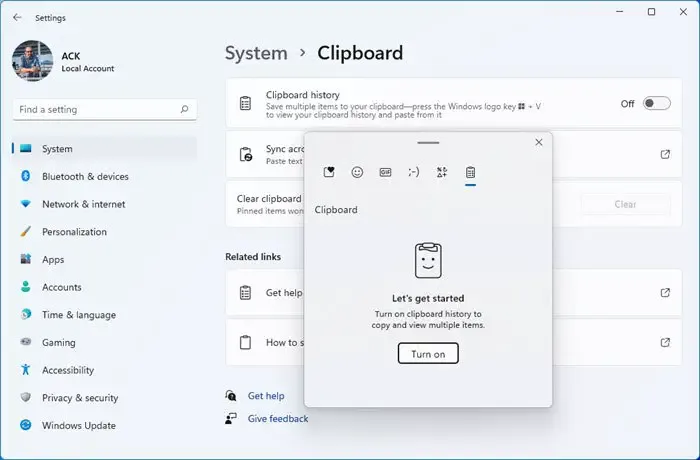
Se limpar o histórico da área de transferência não funcionar, sugerimos que você desligue e ligue a área de transferência .
2]Feche todos os outros aplicativos e tente novamente
Também é possível que outros aplicativos em execução no seu sistema estejam usando a área de transferência. Feche todos os aplicativos abertos paralelamente ao Microsoft Excel e veja se o erro persiste. Alguns usuários relataram que o erro estava ocorrendo devido ao Windows Explorer. Fechar o Windows Explorer corrigiu o erro.
Sugerimos também que você reinicie o Windows Explorer. Para fazer isso, siga as etapas fornecidas abaixo:
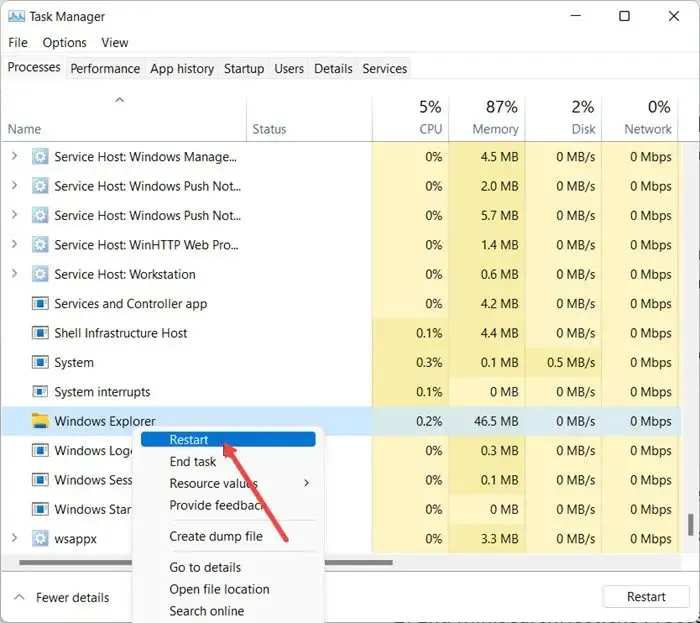
- Abra o Gerenciador de Tarefas.
- Selecione a guia Processos .
- Role para baixo e localize o Windows Explorer .
- Clique com o botão direito no Windows Explorer e selecione Reiniciar .
3]Desative a visualização ao vivo
Muitos usuários relataram que desabilitar o recurso Live Preview no Excel corrigiu esse erro. Você também deveria tentar isso. As etapas para desativar a visualização ao vivo estão descritas abaixo:

- Abra o arquivo Excel.
- Vá para “ Arquivo> Opções ”.
- Selecione a guia Geral no lado esquerdo.
- Desmarque a caixa de seleção Habilitar visualização ao vivo na seção de opções da interface do usuário no lado direito.
- Clique em OK para salvar as alterações.
Reinicie o Excel e veja se o problema foi corrigido ou não.
4]Desative os recursos do Linkedin
Se desabilitar a visualização ao vivo não ajudou, desabilitar a opção Recursos do Linkedin no Excel pode corrigir esse problema. As etapas a seguir irão ajudá-lo com isso:
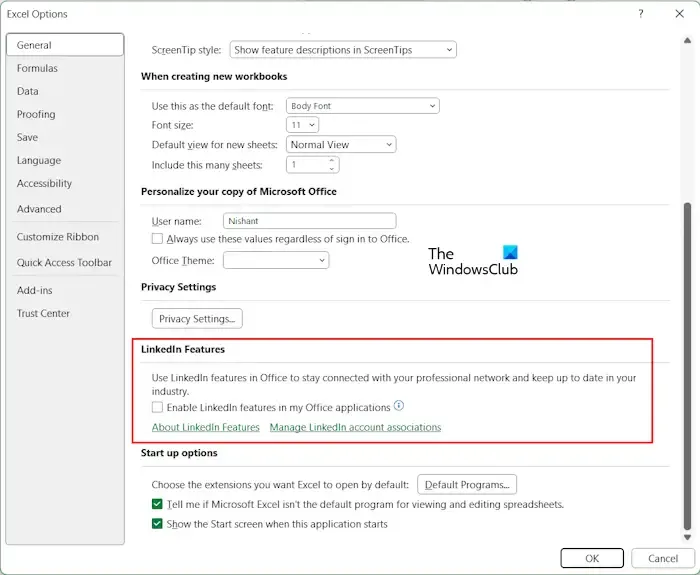
- Abra uma pasta de trabalho do Excel.
- Vá para “ Arquivo> Opções ”.
- Selecione a guia Geral no lado esquerdo.
- Role para baixo e desmarque a caixa de seleção Habilitar recursos do Linkedin em meus aplicativos do Office na seção Recursos do Linkedin no lado direito.
- Clique em OK para salvar as alterações.
Reinicie o Excel e veja se você consegue copiar o conteúdo para a área de transferência ou não.
5]Desative suplementos
Se o problema persistir, é possível que um suplemento instalado esteja causando o problema. Você pode verificar isso desativando os suplementos do Excel um por um. Siga as etapas fornecidas abaixo:
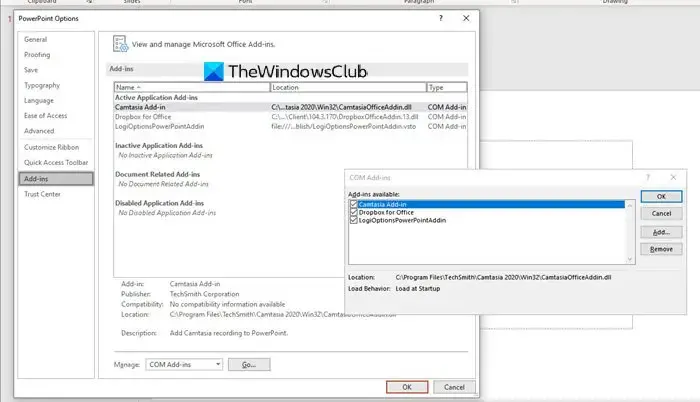
- Abra um arquivo Excel.
- Vá para “ Arquivo> Opções ”.
- Selecione Suplementos no lado esquerdo.
- Agora, selecione Suplementos COM no menu suspenso Gerenciar no lado direito e clique em Ir .
- Se um suplemento estiver habilitado, sua respectiva caixa de seleção será marcada. Agora, desmarque uma das caixas de seleção para desabilitar esse suplemento e clique em OK .
- Reinicie o Excel.
Verifique se o problema persiste. Se sim, desative outro suplemento. Repita o processo até que o problema desapareça. Se depois de desabilitar todos os suplementos o problema não for corrigido, nenhum dos suplementos está causando o problema. A causa do problema está em outro lugar.
6]Solucionar problemas em um estado de inicialização limpa
Um aplicativo ou serviço em segundo plano também pode estar causando esse problema. Para verificar isso, você deve solucionar o problema em um estado de inicialização limpa . Após entrar no estado de inicialização limpa, abra o Microsoft Excel para verificar se você pode copiar o conteúdo do arquivo Excel ou não. Se a mensagem de erro não aparecer ao copiar o conteúdo do Excel, um aplicativo ou serviço em segundo plano está em conflito com o Microsoft Excel e acionando esta mensagem de erro.

No estado de inicialização limpa, todos os aplicativos em segundo plano estão desabilitados. Agora, habilite-os um por um e reinicie o computador sempre que habilitar um aplicativo. Após reiniciar o computador, verifique o status do problema. Se o erro ocorrer, o aplicativo que você acabou de ativar é o culpado. Agora você pode desinstalar esse aplicativo. Você pode seguir o mesmo processo para descobrir o serviço de terceiros problemático.
7] Escritório de reparos
Se nenhuma das correções acima ajudou, o último recurso é reparar o Office. Execute um reparo on-line .
Por que há um problema com a área de transferência, mas você ainda consegue colar no Excel?
Se o Excel mostrar a mensagem “Há um problema com a área de transferência, mas você ainda pode colar no Excel” ao copiar o conteúdo, outro aplicativo poderá entrar em conflito com o Excel. Nesse caso, você deve encontrar o aplicativo problemático no estado de inicialização limpa. Também é possível que um suplemento instalado esteja causando esse problema.
Como faço para corrigir problemas com a área de transferência no Excel?
Você pode ver diferentes erros da área de transferência no Excel, como Não foi possível liberar espaço na área de transferência . Em primeiro lugar, verifique se algum suplemento instalado está causando o problema ou não. Os erros da área de transferência no Excel também ocorrem se outro aplicativo usar a área de transferência. Portanto, a solução de problemas em um estado de inicialização limpa pode ajudar.
É isso. Eu espero que isso ajude.



Deixe um comentário