Ocorreu um problema ao carregar este conteúdo da web. Erro do Steam: corrigir
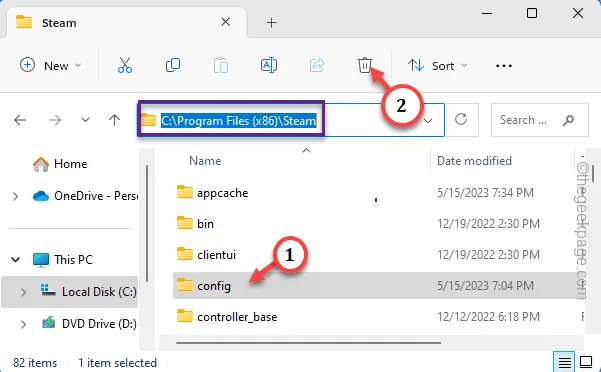
Embora você não consiga pensar em jogos de PC sem ter o cliente Steam instalado em seu computador, ele não é totalmente isento de erros. Um dos erros relatados pelo usuário é uma tela cinza apenas com a mensagem de erro “ Ocorreu um problema ao carregar este conteúdo da web ”. Isso pode aparecer ao carregar a página da loja de um jogo específico ou a página da comunidade de um jogo que você vai comprar, praticamente em qualquer lugar do Steam.
Soluções alternativas que você deve tentar –
2. A segunda coisa que você deve verificar é sua conexão com a internet. Como esse problema está diretamente relacionado aos serviços de conteúdo Steam, tente executar um teste de velocidade .
Correção 1 – Limpe o cache do Steam
Passo 1 – Você deve sair do aplicativo Steam antes de fazer isso. Então, feche o cliente Steam.
Passo 2 – Mas ele continua rodando em segundo plano. Então, clique no pequeno botão “ ^ ” na barra de tarefas e procure o aplicativo “ Steam ” lá.
Passo 3 – Em seguida, toque com o botão direito no aplicativo “ Steam ” e toque em “ Sair do Steam ” para fechá-lo.
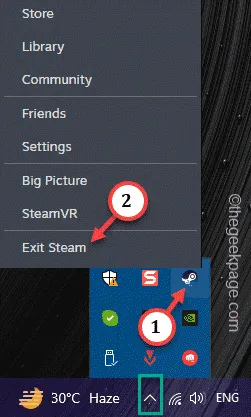
Passo 4 – Vá para o seu Explorador de Arquivos . Usando as teclas ⊞ Win+E juntas, você pode fazer isso.
Passo 5 – Basta ir ao diretório Steam no seu computador –
C:\Program Files (x86)\Steam
Passo 6 – Você verá muitos arquivos Steam neste diretório. O que você precisa fazer é selecionar a pasta “ htmlcache ” e excluí-la.
Passo 7 – Da mesma forma, selecione a pasta “ config ” e exclua -a também.
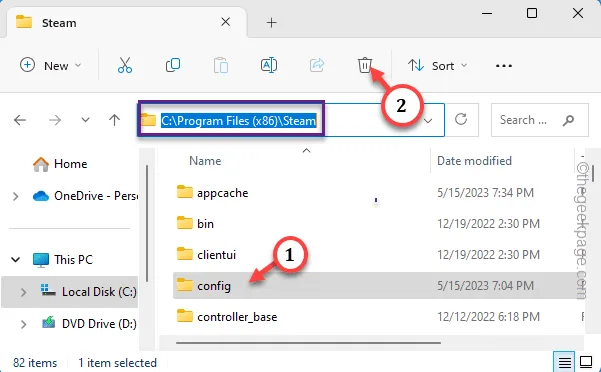
Correção 2 – Feche o aplicativo Steam e tente novamente
Passo 1 – Saia do aplicativo Steam .
Passo 2 – Em seguida, clique no ícone “ ^ ”. Basta tocar com o botão direito no aplicativo Steam e tocar em “ Sair do Steam ” para sair do aplicativo.
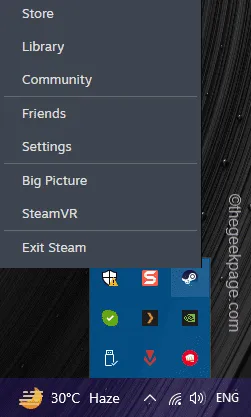
Passo 3 – Mas ainda existem processos de aplicativos Steam que podem continuar em execução por trás.
Passo 4 – Então, pressione as teclas Ctrl, Shift e Esc ao mesmo tempo. Isso o levará ao Gerenciador de Tarefas.
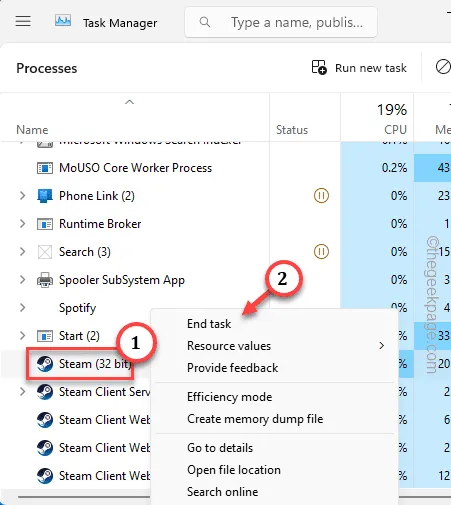
Correção 3 – Execute o cliente Steam como administrador
Passo 1 – É muito simples. Basta pesquisar “ Steam ” na caixa de pesquisa.
Passo 2 – Em seguida, toque com o botão direito no aplicativo “ Steam ” e clique em “ Executar como administrador ”.
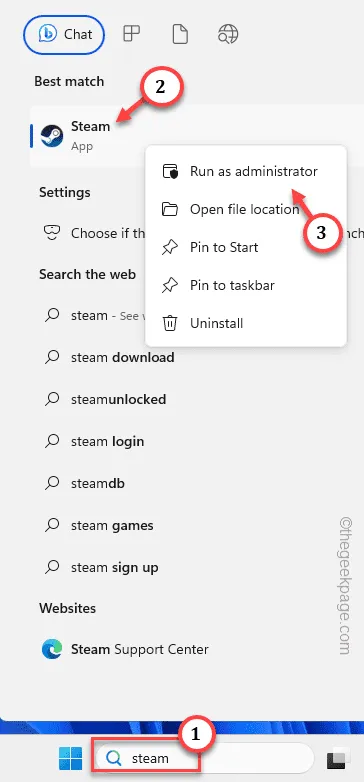
Correção 4 – Limpe o cache do navegador
Passo 1 – No navegador, abra uma nova aba.
Passo 2 – Cole na caixa de endereço e pressione Enter para abrir diretamente o cache do navegador.
chrome://settings/clearBrowserData
Passo 3 – Vá diretamente para a aba “ Avançado ”.
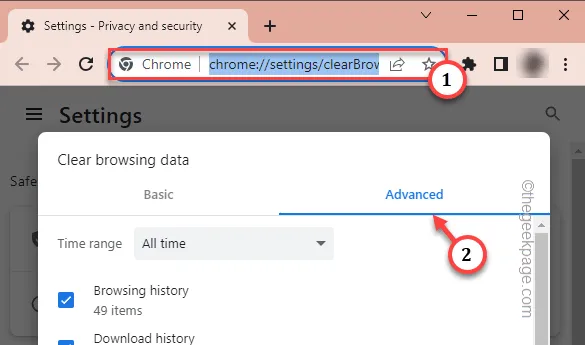
Passo 4 – Em seguida, verifique esses itens e clique no botão “ Limpar dados ” para limpá-los.
Browsing history
Download history
Cookies and other site data
Cached images and files
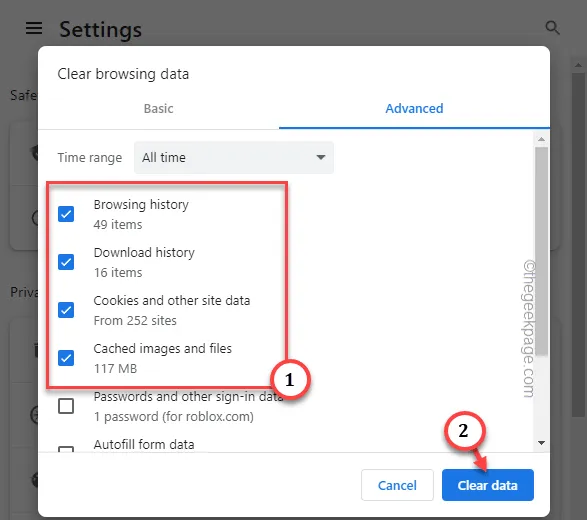
Correção 5 – Verifique o status do servidor Steam
Passo 1 – Use o downdetector para rastrear o status do servidor Steam.
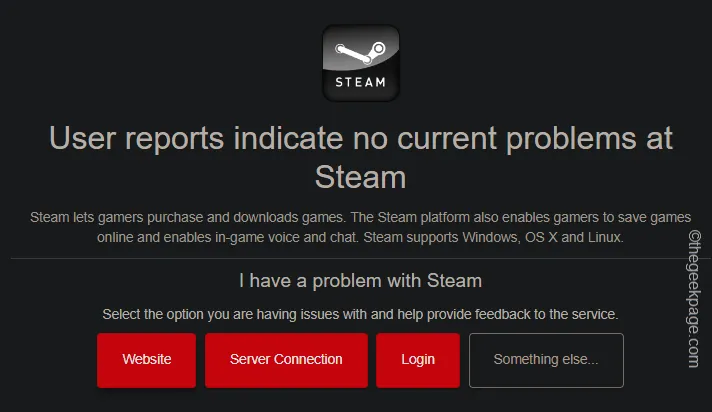
Passo 2 – Se você é dos EUA, existe um site dedicado de verificação de servidores Steam (de terceiros) que rastreia e mostra o status atual dos servidores Steam. Vá aqui .
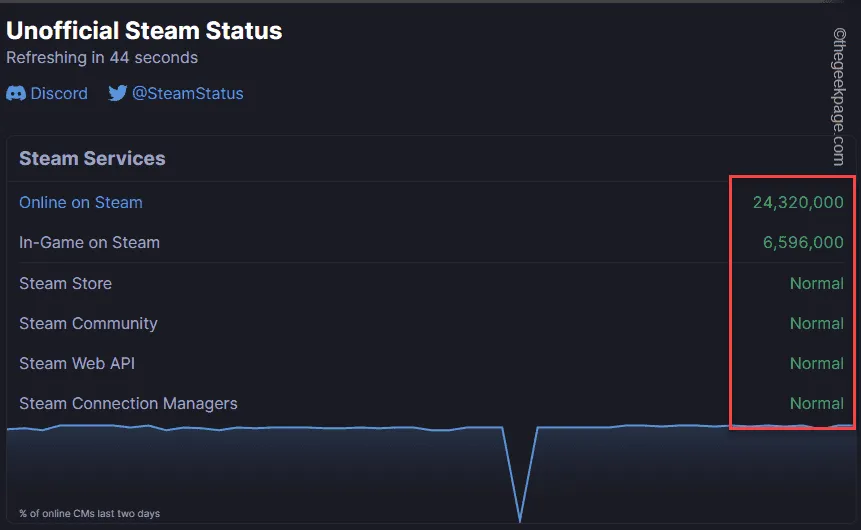
Correção 6 – Desinstale e reinstale o cliente Steam
Passo 1 – Toque na tecla ⊞ Win do teclado e comece a digitar “ steam ”.
Passo 2 – Assim que você vir o aplicativo “ Steam ” e toque em “ Desinstalar ”.
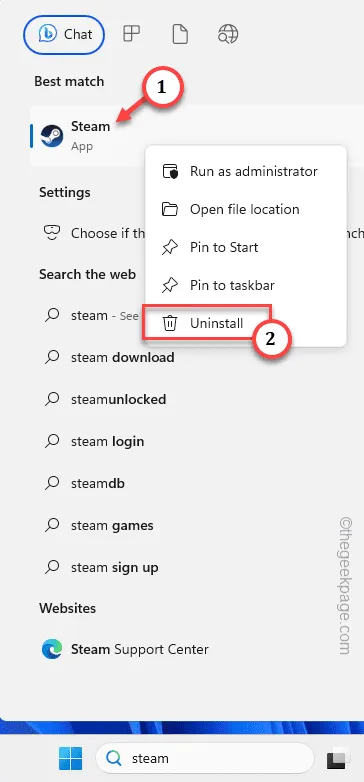
Passo 3 – Isso abrirá o instalador do Steam. Siga as mesmas etapas e certifique-se de desinstalar o aplicativo Steam.
Passo 4 – Acesse o site do Steam .
Passo 5 – Em seguida, toque em “ Instalar Steam ” para baixar o instalador.
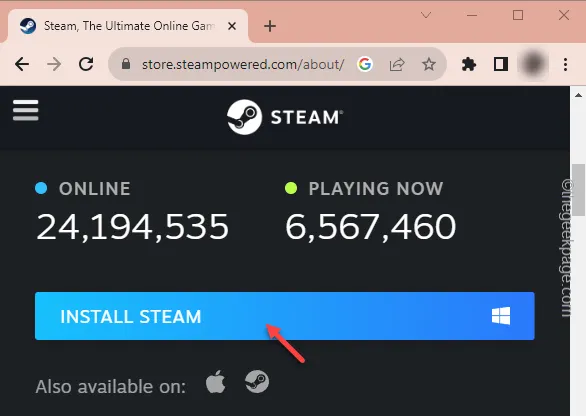



Deixe um comentário