A instância do subsistema Windows para Linux foi encerrada
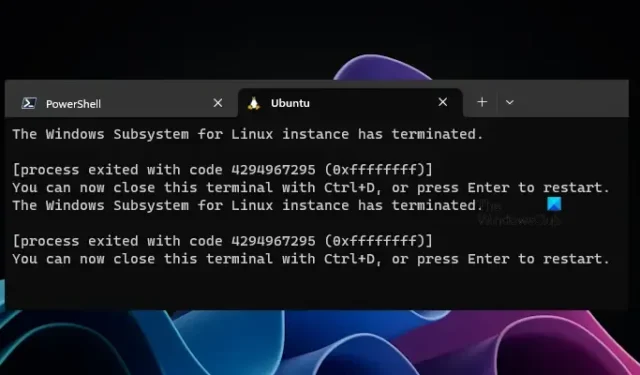
Este artigo mostrará como corrigir o erro A instância do subsistema Windows para Linux foi encerrada no WSL. Normalmente, esse erro está associado ao WSL2. Os usuários afetados não conseguem usar o Ubuntu Distro no subsistema Windows para Linux no Windows 11/10 devido a este erro. Se você estiver nessa situação, poderá usar as sugestões fornecidas neste artigo.
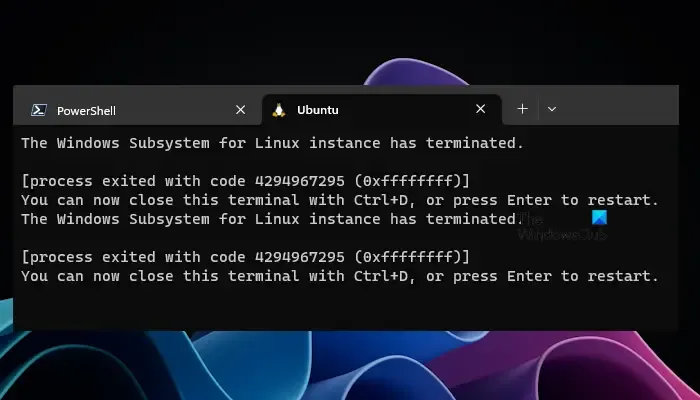
A instância do subsistema Windows para Linux foi encerrada
Se você encontrar o erro A instância do subsistema Windows para Linux foi encerrada ao usar WSL, use as seguintes correções para resolver esse erro.
- Desligue o WSL e inicie uma nova sessão
- Certifique-se de estar usando a versão mais recente do WSL Linux Kernel
- Verifique se há atualização do Windows
- Remova a entrada de armazenamento NAS no fstab (se aplicável)
- Você montou a pasta através de uma VPN?
Vamos ver todas essas correções em detalhes.
1] Encerre o WSL e inicie uma nova sessão
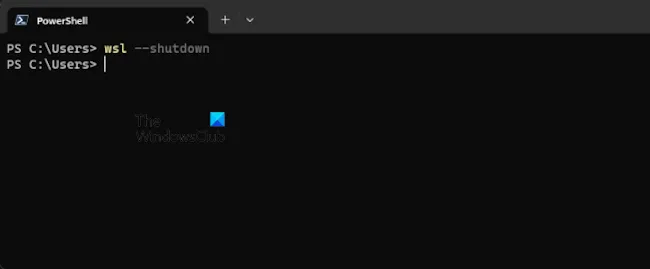
Sugerimos que você use esta correção antes de seguir outras correções. Encerre a sessão desligando o subsistema Windows para Linux e inicie a sessão novamente. Para encerrar a sessão no WSL, use o seguinte comando:
wsl --shutdown
Agora, inicie uma nova sessão no WSL e veja se o erro ocorre.
2] Certifique-se de estar usando a versão mais recente do WSL Linux Kernel
Verifique se uma atualização para o WSL Linux Kernel está disponível ou não. Se sim, instale a atualização. Inicie o prompt de comando como administrador e execute o seguinte comando.
wsl --update
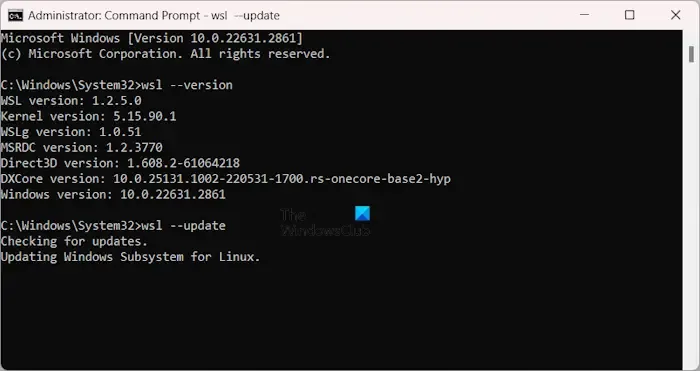
Após executar o comando acima, o Windows começará a verificar se há atualizações e aplicará a atualização automaticamente (se disponível).
3]Verifique o Windows Update
Normalmente, esse erro ocorre ao usar WSL2. Portanto, você pode tentar fazer o downgrade de WSL2 para WSL1 e ver se funciona. Se você usou o seguinte comando para instalar distribuições Linux em WSL, por padrão, a versão 2 será instalada em seu sistema.
wsl --install
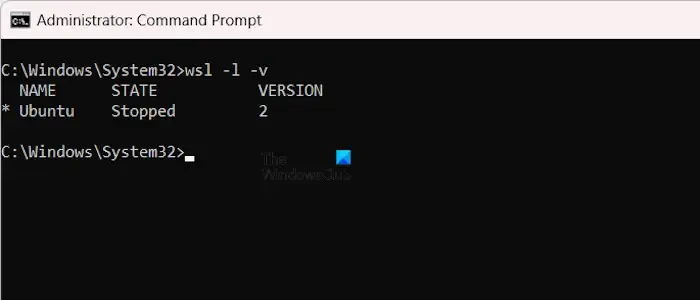
Você também pode verificar a versão do WSL usando o seguinte comando:
wsl -l -v
Se você estiver no WSL2, poderá fazer downgrade para WSL1. Você pode consultar a documentação oficial da Microsoft para saber mais sobre a instalação do WSL , atualização WSL, downgrade WSL, etc.

Se isso funcionar, uma atualização do Windows poderá resolver o problema. Sugerimos que você verifique manualmente o Windows Update e instale o mesmo, se disponível.
4] Remova a entrada de armazenamento NAS no fstab (se aplicável)
Esse erro pode ocorrer se você tiver montado o armazenamento NAS por meio de /etc/fstab. /etc/fstab é um arquivo onde você pode declarar outros sistemas de arquivos, como um compartilhamento SMB. Assim, você pode montar os sistemas de arquivos automaticamente no WSL na inicialização. Nesse caso, você receberá este erro quando o armazenamento NAS falhar.
Remova a entrada de armazenamento NAS do /etc/fstab e veja se o erro persiste ou não. Se isso resolver o problema, pode haver algum problema com o armazenamento NAS ou pode ser necessário configurá-lo novamente.
5] Você montou a pasta através de uma VPN?
SSHFS é um sistema de arquivos no espaço do usuário que usa o protocolo de transferência de arquivos SSH (SFTP) para montar um sistema de arquivos remoto. Se você usou este comando para montar um sistema de arquivos remoto e o arquivo ou pasta montado estiver na rede VPN, você receberá este erro se a VPN não for iniciada. Portanto, certifique-se de que a VPN esteja iniciada (se este for o seu caso).
Eu espero que isso ajude.
Por que meu WSL não está funcionando?
Pode haver vários motivos pelos quais seu WSL não está funcionando. Você precisa investigar a causa. Algumas causas possíveis incluem uma versão desatualizada do WSL Linux Kernel, o WSL não foi desligado corretamente, etc.
Como faço para reiniciar o WSL?
Você pode reiniciar o WSL desligando-o. Para encerrar o WSL, você pode usar o comando “wsl –shutdown.” Antes de encerrar o WSL, salve seu progresso. Depois de fazer isso, seu WSL será reiniciado automaticamente na próxima vez que você iniciar um aplicativo WSL.



Deixe um comentário