O arquivo ISO do Windows é um erro de Bootcamp muito grande [Fix]
![O arquivo ISO do Windows é um erro de Bootcamp muito grande [Fix]](https://cdn.thewindowsclub.blog/wp-content/uploads/2024/01/the-windows-iso-file-is-too-large-bootcamp-1-640x350.webp)
Se você vir a mensagem de erro O arquivo ISO do Windows é muito grande ao usar o Assistente do Boot Camp em um PC Mac, leia esta postagem. Mostraremos como solucionar o problema da maneira certa. O Boot Camp Assistant tem sido a solução preferida da Apple para instalar e executar o Windows em um computador Mac. Ele cria uma configuração de inicialização dupla, permitindo que os usuários escolham entre macOS e Windows ao iniciar o computador.
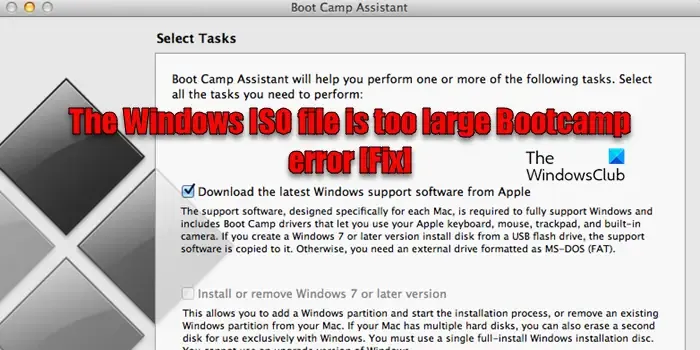
No entanto, o Boot Camp não é mais compatível com Macs baseados em silício da Apple e só é fornecido com Macs baseados em Intel, por isso não recebe nenhuma atualização da Apple. Os usuários têm relatado vários problemas do Boot Camp, como incapacidade de lidar com arquivos de instalação do Windows 10, erros montados em ISO, erros de arquivos do sistema e assim por diante. Uma dessas mensagens de erro relatadas por alguns usuários de Mac é: O arquivo ISO do Windows é muito grande. A mensagem de erro completa diz:
O arquivo ISO do Windows é muito grande – o Boot Camp Assistant cria uma partição de instalação de [X] GB que conterá os arquivos presentes no ISO do Windows 10, bem como o software de suporte do Boot Camp. O ISO fornecido é muito grande para caber nesta partição do instalador.
O arquivo ISO do Windows é um erro de Bootcamp muito grande [Fix]
Para corrigir a mensagem de erro do Boot Camp O arquivo ISO do Windows é muito grande, use estas soluções:
- Libere espaço em disco
- Divida o arquivo ISO
- Baixe um ISO menor do Windows
- Crie uma unidade USB inicializável
Vamos ver isso em detalhes.
1]Libere espaço em disco
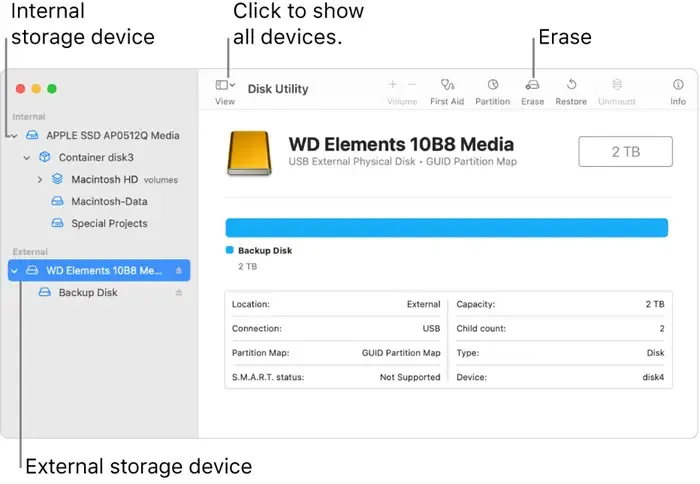
Ao preparar o disco para instalação, o Boot Camp cria duas partições (ambas formatadas como FAT32/exFat), uma para manter o ISO do instalador e aquele onde o Windows será instalado. O ISO do instalador contém install.wim, o maior arquivo nesta pasta. Se o tamanho de install.wim exceder o tamanho da partição do instalador que o Boot Camp criou; você provavelmente encontrará o erro.
Certifique-se de ter espaço livre em disco suficiente para lidar com os arquivos de instalação do Windows. Exclua arquivos desnecessários ou mova-os para uma unidade externa para criar mais espaço no seu Mac. Assim que tiver espaço livre suficiente, desmonte o arquivo ISO do Windows do disco e execute o Boot Camp Assistant novamente. Alternativamente, você pode usar o Utilitário de Disco integrado do Mac ou uma ferramenta de partição de disco de terceiros para estender o tamanho da partição no Boot Camp.
2] Divida o arquivo ISO
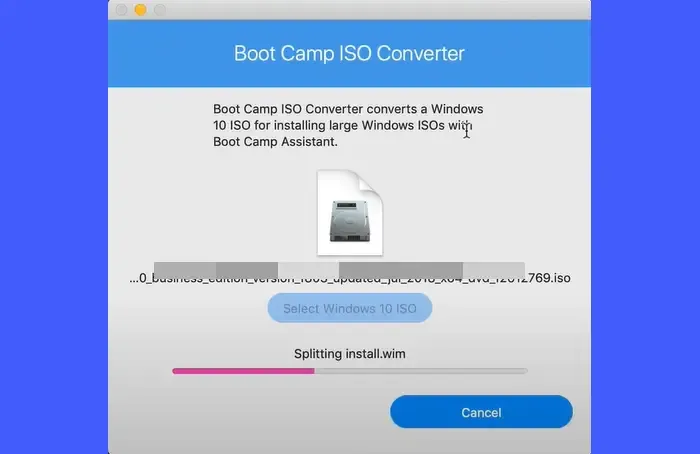
Outra solução alternativa é dividir o ISO baixado em partes menores. Isso ajudaria se o Boot Camp tivesse formatado a partição como FAT32. O sistema de arquivos usado para a partição do Windows normalmente é NTFS; entretanto, o Boot Camp em Macs mais antigos formata a partição do disco como FAT32. FAT32 tem uma limitação de tamanho de arquivo. O tamanho máximo de arquivo suportado pelo sistema de arquivos FAT32 é 4 GB.
Existem muitos softwares de terceiros (como o Boot Camp ISO Converter) que podem ajudá-lo a dividir o install.wim em partes menores. Contanto que todos os arquivos divididos estejam na mesma pasta, o instalador do Windows os reconhece e os considera como um único ISO que pode ser usado com o Boot Camp Assistant.
3] Baixe um ISO menor do Windows
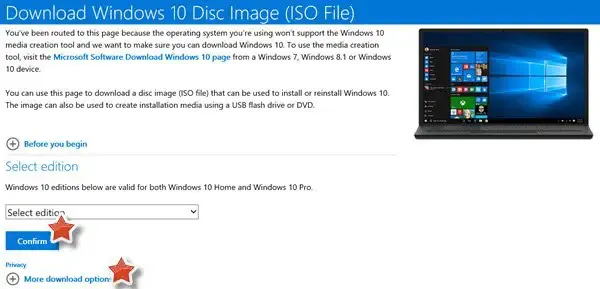
Você pode tentar usar outro ISO com tamanho inferior a [X] GB (onde [X] se refere ao tamanho mencionado na mensagem de erro). A Microsoft oferece arquivos ISO que incluem várias edições do Windows, permitindo aos usuários escolher a edição e o idioma específicos durante o processo de instalação. ISOs que contêm mais edições do Windows podem ter um tamanho de arquivo maior do que ISOs com menos edições. Você pode verificar o tamanho do arquivo ISO antes de baixá-lo no site da Microsoft.
4] Crie uma unidade USB inicializável
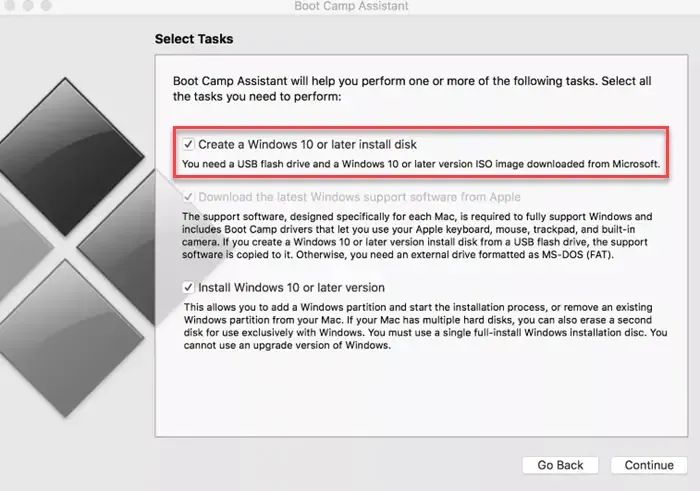
Em vez de usar o arquivo ISO diretamente, você pode criar uma unidade USB inicializável e usar o Assistente do Boot Camp para instalar o Windows a partir do USB. Você só precisa ter certeza de que a unidade USB tem capacidade suficiente para acomodar o arquivo ISO do Windows.
Conecte a unidade USB ao seu Mac. Em seguida, abra o Boot Camp e escolha a opção Criar um disco de instalação do Windows 10 ou posterior. Selecione a imagem ISO do Windows e a unidade USB e siga as instruções na tela para criar o USB inicializável. Depois de ter o USB inicializável pronto, você poderá usá-lo para instalar o Windows no seu Mac.
Eu espero que isso ajude.
Como faço para corrigir a falha na instalação do Boot Camp?
Se você encontrar um erro ou falha durante o processo de instalação do Boot Camp, certifique-se de que seu macOS esteja atualizado e atenda aos requisitos de sistema específicos para a versão do Windows que você está tentando instalar. Além disso, certifique-se de ter espaço livre suficiente no disco rígido do seu Mac para criar uma partição do Windows. Atualize seu Boot Camp para a versão mais recente e tente instalar novamente.
Como removo o Boot Camp do meu disco rígido?
Abra o Assistente do Boot Camp. Você verá todas as partições instaladas no seu Mac. Selecione a partição desejada e clique na opção Restaurar. Confirme a remoção, reinicie o seu Mac e, opcionalmente, desinstale os drivers do Boot Camp no Windows. Se necessário, use o Utilitário de Disco para recuperar o espaço anteriormente ocupado pela partição do Windows.



Deixe um comentário