A máquina virtual falhou ao iniciar porque a virtualização aninhada não é suportada
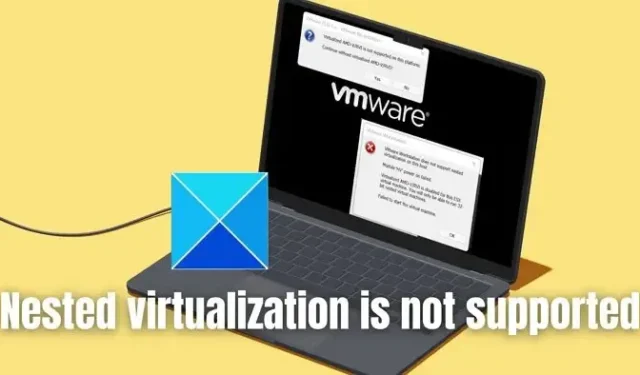
Portanto, neste artigo, analisamos as possíveis causas para o erro A máquina virtual falhou ao iniciar porque a virtualização aninhada não é suportada , junto com as etapas necessárias para resolver o problema em seu computador Windows.
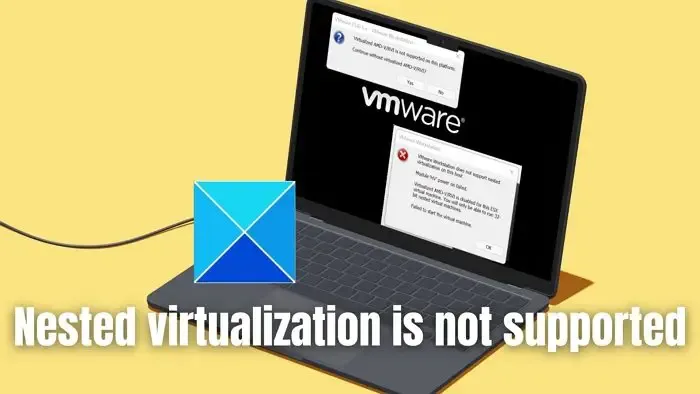
A virtualização, como o nome sugere, envolve a criação de uma versão fictícia de um computador ou de seu recurso constituinte, como um dispositivo de armazenamento, servidor, etc., dentro de um computador físico. A alocação desses recursos de hardware às máquinas virtuais e seu gerenciamento é administrado por um Hypervisor (Hyper-V), auxiliando no máximo aproveitamento de seu espaço físico. recursos. A execução de uma ou várias máquinas virtuais em outra máquina virtual é chamada de virtualização aninhada, com o envolvimento do hipervisor no gerenciamento da mesma. Nesses cenários, o erro A máquina virtual falhou ao iniciar porque a virtualização aninhada não é suportada pode ser bastante padrão.
O que causa o erro A máquina virtual falhou ao iniciar porque a virtualização aninhada não é suportada?
A virtualização aninhada encontra sua aplicação principalmente em ambientes de desenvolvimento e teste de software. Porém, possui limitações quanto à compatibilidade com hardware físico e plataformas de virtualização, contribuindo para o erro.
- Hardware incompatível ou extensões de virtualização: As extensões de virtualização permitem que as máquinas virtuais acessem os recursos de hardware da CPU diretamente, sem envolver o sistema operacional host. Algumas CPUs não possuem as extensões necessárias para executar um ambiente de virtualização aninhado, causando erros.
- Limitações de software ou sistema operacional Pode haver cenários em que o software de virtualização pode não suportar a virtualização aninhada. A configuração inadequada do hipervisor no host físico também pode contribuir para a causa. O sistema operacional convidado também pode não oferecer suporte à virtualização aninhada, o que também pode ser uma causa potencial do erro.
- Configuração de segurança no sistema host: Embora a virtualização aninhada seja uma ferramenta poderosa, ela também pode expor o sistema a riscos de segurança. Códigos maliciosos ou malware podem entrar no sistema host a partir das máquinas virtuais, afetando sua estabilidade. Portanto, para mitigar esses riscos de segurança, as plataformas de virtualização às vezes desativam o recurso aninhado, levando ao erro mencionado acima.
- Configurações de UEFI/BIOS: O bom funcionamento da virtualização aninhada pode exigir que as opções necessárias sejam habilitadas no BIOS/UEFI. Se as configurações do BIOS não estiverem habilitadas ou configuradas para executar a virtualização aninhada, isso pode levar ao erro mencionado acima.
Corrigir erro A máquina virtual falhou ao iniciar porque a virtualização aninhada não é suportada
Aqui está a lista de métodos sugeridos que podem ajudá-lo a corrigir o problema de virtualização aninhada não suportada em seu computador Windows 11/10:
- Verifique a compatibilidade de software e hardware.
- Revise as configurações do BIOS/UEFI.
- Optando por Hyper-V ou VMWare
- Desativando a segurança baseada em virtualização (VBS)
Use uma conta de administrador e crie um ponto de restauração do sistema antes de continuar.
1] Verifique a compatibilidade de software e hardware
O suporte ou compatibilidade de hardware é um dos fatores mais essenciais durante a execução de um ambiente virtualizado, especialmente quando aninhado. A presença de extensões de virtualização como Intel VT-x (para processadores Intel) ou AMD-V (para processadores AMD) é um pré-requisito para o sistema físico em questão. Essas extensões ajudam a executar recursos de virtualização como Estrutura de controle de máquina virtual (VMCS) e Tabelas de páginas estendidas< ai=8> (EPT).
Embora VMCS permita a criação de múltiplas instâncias da máquina virtual, ajudando na criação e execução de múltiplas instâncias de VM, ajuda no gerenciamento eficiente de memória em um ambiente virtual aninhado.EPT
As etapas abaixo podem ser executadas para verificar se o sistema físico suporta virtualização:
- Abra o Terminal do Windows como Administrador
- Digite systeminfo no prompt de comando e verifique os resultados para confirmar se a virtualização está habilitada ou não, conforme mostrado abaixo:
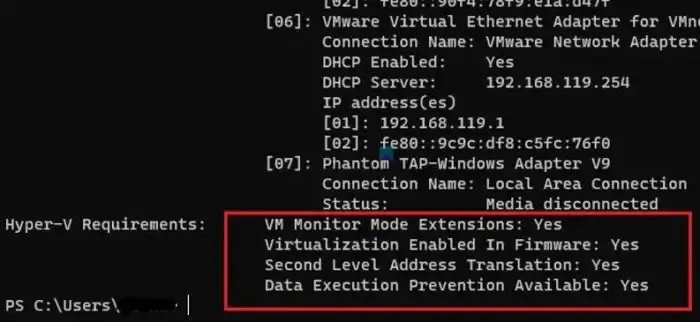
2] Revise as configurações do BIOS/UEFI
Verificar se o suporte para virtualização está presente e ativado no BIOS/UEFI também é essencial para resolver o erro. Portanto, revisar as configurações do BIOS para verificar se a opção está habilitada pode ser considerada a etapa principal para resolver o erro.
- Ligue o computador e pressione a tecla relevante (F2, F10, DEL, etc.) para entrar nas configurações do BIOS/UEFI.
- Verifique as configurações de virtualização. Geralmente, as configurações de virtualização podem ser encontradas na Seção Avançada para a maioria dos BIOS/UEFI.
- Uma vez localizado, habilite o recurso de virtualização se indicar o contrário e salve as alterações feitas antes de reiniciar o sistema.
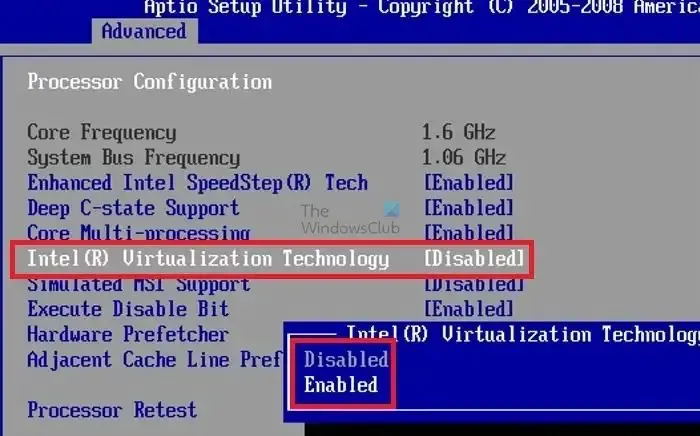
3] Optando por Hyper-V ou VMWare
Nos casos em que o suporte à virtualização está habilitado de acordo com as informações exibidas por meio do comando systeminfo, mas o erro de virtualização aninhada persiste, podemos usar Hyper-V ou VMWare para explorar a virtualização aninhada. Como o Hyper-V e o VMWare não funcionam juntos, o hipervisor pode ser DESLIGADO para usar o VMWare ou definido como AUTO se o Hypervisor precisar ser usado em vez do VMWare usando o utilitário de linha de comando mencionado abaixo:
- Pressione a tecla Windows + X para abrir o Acesso rápido e clique em Windows PowerShell (Admin).
- Execute o comando mencionado abaixo no PowerShell e reinicie o sistema para usar apenas o Hyper-V assim que o sistema inicializar
bcdedit /set hypervisorlaunchtype auto
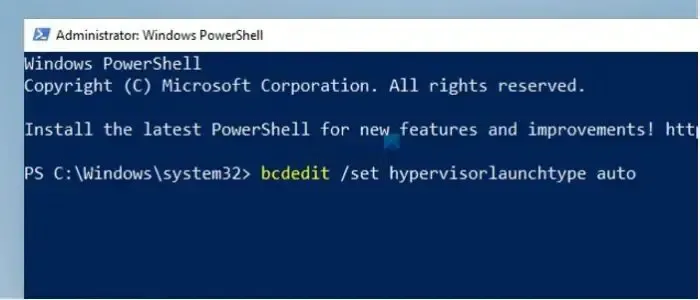
O comando acima edita os dados de configuração de inicialização (BCD) para iniciar o hipervisor automaticamente enquanto o sistema é inicializado.
- Para usar VMWare, digite o comando mencionado abaixo no PowerShell e reinicie o sistema
bcdedit /set hypervisorlaunchtype off
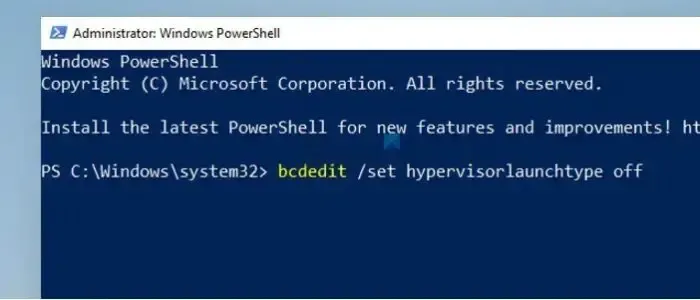
O comando edita o BCD e desativa a inicialização do Hypervisor na inicialização do sistema, abrindo caminho para o funcionamento do VMWare.
4]Desativando segurança baseada em virtualização (VBS)
VBS é um recurso de segurança do Windows que usa virtualização de hardware para aumentar a segurança do sistema. No entanto, esses recursos podem atrapalhar o funcionamento das extensões de virtualização essenciais para a virtualização aninhada, ao priorizar os mecanismos de segurança acima de tudo. Conseqüentemente, desligar o VBS permite acesso ininterrupto aos recursos de virtualização do sistema host, tanto no nível de software quanto no nível de hardware. Para desativar o VBS,
- Abra a Segurança do Windows digitando o mesmo na barra de pesquisa da área de trabalho
- Navegue até Segurança do dispositivo> Isolamento de núcleo e DESLIGUE Integridade de memória
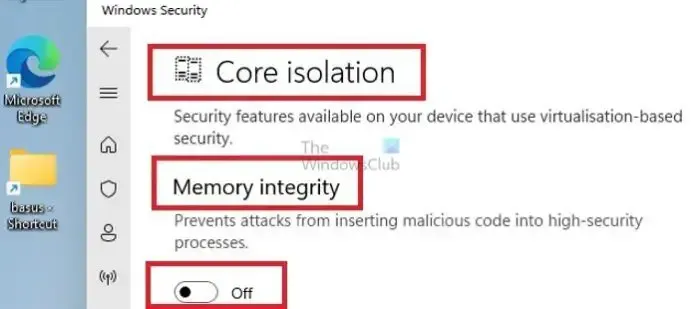
- Reinicie o sistema para que as alterações tenham efeito
Eu espero que isso ajude.
Quais são os problemas de segurança da virtualização aninhada?
A virtualização aninhada tem suas preocupações de segurança. Um dos principais problemas é que ele amplia a base de código dos hipervisores de host, o que, por sua vez, expande a superfície de ataque devido a bugs de segurança conhecidos. Além disso, descobriu-se que as VMs aninhadas apresentam baixo desempenho de E/S, um tópico amplamente discutido na comunidade.
Por que precisamos de virtualização aninhada?
A virtualização aninhada permite que os usuários executem instâncias de máquinas virtuais dentro de outras VMs, permitindo assim a criação de ambientes de virtualização personalizados. Para facilitar a virtualização aninhada, o Compute Engine adiciona instruções Intel VT-x às VMs. Isso permite que o hipervisor que já está presente em uma VM execute VMs adicionais quando elas forem criadas.



Deixe um comentário