O guia passo a passo para adicionar planos de fundo no Microsoft Word

Se você estiver criando um documento como um folheto, brochura, calendário ou folha de inscrição, convém ir além de um fundo branco simples. Como plano de fundo do seu documento no Microsoft Word, você pode usar uma cor sólida, gradiente, textura, padrão ou imagem. Este tutorial o guiará pelos vários métodos para adicionar um plano de fundo a um documento do Word.
Como inserir um plano de fundo no Word
Quando estiver pronto, você pode adicionar um plano de fundo no Word em apenas algumas etapas. O plano de fundo escolhido será aplicado a todo o documento.
Para começar, navegue até a guia “Design” e selecione uma das opções listadas abaixo.
Use um plano de fundo de cor sólida
Como plano de fundo, você pode usar uma única cor da paleta de cores do Word ou uma cor personalizada.
- Selecione a caixa suspensa “Page Color” na seção Page Background da faixa de opções na guia “Design”.

- Se você vir uma cor de sua preferência na paleta básica, clique nela para adicioná-la ao seu documento.
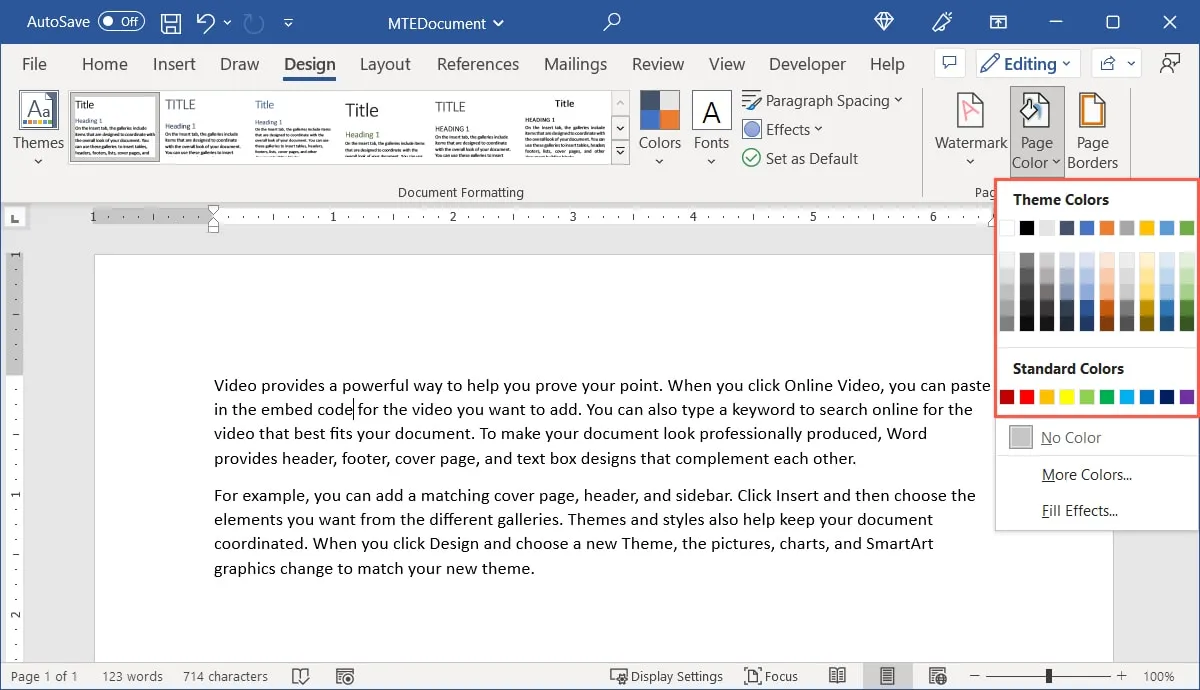
- Se preferir usar uma cor diferente, selecione “Mais cores” no menu suspenso.
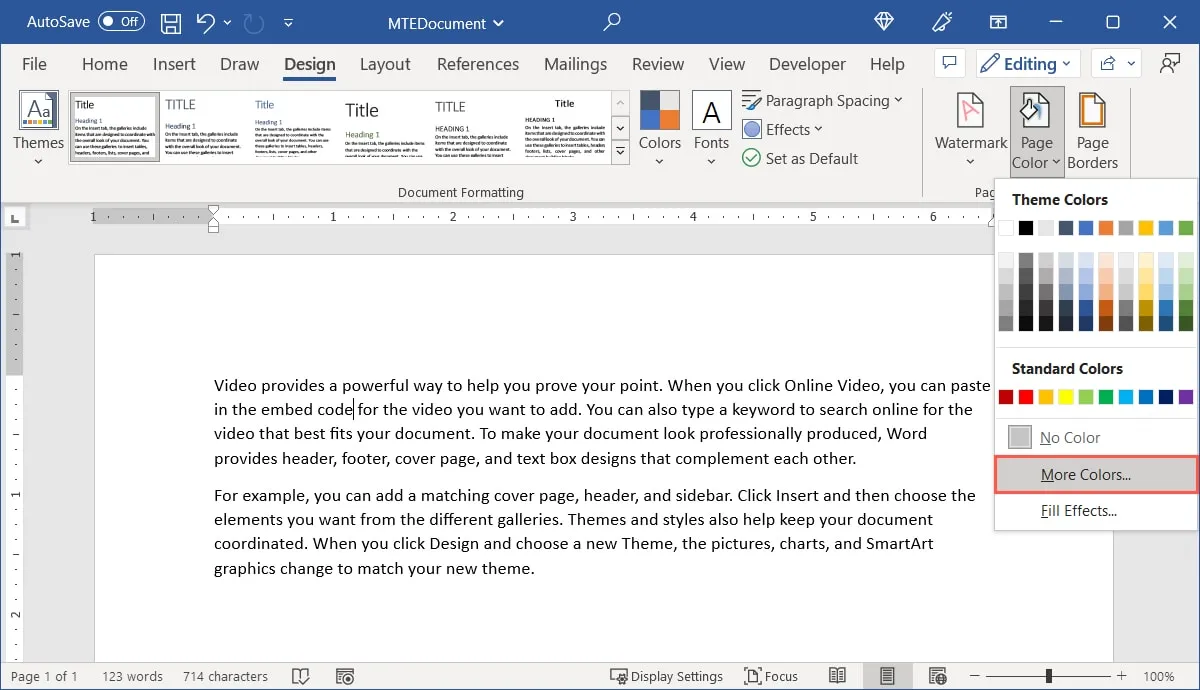
- Selecione a cor e o tom desejados na guia “Padrão”. Vá para a guia “Personalizado” para inserir os códigos de cores Hex, RGB ou HSL. Clique em “OK” quando vir a cor desejada abaixo de “Novo” no canto inferior direito.
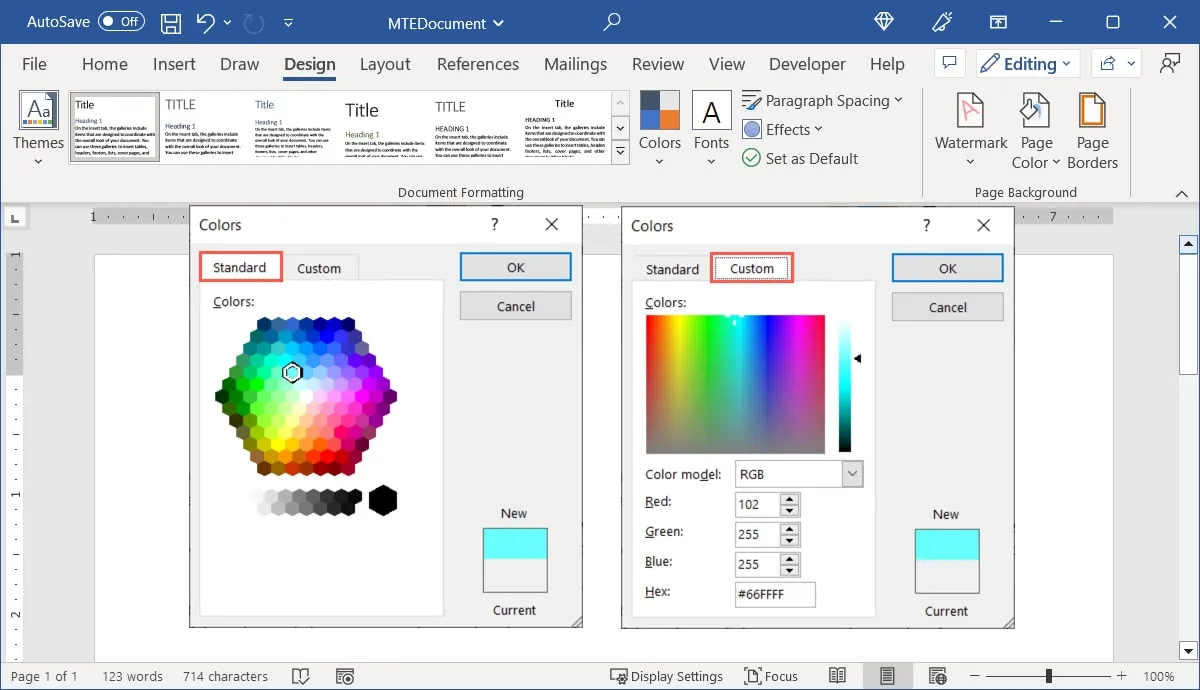
- Seu documento será atualizado com a nova cor de fundo.
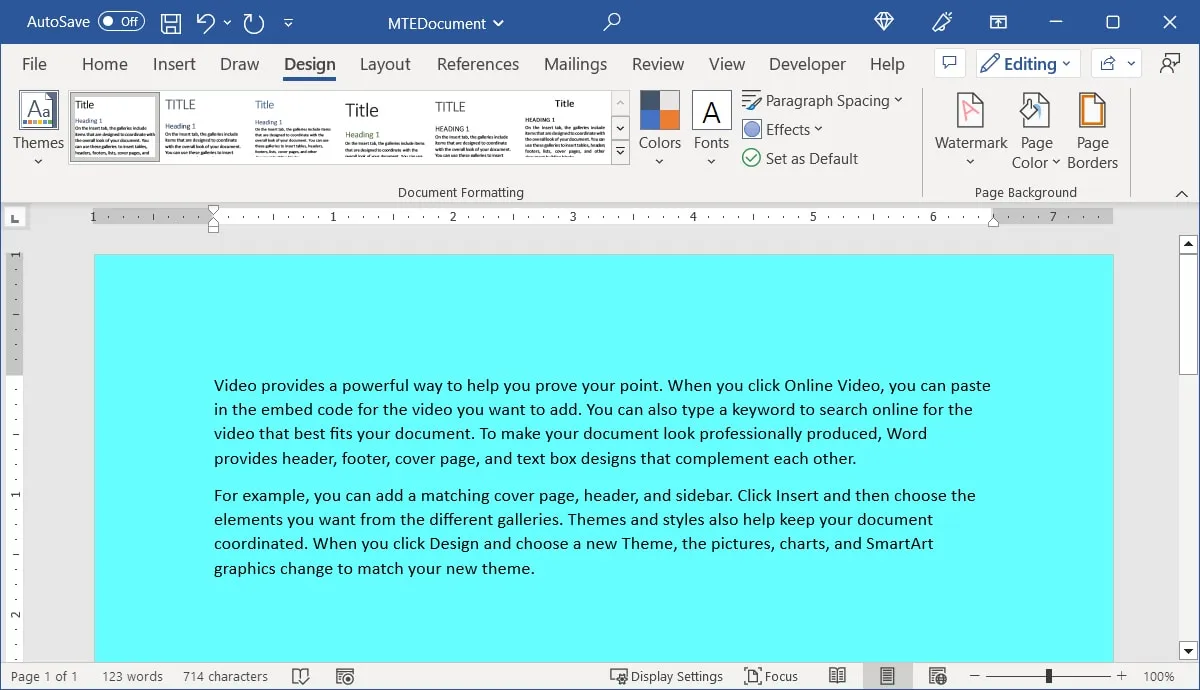
Faça uso de um fundo gradiente
Talvez você queira adicionar um pouco de cor ao seu plano de fundo, mas torná-lo mais atraente do que uma única cor. Por que não experimentar um gradiente com efeito de mudança de cor?
- Selecione “Efeitos de preenchimento” na lista suspensa “Cor da página”.
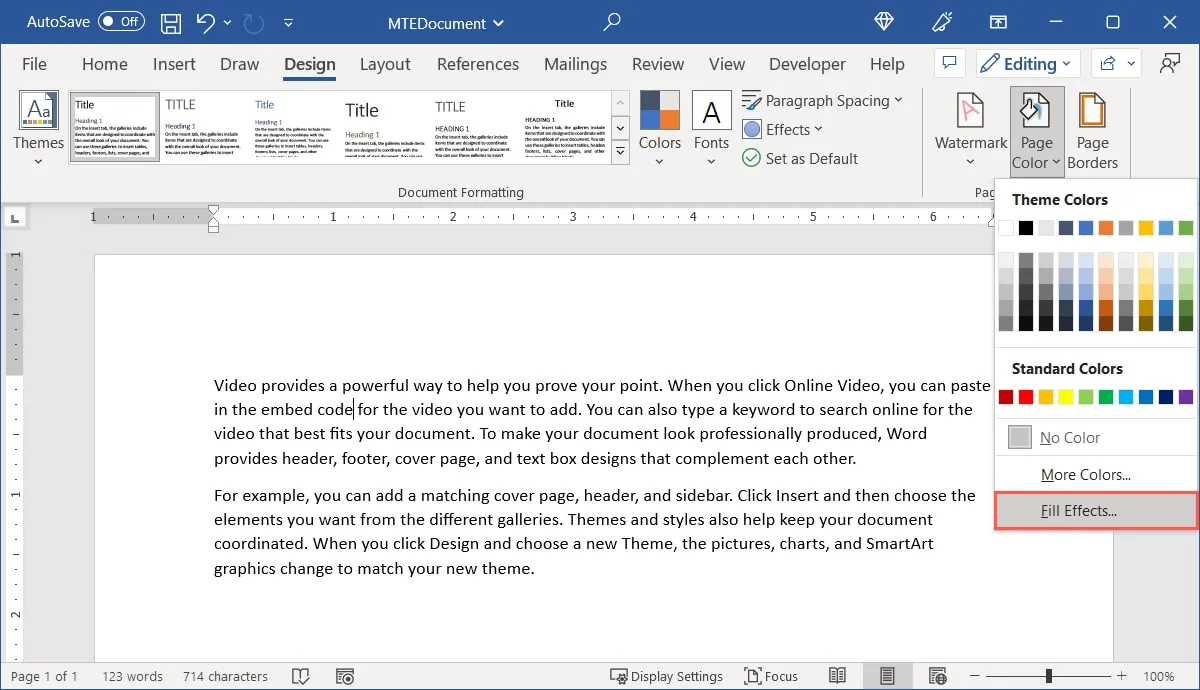
- Na janela pop-up Efeitos de preenchimento, selecione a guia “Gradiente”. Usando as várias seções, selecione o design do gradiente.
- As cores podem ser uma, duas ou um tema predefinido. Depois de decidir sobre uma opção, use a(s) caixa(s) suspensa(s) à direita para selecionar uma(s) cor(es). Se você quiser usar apenas uma cor, pode usar o controle deslizante para torná-la mais escura ou mais clara.
- Estilos de sombreamento: escolha se deseja que o gradiente seja horizontal, vertical ou do centro.
- Variantes: Depois de escolher o estilo de sombreamento, selecione o desenho na seção “Variantes”.
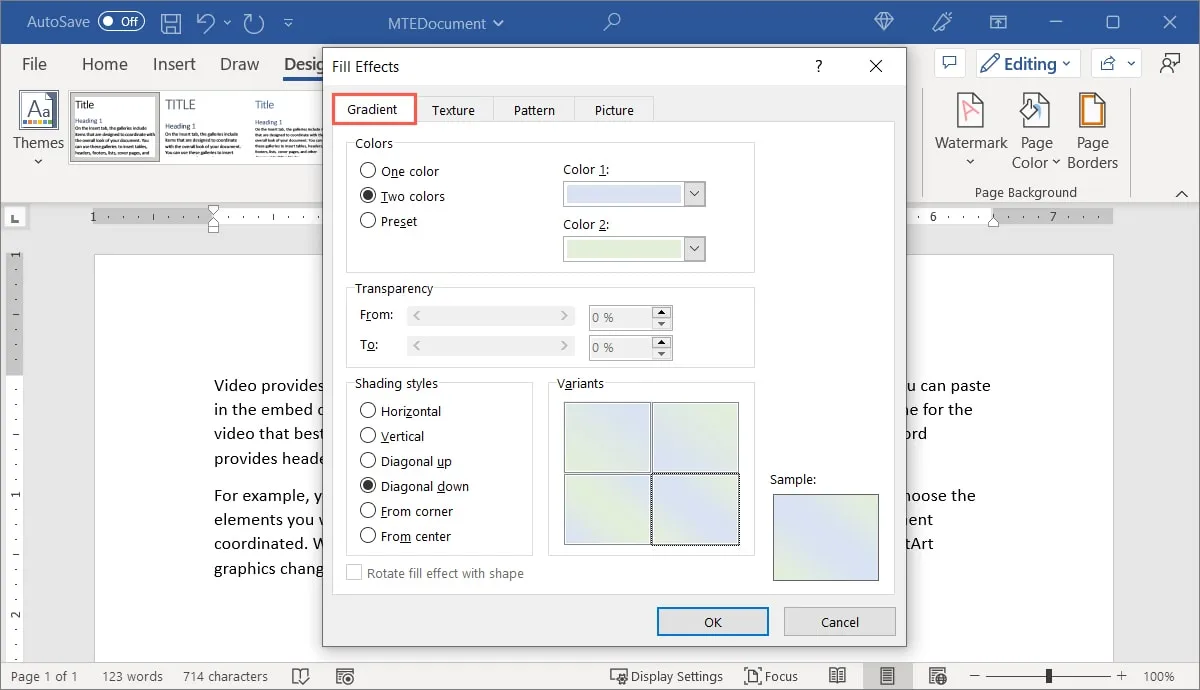
- Ao fazer as seleções acima, uma visualização do gradiente aparecerá abaixo de “Sample” no canto inferior direito. Quando terminar, clique em “OK”.
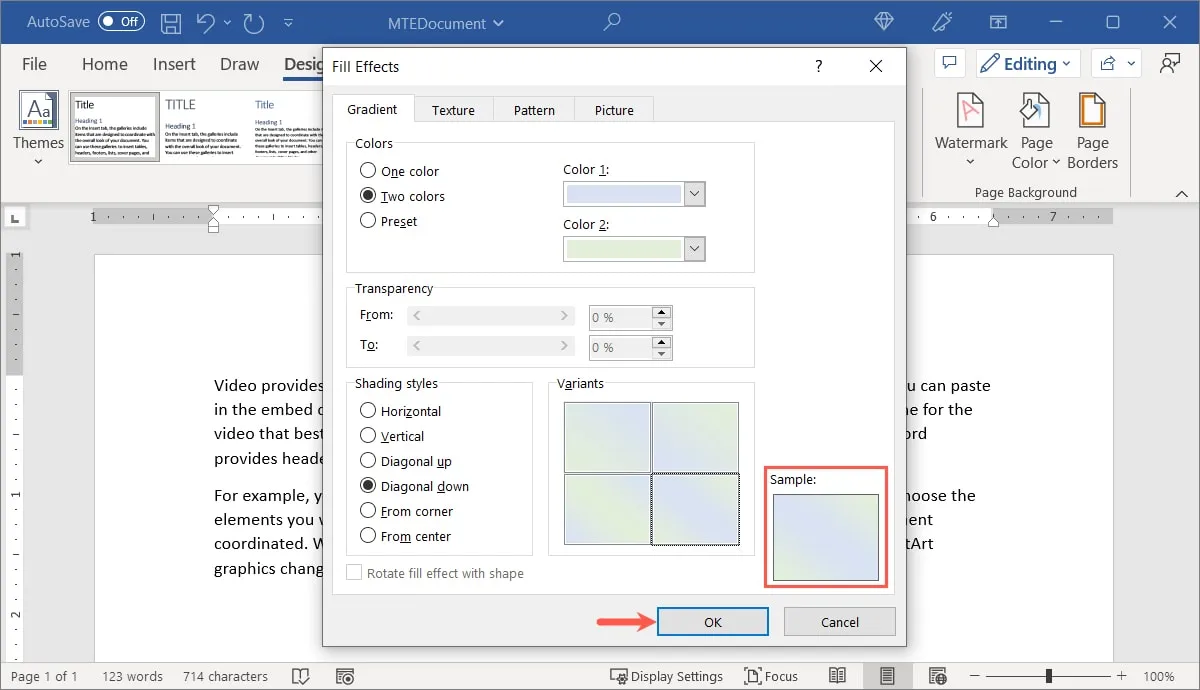
- Seu documento agora terá um fundo gradiente.
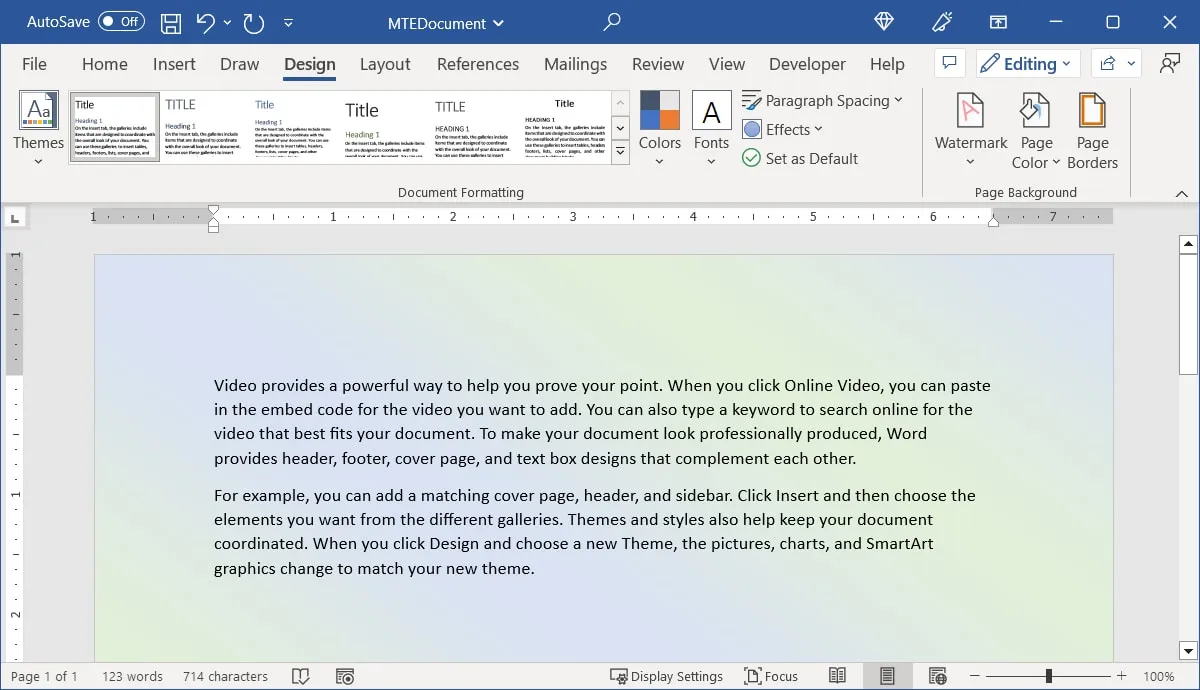
Faça uso de um plano de fundo texturizado
Um plano de fundo com textura, como grão de madeira, mármore ou papel, complementaria seu documento? Use um fundo de textura existente ou crie o seu próprio.
- Selecione “Efeitos de preenchimento” na lista suspensa “Cor da página”.
- Navegue até a guia “Textura” na janela Efeitos de preenchimento e selecione a textura que deseja usar na caixa de seleção. Abaixo da caixa está uma breve descrição da textura.
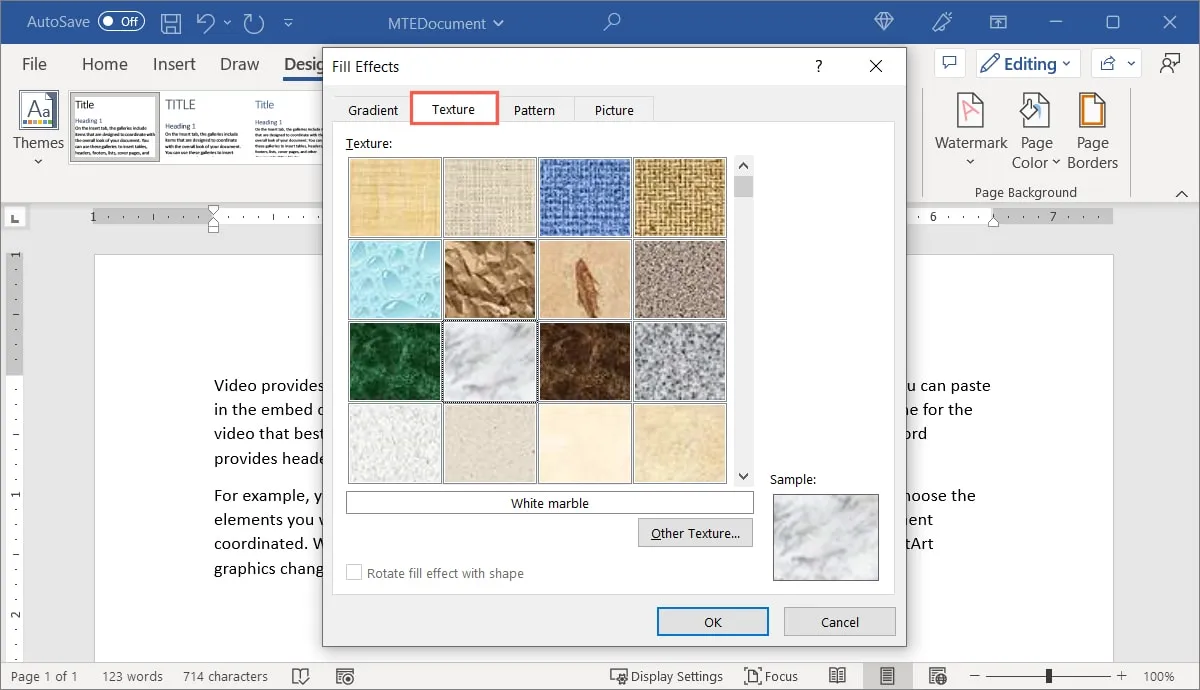
- Clique em “Outra textura” para usar sua própria textura. Escolha um local, procure e selecione sua imagem texturizada.
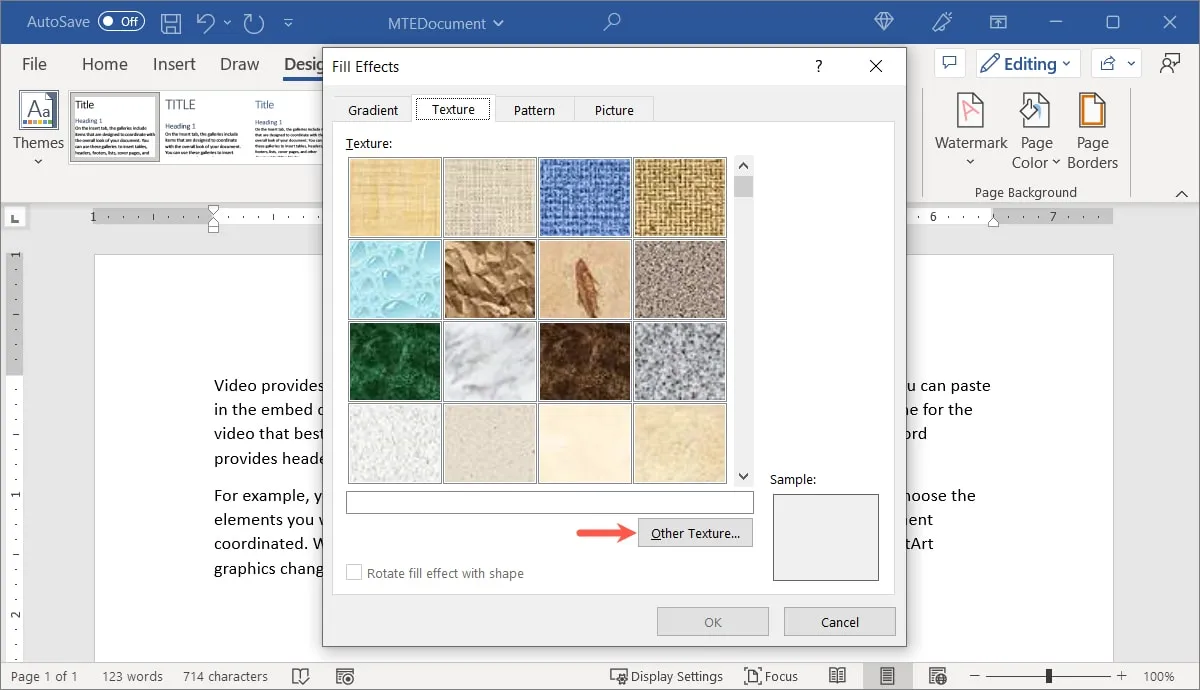
- Uma visualização aparecerá abaixo de “Sample” no canto inferior direito, assim como os planos de fundo acima. Para aplicar o plano de fundo, clique em “OK”.
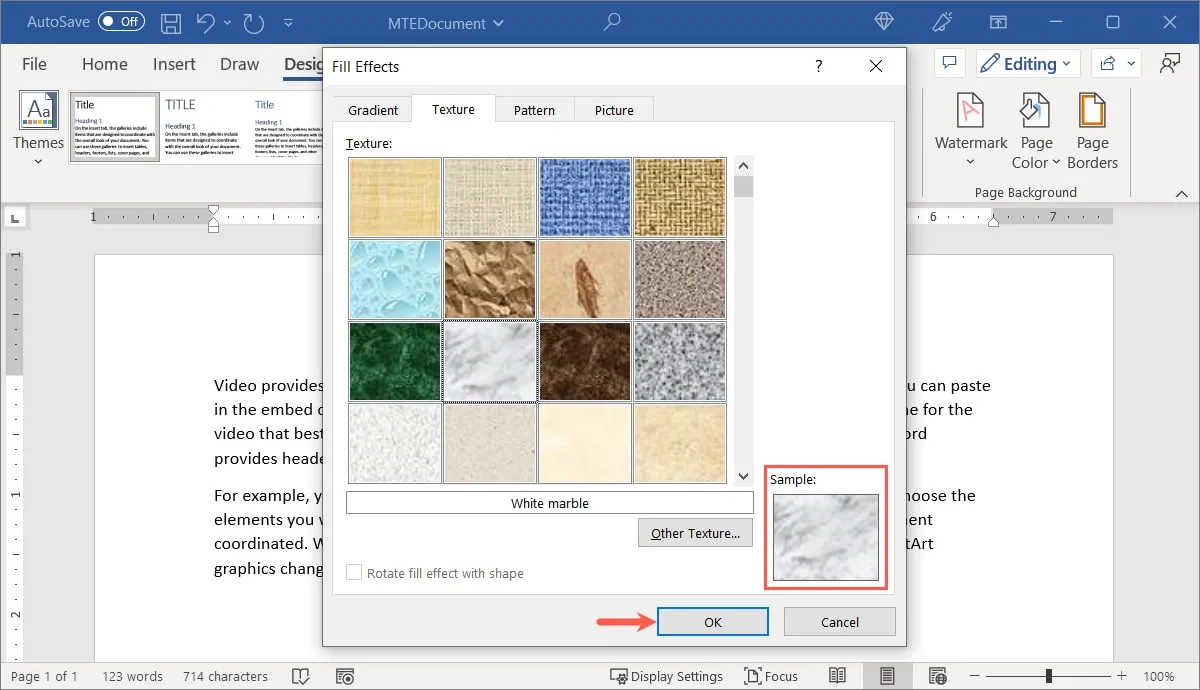
- A textura escolhida será aplicada ao plano de fundo do seu documento.
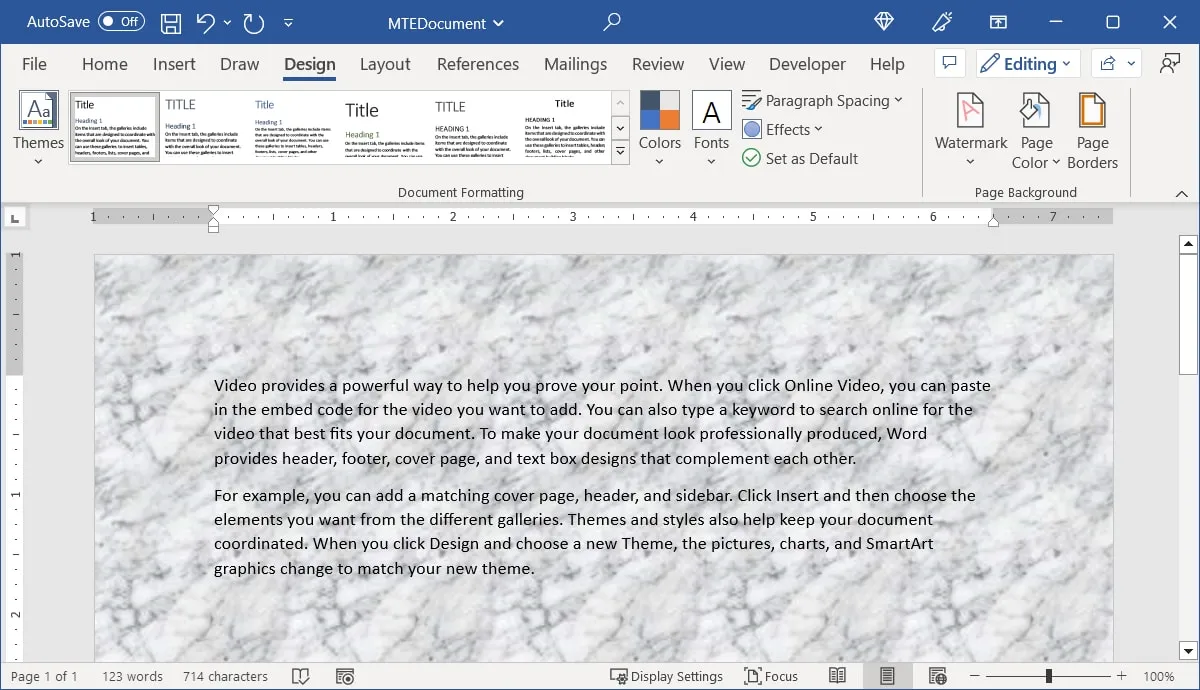
Faça uso de um plano de fundo padrão
Se quiser algo diferente de uma cor sólida, como bolinhas, linhas ou uma grade, você pode usar um plano de fundo padrão no Word.
- Selecione “Efeitos de preenchimento” na lista suspensa “Cor da página”.
- Na janela Efeitos de preenchimento, selecione a guia “Padrão”. Na caixa de seleção, selecione o padrão que deseja usar. Ele será descrito diretamente abaixo dele.
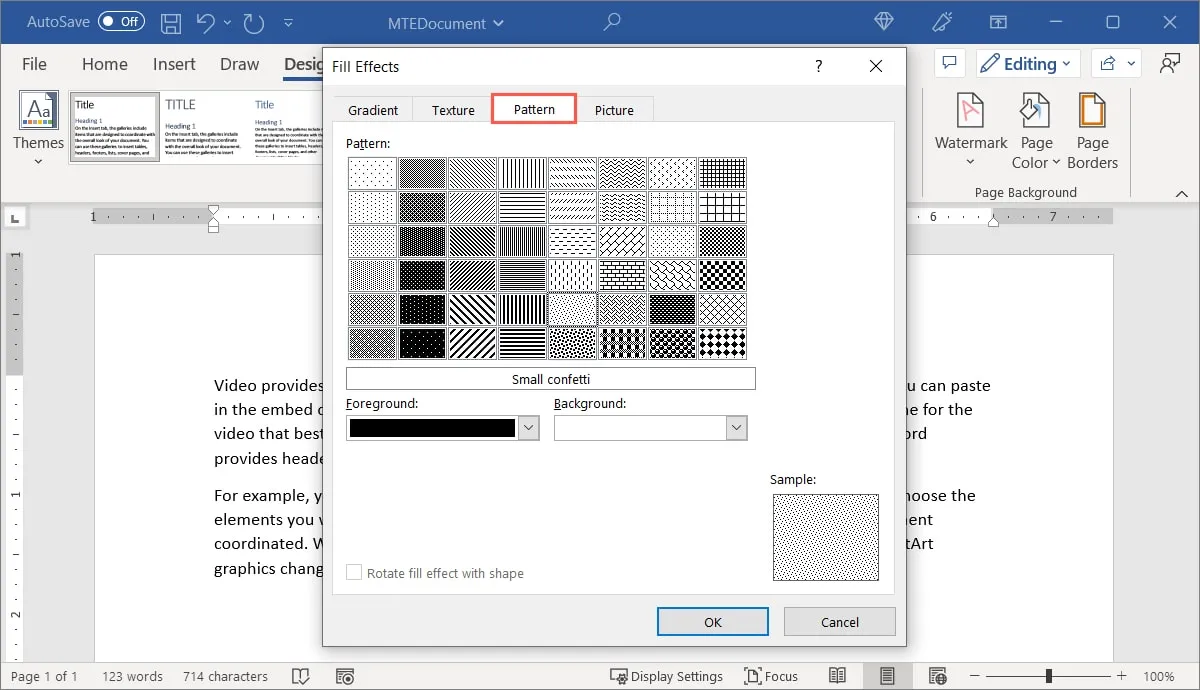
- As cores para o seu padrão podem ser selecionadas usando as caixas suspensas “Foreground” e “Background”.
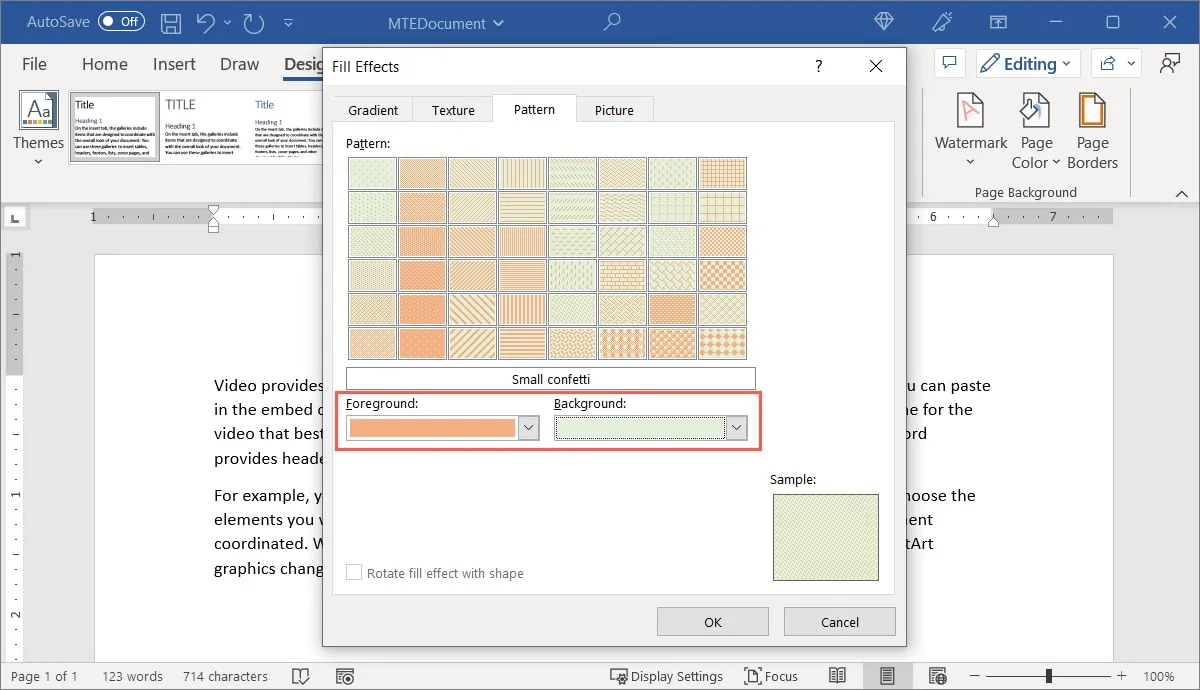
- Examine a seção “Sample” no canto inferior direito e clique em “OK” para aplicar o plano de fundo.
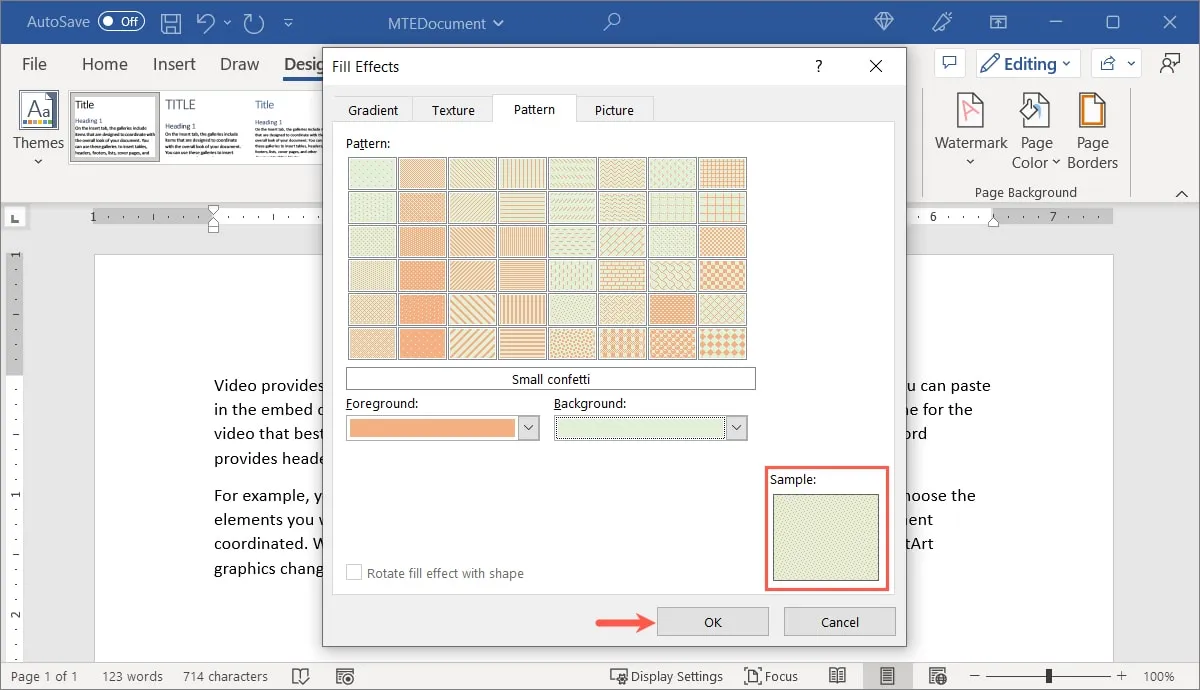
- O padrão será usado como plano de fundo do seu documento.
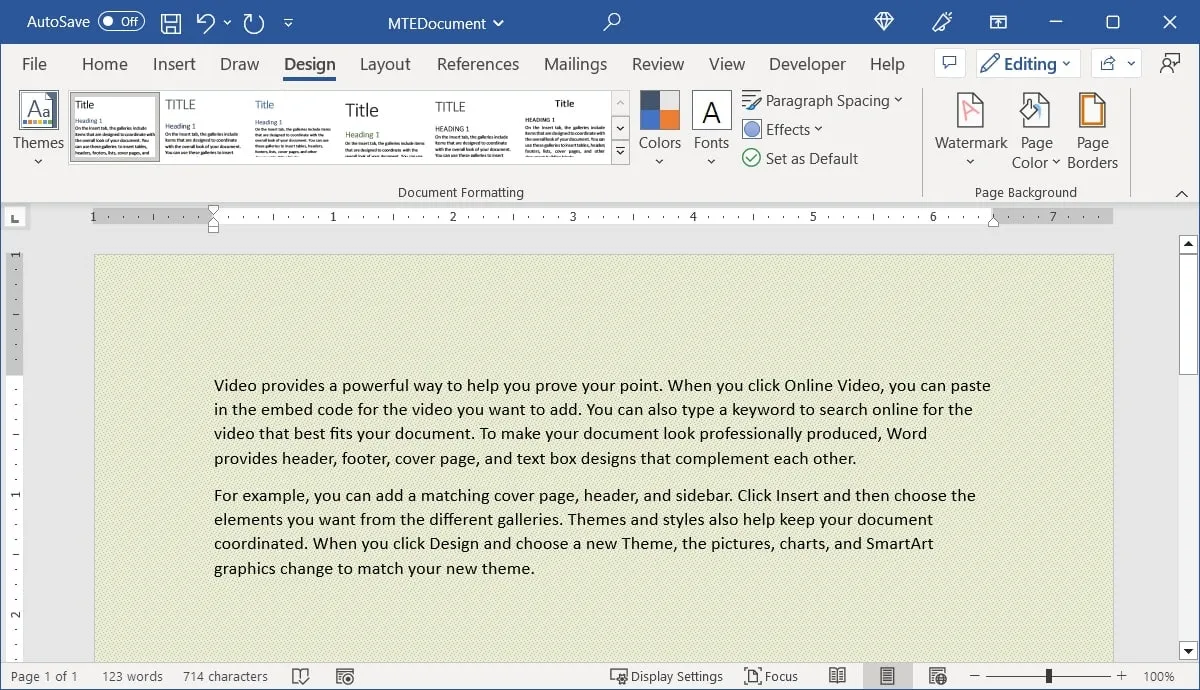
Use uma foto como plano de fundo
Um fundo de praia para o folheto do seu resort ou um instrumento musical para o folheto da sua aula particular são duas opções. No Word, você pode inserir facilmente uma imagem de plano de fundo.
- Selecione “Efeitos de preenchimento” na lista suspensa “Cor da página”.
- Para encontrar sua foto, vá para a guia “Imagem” e clique no botão “Selecionar imagem”.
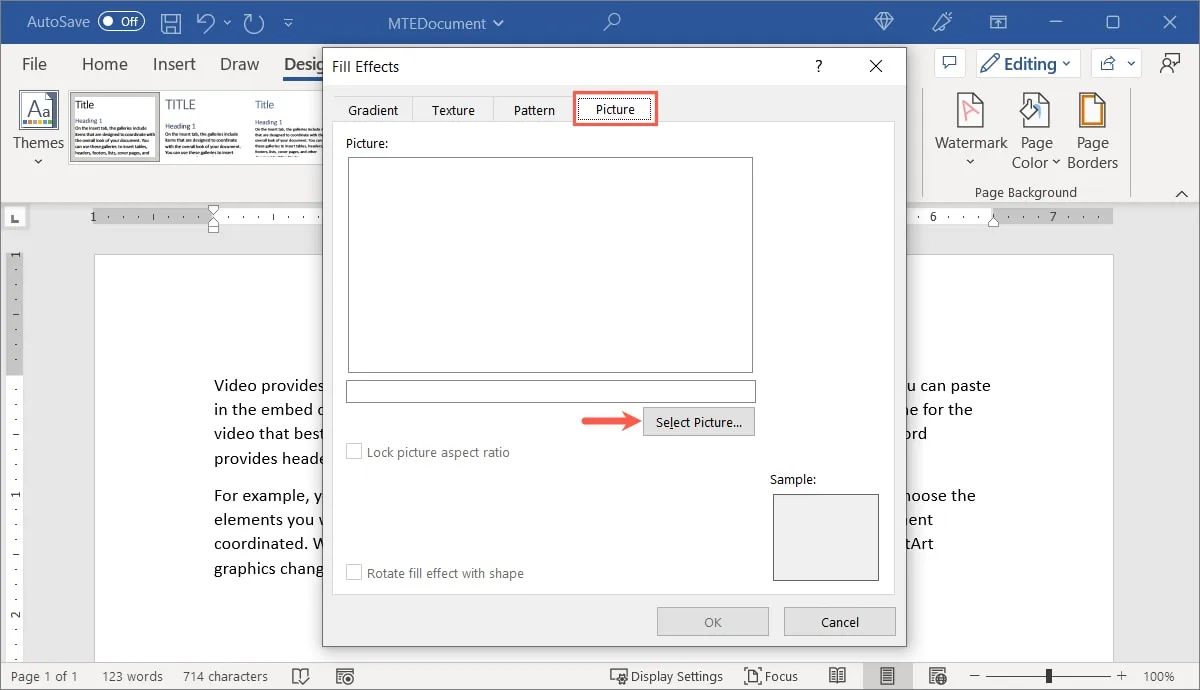
- Você pode usar uma imagem do seu computador, Bing Image Search ou OneDrive.
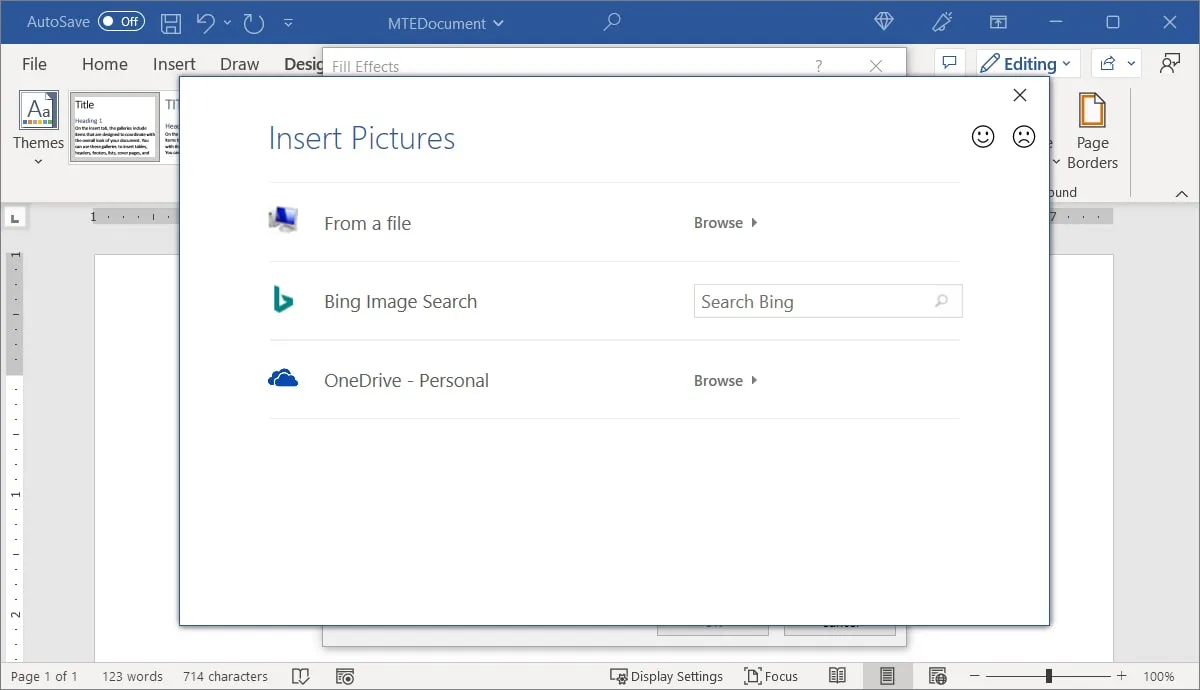
- Depois de escolher o local e encontrar a imagem, clique em “Inserir”.
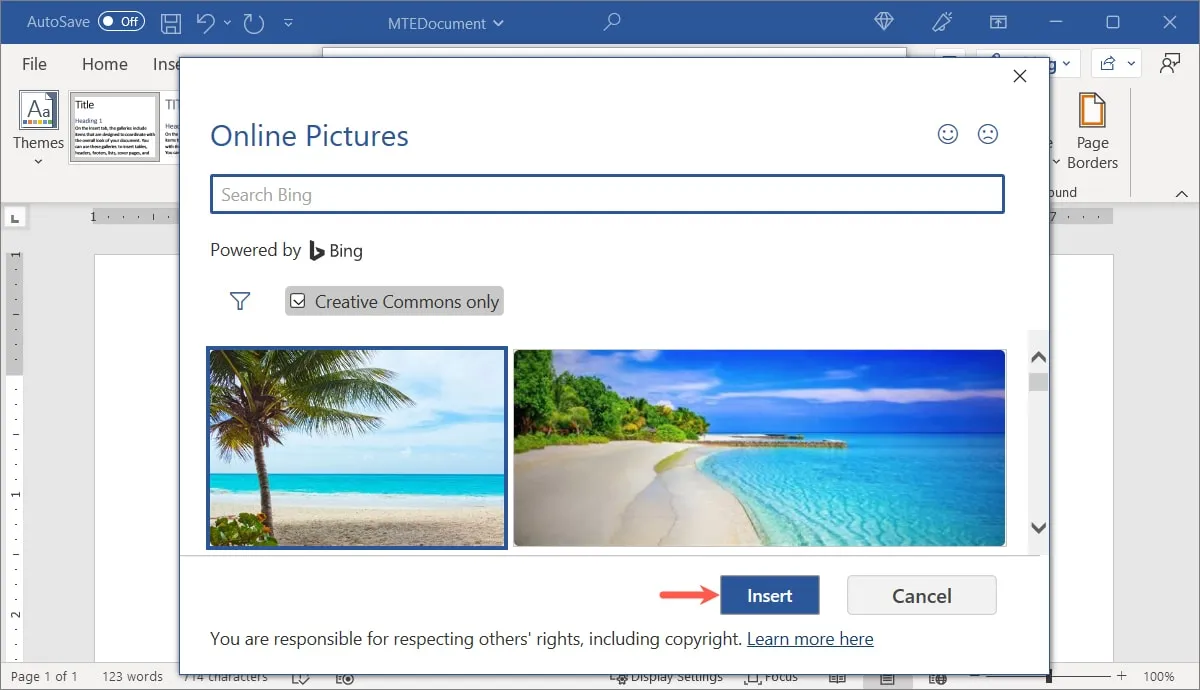
- Uma visualização da imagem aparecerá na parte superior, seguida por uma breve descrição e outra visualização abaixo de “Amostra”. Quando terminar, clique em “OK”.
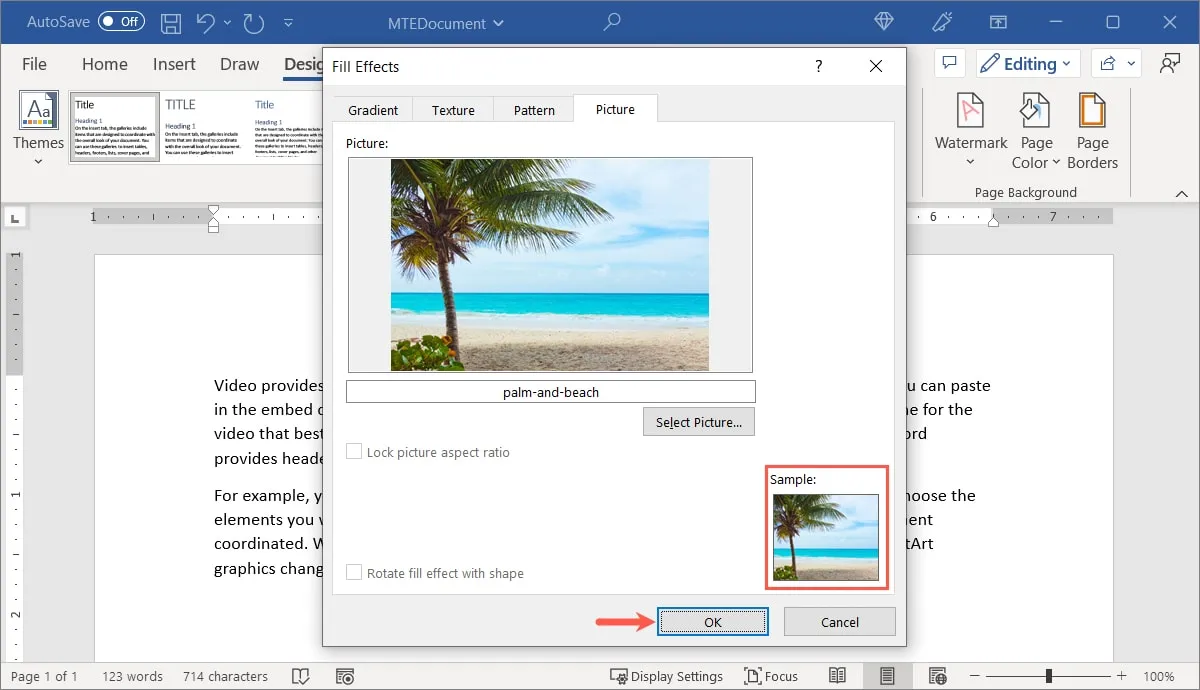
- Examine o fundo da sua nova imagem.
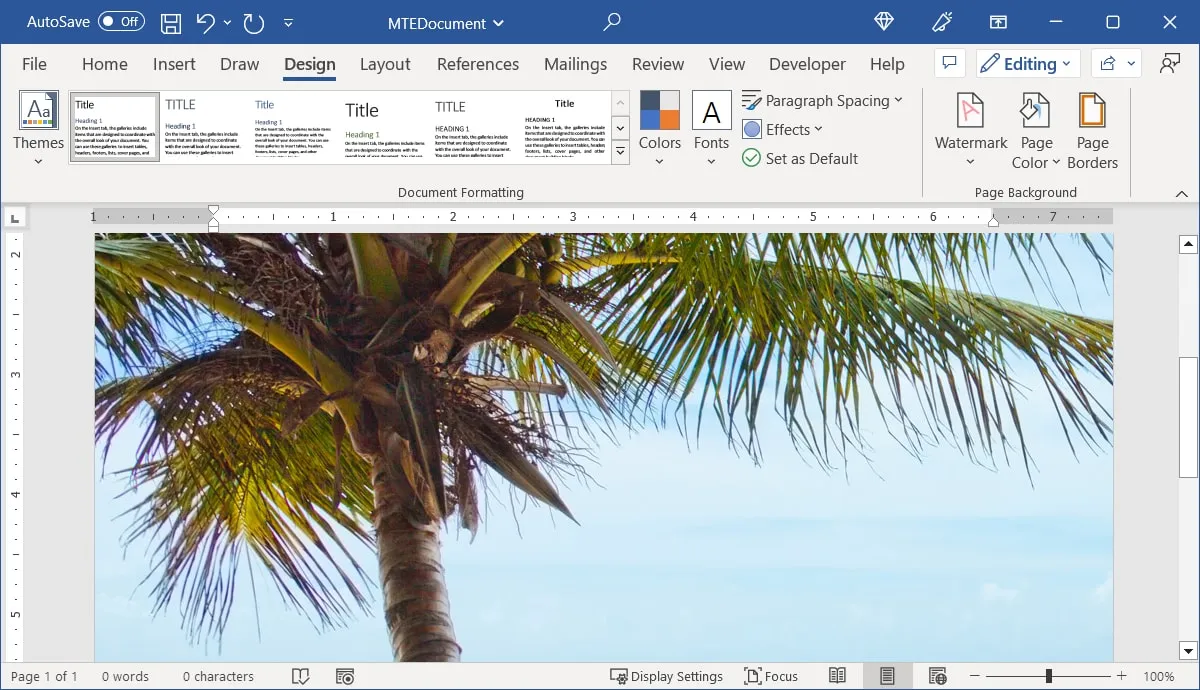
Alterando ou removendo um plano de fundo
Se você adicionou um plano de fundo ao Word, mas deseja alterá-lo ou removê-lo, pode fazê-lo facilmente.
Alterar o plano de fundo
Retorne à guia “Design” e escolha “Cor da página” na caixa suspensa. Selecione uma cor na paleta, uma cor personalizada com “Mais cores” ou um gradiente, textura, padrão ou imagem diferente com “Efeitos de preenchimento”.
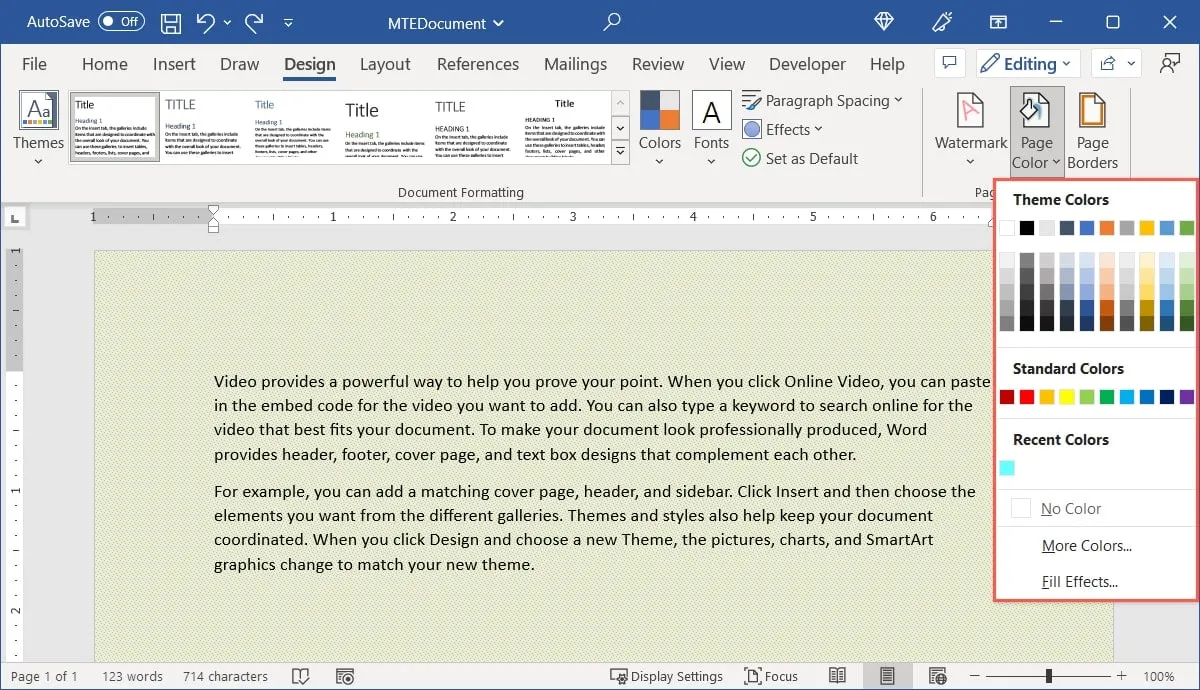
Ao selecionar um novo plano de fundo, você substituirá o existente automaticamente e imediatamente.
Excluir um plano de fundo
Para remover completamente um plano de fundo, volte para a guia “Design”, clique na caixa suspensa “Cor da página” e selecione “Sem cor”.
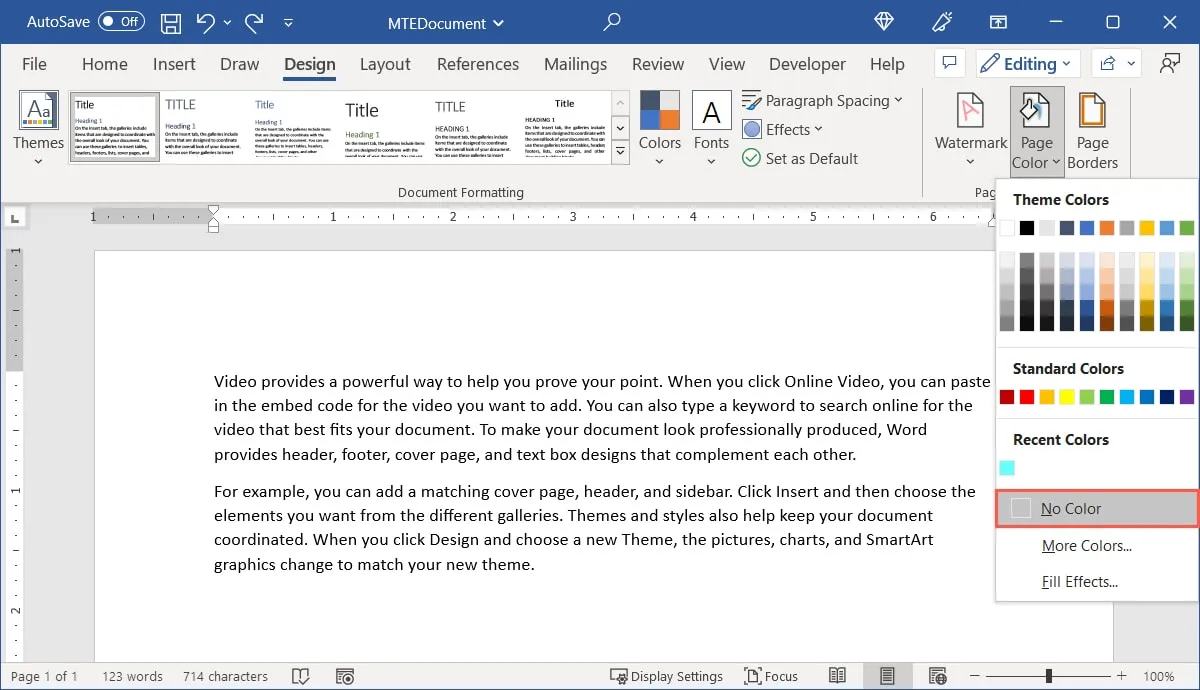
Independentemente do tipo de plano de fundo adicionado, ele será removido imediatamente.
Imprimindo um plano de fundo no Word
Se pretende imprimir o seu documento, tem a opção de imprimir também o fundo. Esta é uma excelente escolha para itens como sinais e panfletos. Se você quiser usar um fundo colorido, precisará usar uma impressora colorida.
- Vá para “Arquivo -> Opções” ou “Arquivo -> Mais -> Opções”.
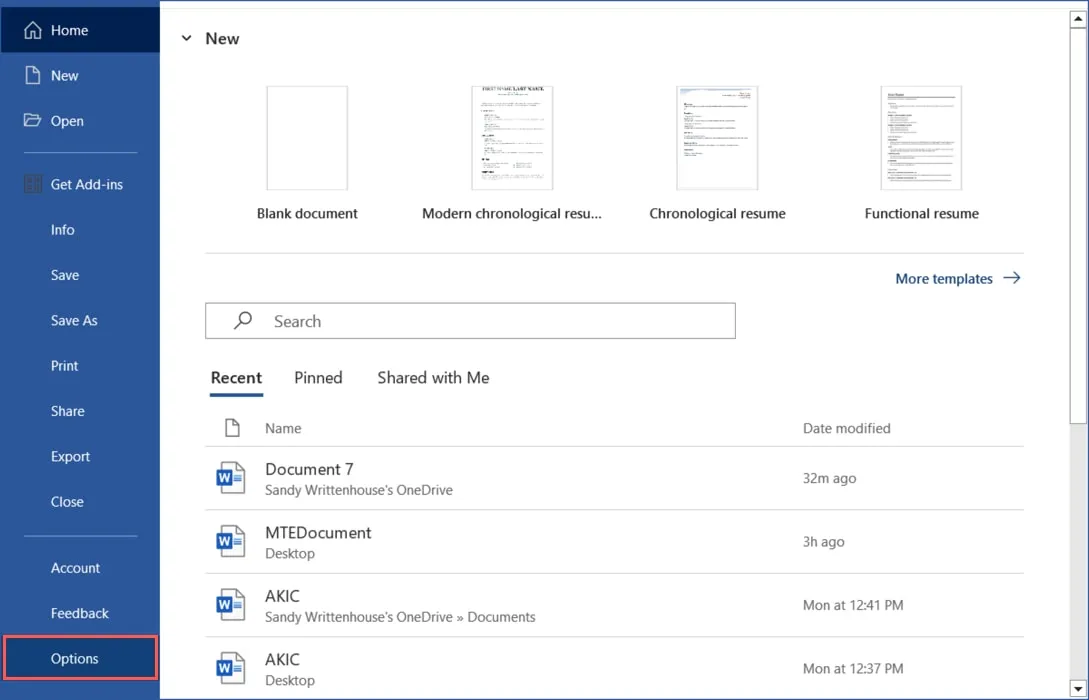
- À esquerda, selecione “Exibir” e à direita, selecione “Imprimir cores e imagens de fundo”. Selecione “OK”.
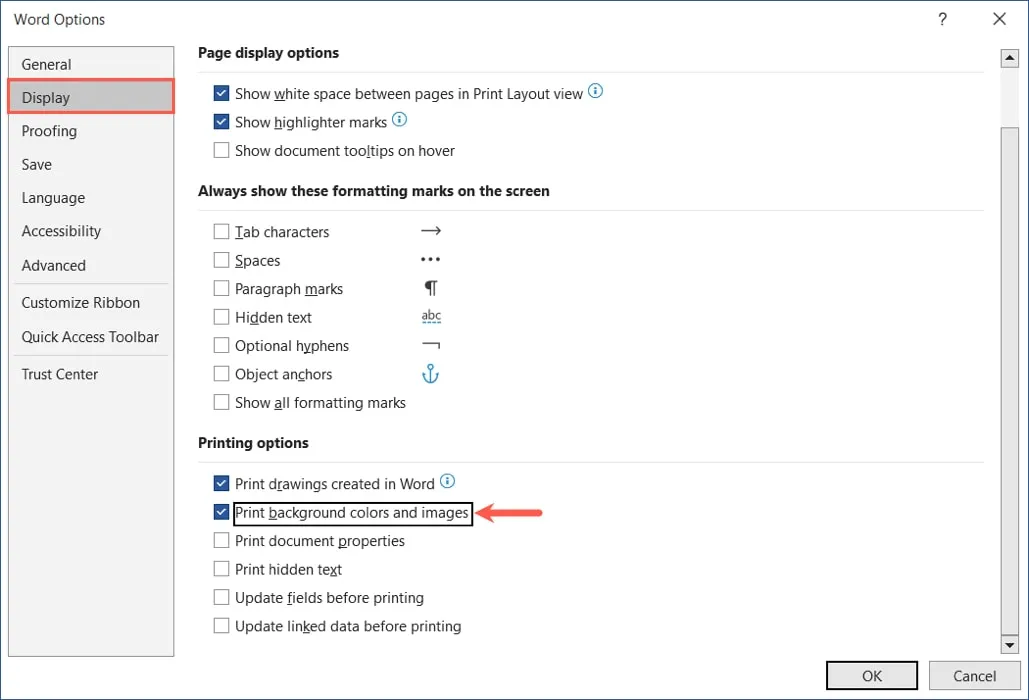
- Ao escolher “Arquivo -> Imprimir”, seu plano de fundo aparecerá na visualização da impressão, bem como na peça impressa quando você estiver pronto para imprimir.
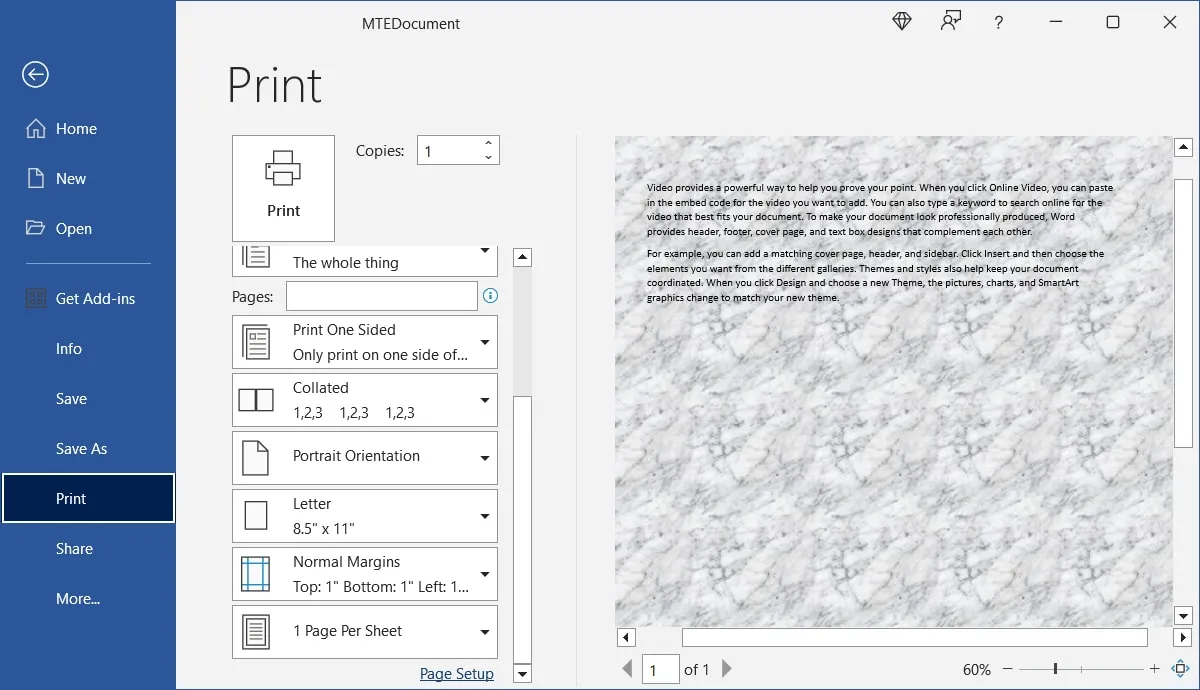
perguntas frequentes
Como faço para colocar um plano de fundo em apenas uma página no Word?
Como o recurso de plano de fundo do Word atualmente se aplica a todo o documento, você precisará usar uma solução alternativa para criar um plano de fundo em apenas uma página.
Vá para a guia “Inserir”, abra o menu “Formas” e selecione o retângulo com o cursor na página. Arraste para ampliar o retângulo para preencher toda a página. Para adicionar uma cor, gradiente, textura ou imagem ao retângulo, use o menu suspenso “Preenchimento da forma” na guia “Formato da forma”.
Para colocar o retângulo no fundo, abra o menu “Wrap Text” na mesma aba e selecione “Behind Text”.
Como faço para usar um fundo de marca d’água no Word?
Como marca d’água (fundo esmaecido), você pode incluir uma palavra como “Confidencial” ou o logotipo da sua empresa no documento.
Selecione o menu suspenso “Marca d’água” na guia “Design”. Para usar seu próprio texto ou imagem, selecione uma opção integrada ou “Marca d’água personalizada”. Continue lendo para obter instruções completas sobre como adicionar uma marca d’água no Word.
Como altero o plano de fundo do aplicativo Word?
Você pode alternar o plano de fundo do aplicativo Word para o modo escuro para obter uma aparência diferente ou para facilitar a visão.
Vá para “Arquivo -> Conta” e selecione “Cinza escuro” ou “Preto” no menu suspenso “Tema do Office”. Confira nosso tutorial sobre como usar o modo escuro no Word em outros dispositivos.
Crédito da imagem: Pixabay . Todas as capturas de tela por Sandy Writtenhouse.



Deixe um comentário