O driver de impressora especificado está atualmente em uso
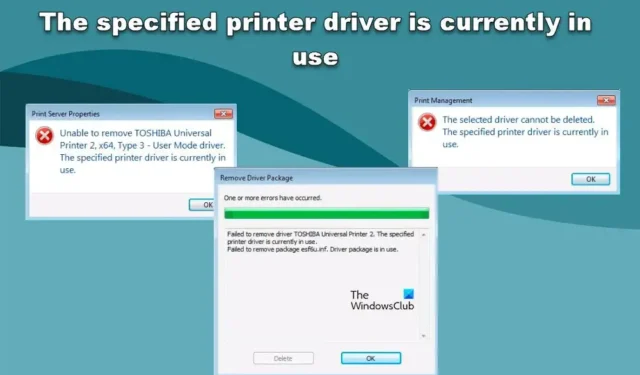
Ao excluir um driver de impressora, alguns usuários do Windows recebem um erro que os impede de concluir a tarefa. Os usuários não conseguem desinstalar ou remover o driver da impressora e veem várias mensagens de erro informando que ele está sendo usado. Neste post, falaremos sobre todos eles e veremos o que você precisa fazer para resolver esse problema.
Falha ao remover o driver <Nome da impressora>. O driver de impressora especificado está atualmente em uso. Falha ao remover o pacote <drivername.inf>. O pacote do driver está em uso.
OU
O driver selecionado não pode ser excluído. O driver de impressora especificado está atualmente em uso.
OU
Não é possível remover <Nome da impressora>. O driver de impressora especificado está atualmente em uso.
Se você receber qualquer outra mensagem de erro informando que o driver que deseja excluir está sendo usado, este guia é para você.
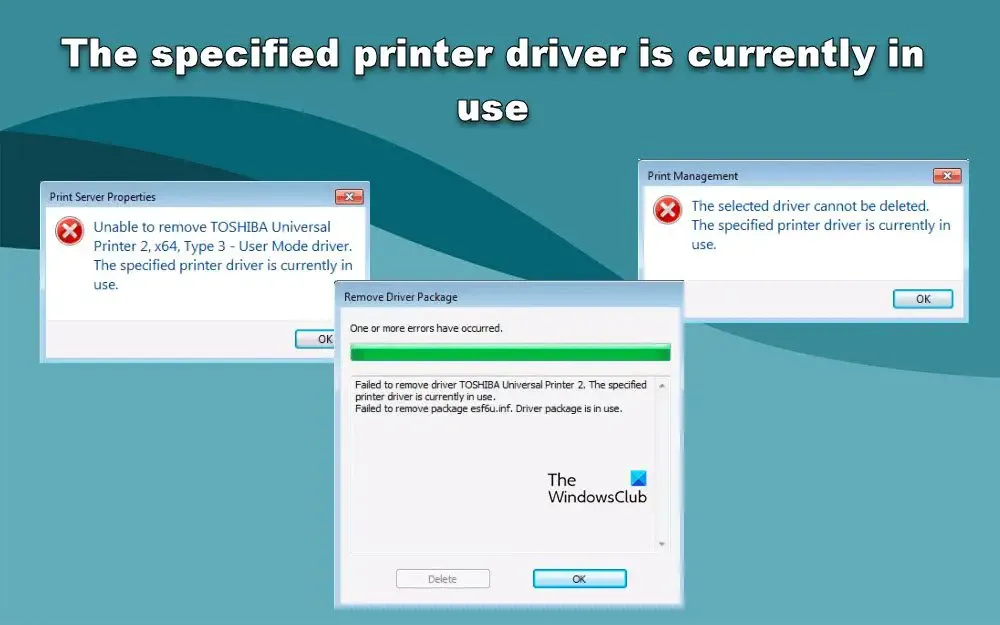
Correção O driver de impressora especificado está em uso no momento
Se o driver de impressora especificado estiver em uso e impedir que você o exclua do computador com Windows 11/10, siga as soluções abaixo para resolver o problema.
- Exclua o driver quando o serviço Spooler de impressão estiver iniciando
- Renomear processadores de impressão
- Desativar suporte bidirecional
Vamos falar sobre eles em detalhes.
Não é possível remover o driver da impressora no Windows
1] Exclua o driver quando o serviço Print Spooler estiver iniciando
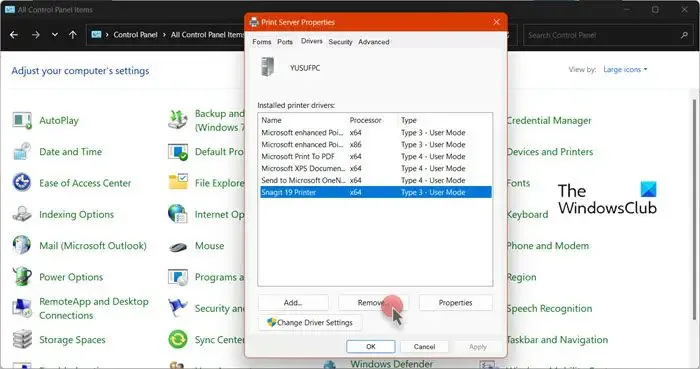
Você não consegue excluir o driver da impressora porque o serviço Spooler de impressão está interferindo no processo. Para excluir o driver, siga as etapas abaixo.
- Abra o Painel de Controle.
- Altere a visualização por para ícones grandes.
- Agora, clique em Dispositivos e Impressoras.
- Isso abrirá as configurações do Windows, clique na opção Impressoras e scanners.
- Agora, clique em Propriedades do servidor de impressão.
- Em seguida, vá para a guia Drivers, selecione o driver que você precisa excluir, mas não o exclua imediatamente, vá para a próxima etapa.
- Agora você deve abrir “Serviços” pesquisando-o no menu Iniciar.
- Clique com o botão direito do mouse no serviço Spooler de impressão e clique em Parar.
- Agora, clique com o botão direito do mouse no mesmo serviço e selecione Iniciar, vá imediatamente para a janela Propriedades do servidor de impressão e clique em Excluir para excluir o serviço que pedimos para selecionar anteriormente.
- Por fim, assim que o serviço de spooler de impressão for iniciado, reinicie o computador.
Esperançosamente, isso fará o trabalho para você.
2] Renomear processadores de impressão
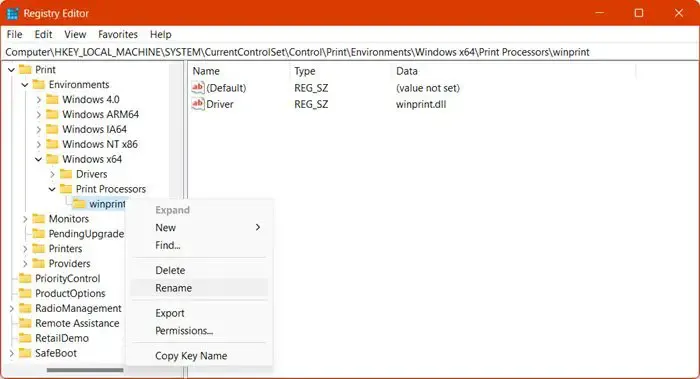
Se a solução mencionada anteriormente não funcionou para você, precisamos renomear a chave de registro do processador de impressão para que seu computador possa recriá-la. Siga as etapas abaixo para fazer o mesmo.
- Execute as etapas de 1 a 8 mencionadas na primeira solução.
- Agora, abra o Editor do Registro pesquisando-o no menu Iniciar.
- Navegue até o seguinte local.
HKEY_LOCAL_MACHINE\SYSTEM\CurrentControlSet\Control\Print\Environments\Windows x64\Print Processors\
- Clique com o botão direito do mouse em todos os processadores de impressão e selecione Renomear.
- Em seguida, anexe .old ao seu nome.
- Agora, inicie o serviço Print Spooler e exclua o driver.
Por fim, você deve reiniciar o sistema e verificar se o problema foi resolvido.
3] Desative o suporte bidirecional
O suporte bidirecional no Windows permite a comunicação bidirecional entre a impressora e o sistema. Se algo estiver errado com a impressora, isso permite que ela envie sinais ao seu computador. Suporte bidirecional, se ativado não deve ser um problema ao excluir o driver, mas devido a um bug, está apresentando peculiaridade. Portanto, tudo o que precisamos fazer é desmarcar sua caixa ao excluir o driver. Portanto, siga as etapas abaixo para fazer o mesmo.
- Abra Configurações por Win + I.
- Navegue até Bluetooth e dispositivos > Impressoras e scanners.
- Clique na sua impressora e, em seguida, clique em Propriedades da impressora.
- Agora, vá para a guia Portas e desmarque a caixa associada a Ativar suporte bidirecional.
- Por fim, clique em Aplicar > Ok.
Agora exclua o driver e veja se o problema foi resolvido.
Espero que você consiga resolver o problema usando as soluções mencionadas nesta postagem.
Como removo o driver da impressora atualmente em uso?
Se o driver da impressora estiver em uso, reinicie o computador e exclua-o. Isso deve funcionar, pois reiniciar o sistema fecha todos os processadores que estavam usando o driver da impressora. Caso a reinicialização não funcione, você precisa seguir outras soluções mencionadas neste post.
Como removo impressoras fantasmas do Windows 10?
Se você está farto de Ghost Printers e deseja excluí-lo do seu computador. Siga as soluções mencionadas abaixo.
- Abra o prompt de comando como administrador.
- Execute o seguinte comando.
set devmgr_show_nonpresent_devices=1
- Isso não fará nada em primeiro plano.
- Em seguida, digite devmgmt.msc e pressione Enter, isso abrirá o Gerenciador de dispositivos.
- Clique em Exibir > Mostrar dispositivos ocultos.
Agora, você pode verificar todas as impressoras fantasmas e excluí-las.



Deixe um comentário