A solicitação não pôde ser executada devido a um erro do dispositivo de E/S [Corrigir]
![A solicitação não pôde ser executada devido a um erro do dispositivo de E/S [Corrigir]](https://cdn.thewindowsclub.blog/wp-content/uploads/2023/07/io-device-error-640x375.webp)
A solicitação não pôde ser executada devido a um erro do dispositivo de E/S. Você provavelmente já viu a temida mensagem indicando um problema com sua unidade externa , USB, disco rígido ou similar. Não se preocupe; como sempre, estamos aqui para ajudá-lo.
Hoje, exploraremos o que causa o erro e forneceremos algumas soluções eficazes para resolvê-lo rapidamente.
O que significa A solicitação não pôde ser executada devido a um erro do dispositivo de E/S?
O erro do dispositivo de E/S (abreviação de entrada/saída) ocorre quando o Windows não consegue executar operações de entrada/saída ao tentar acessar a unidade. As ações de E/S podem ser leitura ou cópia de informações, enquanto a unidade afetada pode ser um disco rígido, USB, CD/DVD ou qualquer outro meio de armazenamento.
Vários fatores podem ser responsáveis por um erro de dispositivo de E/S, incluindo:
- Hardware e/ou porta USB danificados : O erro pode ocorrer devido a problemas com o próprio hardware, por exemplo, danos físicos ao dispositivo ou às portas USB do PC, cabos defeituosos, etc.
- Dispositivo de armazenamento conectado incorretamente : Problemas de conexão entre seu dispositivo e o PC podem desencadear o erro.
- Drivers desatualizados : Drivers de dispositivo desatualizados ou incompatíveis podem interferir na transferência de dados adequada, levando a um erro de dispositivo de E/S.
- Arquivos de sistema corrompidos ou ausentes : arquivos de sistema essenciais para operações de E/S podem ser corrompidos ou desaparecer, causando erros durante as transferências de dados.
Agora que você conhece as causas mais comuns por trás do erro do dispositivo de E/S, vamos passar para nossas soluções confiáveis:
Como faço para corrigir a solicitação que não pôde ser executada devido a um erro no dispositivo de E/S?
Antes de tentar qualquer correção avançada, faça estas verificações preliminares:
- Verifique as conexões e os cabos : certifique-se de que todos os cabos que conectam o dispositivo ao computador estejam conectados com firmeza e funcionando corretamente. Se você suspeitar de um problema, pode tentar usar outro.
- Use um slot USB diferente : Se você encontrar um erro com um dispositivo USB, tente conectá-lo a uma porta USB diferente. Como alternativa, você pode tentar o disco rígido em outro computador.
- Desative temporariamente seu antivírus : Às vezes, o software de segurança pode identificar erroneamente um dispositivo legítimo como uma ameaça e bloquear o acesso a ele, resultando em um erro no dispositivo de E/S. Tente desativá-lo temporariamente para ver se isso ajuda e lembre-se de sempre usar um software antivírus confiável .
1. Atualize os drivers do dispositivo
- Clique com o botão direito do mouse no ícone Iniciar e abra o Gerenciador de dispositivos .
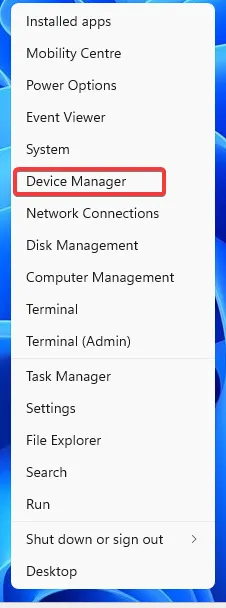
- Localize os drivers de disco, clique com o botão direito neles e selecione Atualizar driver .
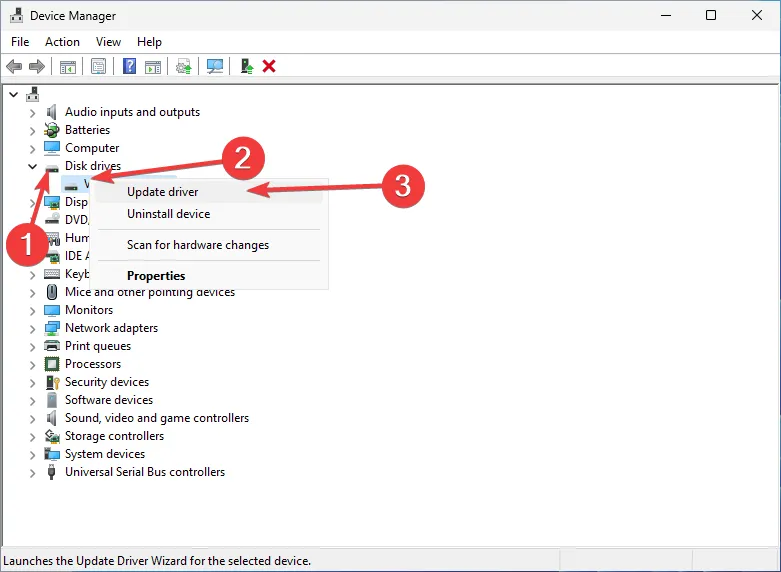
- Escolha Pesquisar automaticamente software de driver atualizado .

- Faça o mesmo para todos os drivers na opção de controladores Universal Serial Bus .
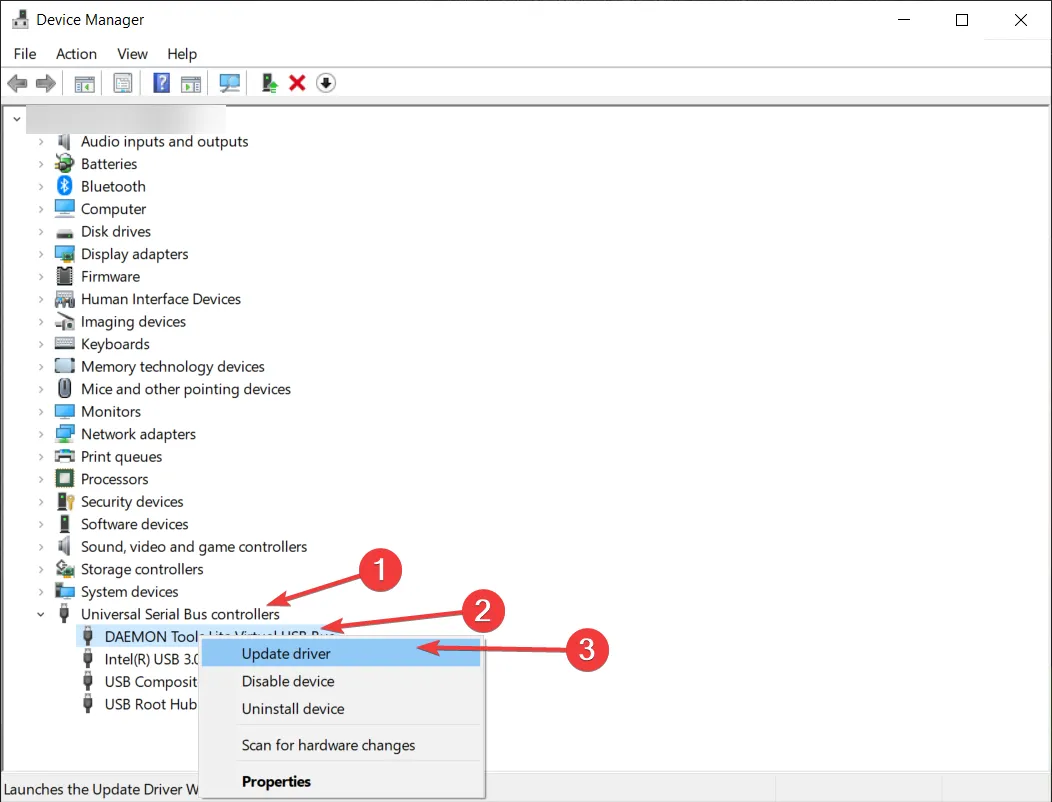
- Reinicie o seu PC para que as alterações entrem em vigor.
Como alternativa, você pode atualizar seus drivers por meio do Windows Update ou manualmente baixando os drivers do site do fabricante. Para tornar as coisas ainda mais fáceis, você pode usar o software de atualização automática de driver .
Se você não conseguir atualizar nenhum driver com defeito ou encontrar algum dispositivo com um sinal de exclamação amarelo, tente desinstalá-los.
2. Execute a solução de problemas de hardware
- Pressione a tecla Windows + R para abrir a caixa de diálogo Executar. Digite o seguinte comando e pressione OK :
msdt.exe -id DeviceDiagnostic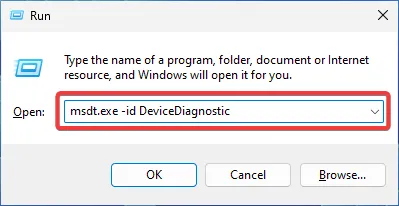
- Isso abre a solução de problemas de hardware e dispositivos. Clique em Avançar para iniciar o processo.
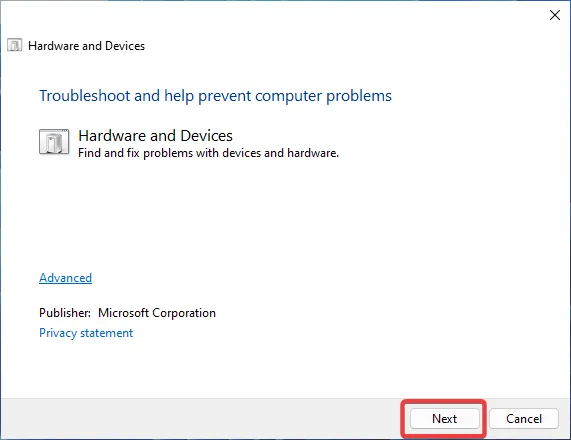
- A ferramenta iniciará uma verificação e recomendará uma correção se detectar algum problema.
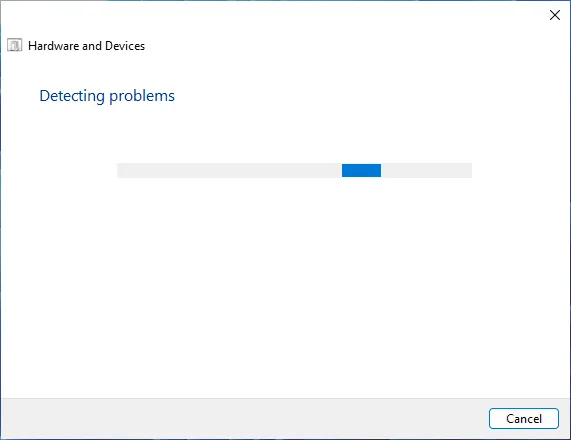
- Reinicie o seu PC.
O solucionador de problemas de hardware e dispositivos do Windows é uma ferramenta integrada útil para ajudá-lo a corrigir problemas com seu hardware e dispositivos, por exemplo, periféricos, conexão de rede, unidades externas, etc.
3. Altere a letra da unidade
- Segure a tecla Windows + X para abrir o menu pop-up e escolha Gerenciamento de disco nele.
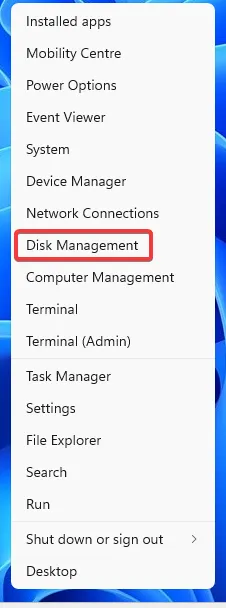
- Clique com o botão direito do mouse no disco que deseja renomear. Escolha Alterar letra de unidade e caminhos .
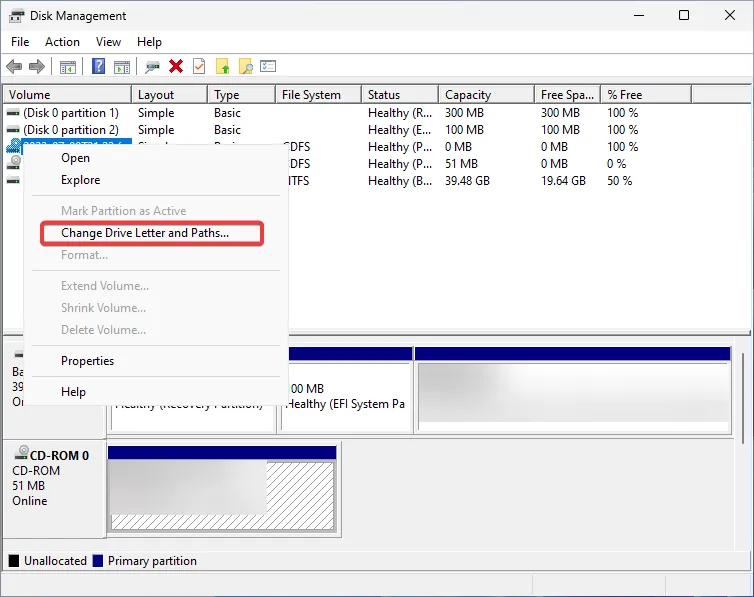
- Clique em Alterar para abrir a janela pop-up.
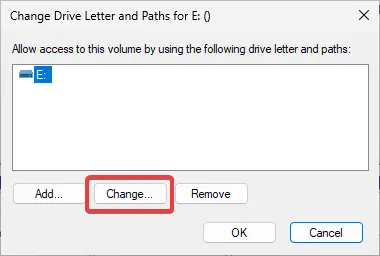
- Escolha a letra desejada na lista. Clique em OK .
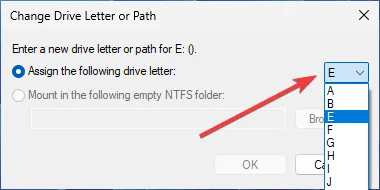
- Confirme clicando em OK na caixa de diálogo.
Uma letra de unidade incorreta pode resultar em um erro de E/S. Para corrigir isso, você pode tentar alterá-lo.
Lembre-se de que, às vezes, a opção de alterá-lo estará indisponível. Isso acontece se sua unidade não for inicializada ou se você não tiver permissão para executar essas alterações.
4. Repare erros de disco
- Pressione a Windows tecla e digite Prompt de comando na caixa de pesquisa. Clique em Executar como administrador para abri-lo.
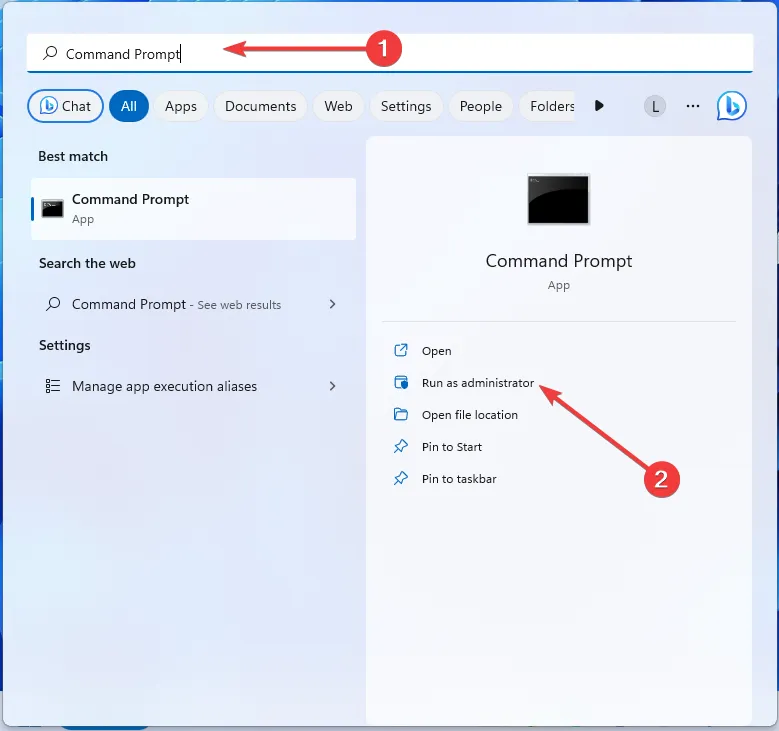
- Confirme clicando em Sim na mensagem do UAC.
- Digite o seguinte comando e pressione Enter (aqui, E: é a letra da unidade, substitua-a pela letra do seu dispositivo afetado):
chkdsk E: /f /r /x
- Reinicie o seu PC.
O chkdsk (Check Disk) é uma ferramenta de verificação de erros integrada do Windows para verificar e corrigir problemas com dispositivos de armazenamento. Você também pode tentar executá-lo em uma inicialização limpa.
Se nada mais funcionar, você sempre pode formatar seu disco rígido . Porém, saiba que se você escolher esta opção, perderá todos os seus dados nela. Pode ser uma boa ideia tentar uma ferramenta de recuperação de dados para recuperar os arquivos do dispositivo primeiro.
Encontrar A solicitação não pôde ser realizada devido a um erro do dispositivo de E/S pode, sem dúvida, ser frustrante. Mas, como você viu, é possível resolver o problema com a solução de problemas correta.
Você conseguiu fazer isso? Deixe-nos saber nos comentários qual solução funcionou melhor para você.



Deixe um comentário