O operador ou administrador recusou a solicitação (0x800710e0)
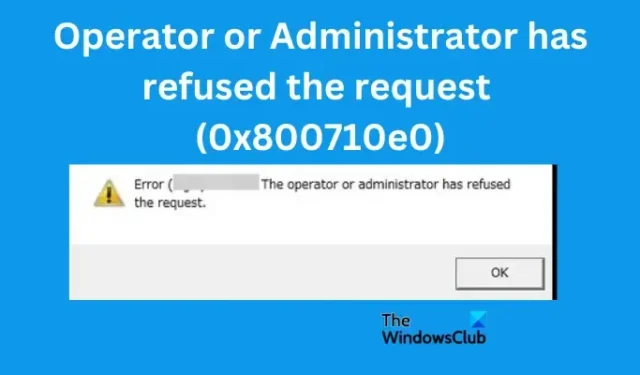
Neste artigo, veremos como podemos corrigir O operador ou administrador recusou a solicitação, Erro 0x800710e0 no Agendador de Tarefas do Windows. O erro acontece mesmo com aqueles com privilégios administrativos, tornando difícil saber por que ele ocorre em primeiro lugar.
Se os critérios forem atendidos, o Agendador de Tarefas executará as tarefas automaticamente monitorando o que fez você escolher ou criá-las. Alguns usuários relataram que o código 0x800710e0 ocorre quando atualizam as tarefas após a modificação ou alteração da senha do domínio. Mesmo quando eles selecionam a opção Executar se o usuário está conectado ou não, eles ainda recebem o erro no Agendador de Tarefas.
Por que recebo Operador ou Administrador recusou a solicitação (0x800710e0)
O erro Operador ou Administrador recusou a solicitação (0x800710e0) ocorre quando há problemas com os privilégios do usuário. Por exemplo, pode ocorrer se você usar uma conta de administrador que não tenha uma senha. Se você receber um aviso de que não pode prosseguir sem uma senha, ignore-a e deixe o Agendador de Tarefas aberto; você receberá o código de erro 0x800710e0. O erro também acontecerá se você usar as permissões erradas ao configurar suas tarefas. A outra causa são as configurações incorretas de energia no Agendador de Tarefas.
Correção O operador ou administrador recusou a solicitação, Erro 0x800710e0
O erro Operador ou Administrador recusou a solicitação é acionado por permissões e privilégios. Portanto, as soluções para esse erro giram em torno de ajustar suas configurações ao agendar ou após uma atualização. Para corrigir esse problema, tente as seguintes soluções:
- Ajuste as configurações de energia
- Certifique-se de ter as permissões e privilégios corretos
Vamos nos aprofundar nessas soluções uma a uma
1] Ajuste as configurações de energia
Alguns usuários relataram que recebem o erro do Agendador de Tarefas quando não estão conectados à alimentação CA. Isso acontece quando você não está usando um servidor ou um PC ou laptop que está sempre conectado à alimentação CA. Você precisa alterar as configurações de energia enquanto configura uma tarefa, e é assim;
- Abra o Agendador de Tarefas e vá para a seção Condições . Você pode pesquisá-lo na caixa de pesquisa e selecionar Abrir ou clicar nos primeiros resultados da pesquisa.
- Clique em Ações e selecione Criar Tarefa no lado esquerdo do painel do Agendador de Tarefas.
- Localize a opção Energia e desmarque a caixa ao lado de Iniciar a tarefa somente se o computador estiver ligado à alimentação CA.
- Se você quiser executar os trabalhos quando o PC estiver inativo, marque a caixa ao lado de Ativar o computador para executar esta tarefa .
Teste se a solução funcionou executando o agendamento. Isso deve funcionar para a maioria dos usuários.
2] Certifique-se de ter as permissões e privilégios corretos
Para que o Agendador de Tarefas abra programas, execute scripts ou execute tarefas automaticamente, você deve criar tarefas usando os privilégios e permissões corretos. Se você não tiver privilégios de administrador, deverá ter permissões de administrador para executar tarefas com sucesso e sem erros. Certifique-se de que as etapas a seguir sejam verificadas;
- Verifique se você está usando o nome de usuário correto e se a ortografia está correta. Você pode verificar isso na guia Geral ao criar uma tarefa. Além disso, verifique se o local e o autor estão indicados corretamente.
- Se você deseja atribuir uma tarefa já criada a um determinado usuário ou grupo, clique em Alterar usuário ou grupo e selecione os usuários ou grupo. Uma conta de usuário normal pode não funcionar para tarefas com privilégios ou permissões do sistema ou administrador.
- Se você marcar a caixa ao lado de Executar com privilégios mais altos , certifique-se de que o usuário sob a tarefa tenha os privilégios ou permissões para executar as tarefas.
- Habilitar a opção Executar com usuário conectado ou não faz com que a tarefa seja sempre executada; sem parar.
Esperamos que as soluções e dicas deste post funcionem para você.
Como habilito o Histórico no Agendador de Tarefas?
Para ativar o histórico no Agendador de Tarefas no Windows 11 ou Windows 10, abra o aplicativo e clique com o botão direito do mouse em Biblioteca do Agendador de Tarefas. Você verá uma lista de opções; localize a opção Ativar histórico de todas as tarefas. Isso habilitará o histórico de eventos no Agendador de Tarefas. Se desejar desativar o histórico de eventos, siga o mesmo procedimento e selecione Desativar histórico de todas as tarefas como última opção.
Você também pode usar o Prompt de Comando do Windows para ativar o histórico de eventos do Agendador de Tarefas. Abra o prompt de comando e selecione Executar como administrador. Digite ou copie e cole a seguinte linha de comando e pressione Enter no teclado do computador:
wevtutil set-log Microsoft-Windows-TaskScheduler/Operational /enabled:true
Se você deseja confirmar se o histórico do agendador de tarefas está ativado, copie e cole a seguinte linha de comando e pressione Enter no teclado;
wevtutil get-log Microsoft-Windows-TaskScheduler/Operational
Para desativar o histórico do Agendador de Tarefas usando o Prompt de Comando, copie e cole a linha de comando abaixo e pressione Enter no teclado:
wevtutil set-log Microsoft-Windows-TaskScheduler/Operational /enabled:false
Como faço para iniciar um script do PowerShell no Agendador de Tarefas?
Para iniciar um script do PowerShell no Agendador de Tarefas , abra o aplicativo e acesse a Biblioteca do Agendador de Tarefas. Localize a tarefa criada e clique com o botão direito nela e selecione Executar. Agora, vá para o local do arquivo de script. Aqui, verifique se o novo relatório foi criado, que é a saída do script. Isso é como iniciar o script do PowerShell no Agendador de Tarefas se você já tiver criado as tarefas.



Deixe um comentário