A impressão digital é muito parecida com aquela que já está configurada
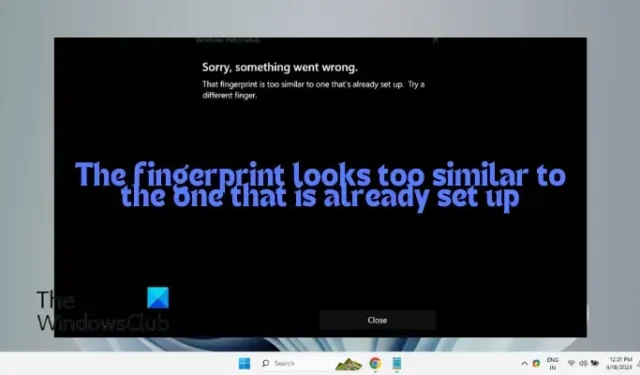
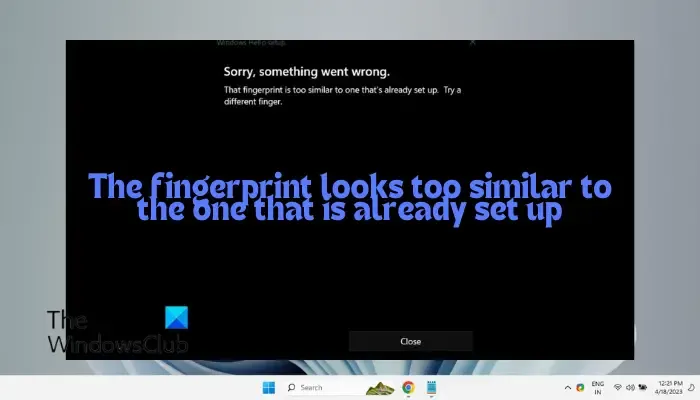
O que faz com que a impressão digital pareça muito semelhante àquela que já está configurada?
A impressão digital é muito semelhante à que já está configurada. Um erro pode surgir quando o sistema percebe que a impressão digital que você digitalizou agora no Windows Hello está muito próxima daquela que já está armazenada. Isso pode levar ao erro, presumindo que seja uma verificação duplicada. Além disso, se os dados armazenados anteriormente não forem completamente removidos, isso poderá interferir nos novos dados.
A impressão digital é muito parecida com aquela que já está configurada
Com base em nossa pesquisa, encontramos algumas soluções eficazes que podem ajudá-lo a corrigir o erro de impressão digital.
- Sugestões preliminares
- Habilite o dispositivo biométrico
- Registrar uma nova impressão digital
- Limpar impressão digital do BIOS
- Exclua os dados biométricos
- Reinstale o driver de impressão digital
1] Sugestões preliminares
Se você estiver tentando registrar uma digitalização, certifique-se de que seus dedos estejam limpos e secos para que os sensores possam detectar uma digitalização nítida. Se não funcionar, pode ser necessário remover quaisquer vestígios das impressões digitais anteriores e tentar digitalizar novamente.
Ao mesmo tempo, se você usou sua impressão digital com outra conta e esqueceu de limpá-la, certifique-se de apagá-la. Mas se tudo falhar, você pode tentar os métodos primários de solução de problemas abaixo.
2] Habilite o dispositivo biométrico no BIOS
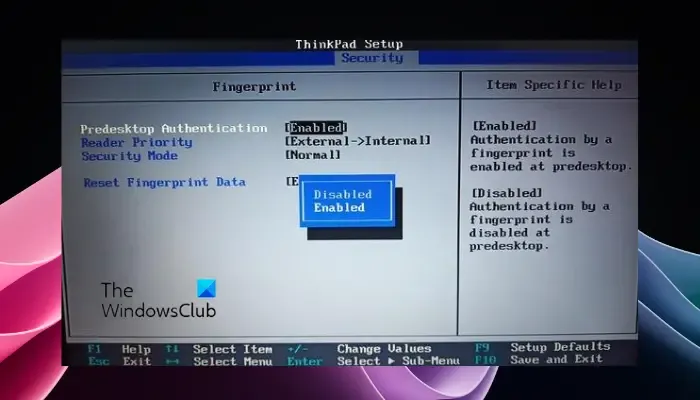
A primeira coisa que você deve verificar é se o dispositivo biométrico está habilitado no BIOS. Se estiver desativado, poderá causar erros no registro de impressões digitais. Se estiver desabilitado, você deve habilitá-lo.
3]Registre uma nova impressão digital
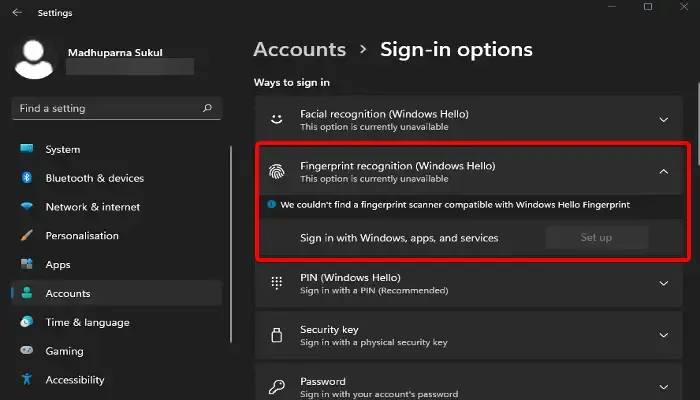
Depois de ativar o dispositivo biométrico com êxito, você deverá configurar uma nova impressão digital, caso ainda não o tenha feito.
Para isso, inicie o aplicativo Configurações ( Win + I ) > Contas > Configurações da conta > Opções de login > Reconhecimento de impressão digital (Windows Hello) > Configurar .
Agora, siga as instruções na tela para concluir a configuração da impressão digital.
4]Limpar impressão digital do BIOS
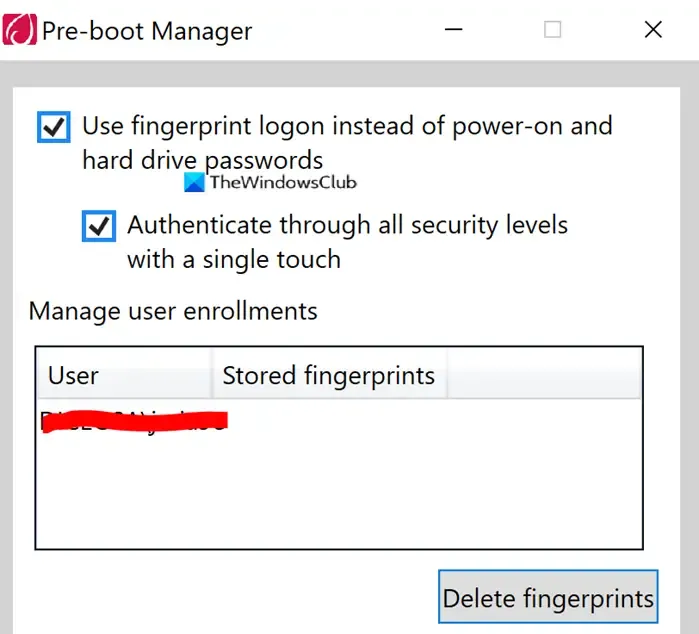
Se a impressão digital já estiver associada a outra conta e você tentou excluí-la, ela ainda poderá deixar rastros. Como o fabricante do PC armazena a impressão digital no BIOS, você não poderá reutilizá-la mesmo depois de excluí-la da conta associada.
Portanto, neste caso, tente remover a impressão digital do BIOS. Para isso, você deve baixar o software de segurança baseado no fabricante do PC e que deve ajudá-lo a excluí-lo.
5] Exclua os dados biométricos

Se o sensor não conseguir registrar a impressão digital, você deverá limpar os dados biométricos, o que removerá todos os vestígios do histórico de impressões digitais do seu PC.
Para fazer isso, inicie o console Executar ( Win + R ), digite services.msc e pressione Enter para abrir o Service Manager .
Na janela Serviços, vá para a direita e na coluna Nomes e procure Windows Biometric Service .
Clique com o botão direito no serviço e selecione Parar .
Em seguida, abra a janela do File Explorer e navegue até o caminho abaixo:
C:\Windows\System32\WinBioDatabase
Em seguida, clique na guia Arquivo e selecione Salvar como .
Agora salve este arquivo DAT na área de trabalho .
Repita o mesmo processo com qualquer outro arquivo DAT na pasta WinBioDatabase e salve-o em sua área de trabalho em vez de simplesmente salvar o arquivo .
Agora, em vez de excluir os arquivos DAT existentes na pasta WinBioDatabase , vá para a área de trabalho e copie os dois arquivos DAT que você acabou de salvar.
Agora, vá para a pasta WinBioDatabase e cole os arquivos copiados. Como você não excluiu os arquivos DAT existentes, será perguntado se deseja substituir os arquivos no destino .
Selecione-o e os novos arquivos substituirão os arquivos DAT existentes.
Agora, abra o Windows Service Manager novamente, procure Windows Biometric Services , clique com o botão direito nele e selecione Start .
6] Reinstale o driver de impressão digital
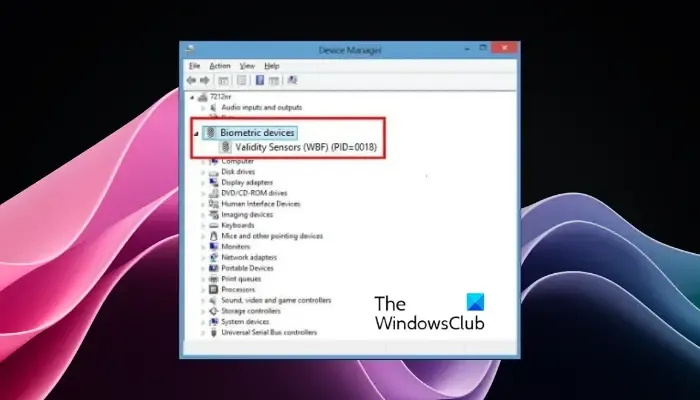
Se todos os métodos acima não resolverem o erro, recomendamos que você desinstale e reinstale o driver biométrico.
- Para isso, inicie o console Executar ( Win + R ), digite devmgmt.msc e pressione Enter .
- Vá para Dispositivos biométricos , expanda-o, clique com o botão direito no dispositivo e selecione Desinstalar .
- Pressione Desinstalar novamente no prompt para confirmar o processo.
- Uma vez feito isso, reinicie o seu PC, visite o site do fabricante e reinstale o software biométrico mais recente.
Agora verifique se você pode adicionar sua impressão digital e se ainda encontrar o erro A impressão digital parece muito semelhante àquela que já está configurada.
Por que meu leitor de impressão digital não é compatível com o Windows 11?
O leitor de impressão digital do Windows 11 pode não ser compatível e isso pode ser corrigido verificando Dispositivos biométricos nas configurações do Windows . Inicie o aplicativo Configurações ( Win + I )> Bluetooth e dispositivos > Dispositivos > Dispositivos biométricos para confirmar se seu scanner está listado. Caso contrário, você deve adicionar o scanner biométrico ao seu dispositivo para que ele seja detectado.
Como faço para redefinir minha impressão digital no Windows?
Para redefinir sua impressão digital no Windows, vá para Configurações ( Win + I ) > Contas > Opções de login . Em seguida, vá para Reconhecimento de impressão digital (Windows Hello) e clique em Remover . Agora clique em Configurar para registrar uma nova impressão digital. Esta ação limpará e redefinirá os dados de impressão digital de todos os usuários registrados no dispositivo.



Deixe um comentário