The Division 2: FPS baixo, lags, travamentos e travamentos
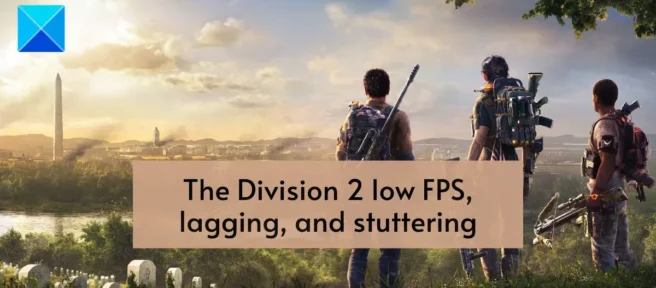
Você está enfrentando problemas de desempenho, como atrasos, congelamentos ou FPS baixo em The Division 2 ? De acordo com vários usuários, The Division 2 de Tom Clancy continua travando ou travando em seus PCs. Esses problemas podem ser causados por vários motivos. Se você tiver drivers gráficos desatualizados, você experimentará gagueira no jogo. Além disso, problemas de latência podem ser causados por uma conexão de internet fraca ou instável. Pode haver outros motivos para esses problemas de desempenho, que incluem arquivos de jogo corrompidos, sobreposições no jogo, muitos programas em execução em segundo plano, configurações gráficas mais altas no jogo etc.
Agora, se você está enfrentando os mesmos problemas em The Division 2, este post será de seu interesse. Aqui discutimos soluções para ajudá-lo a executar o The Division 2 sem problemas, sem travamentos, travamentos ou problemas de FPS baixo. Então, sem mais delongas, vamos conferir as correções.
The Division 2: FPS baixo, lags, travamentos e travamentos
Aqui estão as soluções que você pode usar para corrigir problemas de FPS baixo, congelamentos e travamentos de The Division 2 no seu PC com Windows:
- Confira os requisitos de sistema da Divisão 2.
- Atualize gráficos e outros drivers de dispositivo.
- Certifique-se de que sua conexão com a internet esteja estável.
- Defina a prioridade de The Division 2 para alta no Gerenciador de Tarefas.
- Verifique e repare os arquivos do jogo The Division 2.
- Desative as sobreposições no jogo.
- Ajuste as configurações do jogo.
- Mude para DirectX 11.
- Desative o modo de jogo.
1] Verifique os requisitos do sistema da Divisão 2
Cada jogo tem certos requisitos de sistema mínimos e recomendados para jogar sem problemas. Seu PC deve atender aos requisitos de sistema da Divisão 2 para evitar congelamentos, congelamentos e outros problemas de desempenho. Caso contrário, você precisará atualizar seu sistema para aproveitar o jogo sem travamentos, FPS baixo, atraso ou outros problemas.
Requisitos de sistema recomendados para The Division 2 (1080p | 60 FPS):
- SO: Windows 10 de 64 bits
- Processador: AMD Ryzen 5 1500X, Intel Core I7-4790
- RAM: 8GB
- GPU: AMD RX 480, NVIDIA GeForce GTX 970
- Memória de vídeo: 4 GB
- DIRETO X: DirectX 11/12
Se você encontrar esses problemas mesmo que seu PC atenda aos requisitos de sistema acima, você pode usar outra correção para resolver o problema.
2] Atualize gráficos e outros drivers de dispositivo.
Você pode enfrentar problemas de desempenho, como travamentos, quedas de FPS, etc. se tiver um driver gráfico mais antigo instalado em seu PC. Drivers gráficos desatualizados e corrompidos são conhecidos por degradar o desempenho de jogos do seu sistema. Portanto, se você continuar encontrando travamentos, travamentos e outros problemas de desempenho com The Division 2, verifique seu driver gráfico e atualize-o para a versão mais recente.
Para atualizar seus drivers gráficos, você pode usar métodos diferentes. Você pode usar o aplicativo Configurações acessando Configurações > Windows Update > Opções avançadas. E também através do recurso de atualizações opcionais, que permite baixar e instalar todos os gráficos pendentes e outras atualizações de driver de dispositivo.
Como alternativa, você também pode usar o aplicativo Gerenciador de dispositivos, que permite atualizar manualmente os drivers gráficos. O site oficial do fabricante do dispositivo pode ser outra maneira de baixar e instalar a versão mais recente do driver gráfico. Para evitar gastar tanto esforço atualizando vários drivers de dispositivo, você pode usar um atualizador de driver de terceiros gratuito.
Da mesma forma, você também pode atualizar drivers de rede e outros drivers de dispositivo. Uma vez feito isso, reinicie o computador e tente jogar The Division 2 para ver se os problemas foram resolvidos. Caso contrário, você pode passar para a próxima correção em potencial.
3] Verifique se sua conexão com a internet está estável
Os videogames online como The Division 2 exigem uma conexão de internet ativa e estável para funcionar sem problemas. Você experimentará um atraso no jogo se sua conexão com a Internet for fraca ou instável. Portanto, verifique sua conexão com a Internet e verifique se ela é forte o suficiente para jogar o jogo.
Você pode testar a velocidade da sua internet e verificar se está muito lenta. Se a velocidade da sua internet for lenta, considere atualizar seu plano de internet. Além disso, você pode tentar solucionar problemas de WiFi, se aplicável. Ou você pode alternar para uma conexão com fio em vez de sem fio, pois é considerada mais confiável para jogos.
Se sua conexão com a Internet estiver funcionando bem, mas você ainda estiver enfrentando atrasos em The Division 2, poderá passar para a próxima correção em potencial para resolver o problema.
4] Defina a prioridade de The Division 2 para alta no Gerenciador de Tarefas.
A próxima coisa que você pode fazer é fechar todos os programas desnecessários em execução em segundo plano. Se o seu processador estiver carregado com muitos processos ao mesmo tempo, ele pode travar e diminuir o desempenho nos jogos. Como resultado, você experimentará travamentos, travamentos e problemas de FPS baixo em The Division 2. Portanto, se o cenário for aplicável, encerre os programas não essenciais e defina a prioridade do jogo como alta.
Aqui está como fazê-lo:
- Primeiro, pressione a tecla de atalho Ctrl + Shift + Esc para iniciar o Gerenciador de Tarefas.
- Agora, na guia Processos , use o botão Finalizar tarefa para fechar programas desnecessários.
- Depois disso, encontre o programa The Division 2 e clique com o botão direito nele.
- No menu de contexto que aparece, clique na opção Ir para detalhes.
- Em seguida, na guia Detalhes , clique com o botão direito do mouse na jogabilidade e selecione a opção Definir prioridade > Alta .
- Quando terminar, abra o jogo para verificar se funciona bem ou não.
Se a gagueira, o congelamento e outros problemas continuarem em The Division 2, você pode tentar a seguinte solução para se livrar dos problemas.
5] Verifique e repare os arquivos do jogo The Division 2.
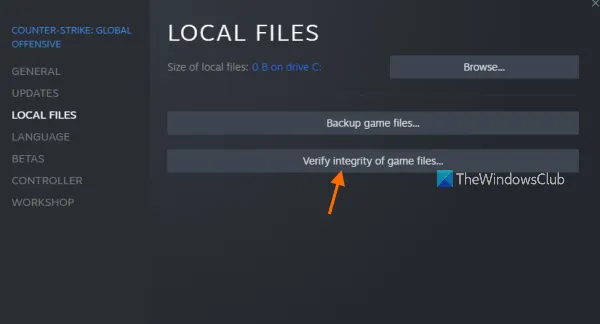
Você também pode tentar verificar a integridade dos arquivos do jogo The Division 2. Em muitos casos, problemas de desempenho, como travamentos, atrasos, etc., ocorrem devido à corrupção ou infecção de um ou mais arquivos do jogo. Portanto, nesse caso, verificar e corrigir os arquivos do jogo deve resolver o problema para você.
Para verificar os arquivos do jogo The Division 2 no Ubisoft Connect , siga estas etapas:
- Primeiro, abra o aplicativo Ubisoft Connect e vá para a guia Jogos para acessar seus jogos instalados.
- Agora selecione o jogo The Division 2 e toque na opção Propriedades no painel esquerdo.
- Depois disso, localize a opção Verificar Arquivos disponível em Arquivos Locais e clique nela. O Ubisoft Connect agora procurará arquivos de jogos corrompidos.
- Quando terminar de verificar a integridade dos arquivos do jogo, ele oferecerá uma opção de reparo para corrigir os arquivos do jogo corrompidos. Você pode clicar no botão “Reparar” para corrigir os arquivos do jogo.
- Depois disso, reinicie o jogo e verifique se o problema foi resolvido.
Se você estiver usando o Steam para jogar The Division 2, siga estas etapas:
- Primeiro, abra o cliente Steam, vá para sua biblioteca e procure por The Division 2.
- Agora clique com o botão direito do mouse em The Division 2 e selecione a opção Propriedades no menu de contexto resultante.
- Depois disso, vá para a guia Arquivos Locais e clique no botão Verificar Integridade dos Arquivos do Jogo para iniciar o processo de verificação dos arquivos do jogo.
- Quando o Steam terminar de verificar e restaurar os arquivos do jogo, reinicie o jogo para verificar se o jogo funciona sem problemas.
Se esse método não ajudar, passe para a próxima correção em potencial.
6] Desative as sobreposições no jogo
De acordo com muitos usuários, desabilitar as sobreposições no jogo ajuda a travar e outros problemas de desempenho em jogos como The Division 2. Portanto, se você ativou as sobreposições no jogo no seu PC, desative-as e veja se os problemas persistem. decidido.
Aqui estão as etapas simples para desativar a opção de sobreposição no jogo no Steam:
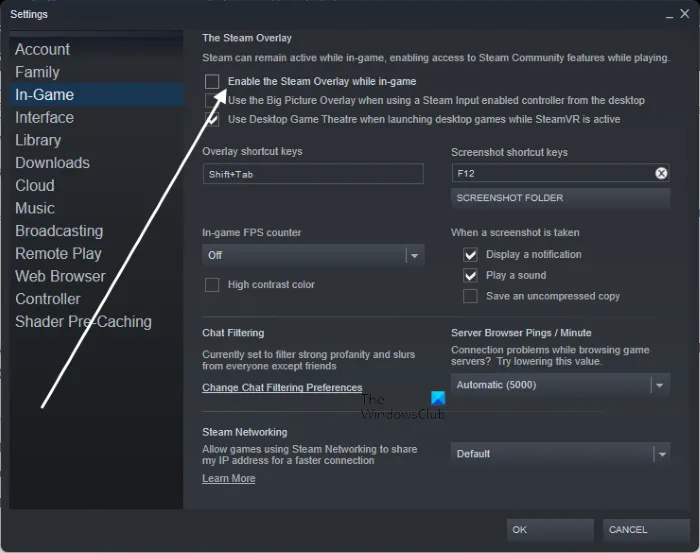
- Primeiro, vá ao seu aplicativo Steam e clique na opção Steam > Configurações .
- Na janela de configurações, vá para a guia No jogo .
- Depois disso, desmarque ” Ativar sobreposição do Steam durante o jogo “.
- Agora abra o jogo novamente e verifique se o problema foi resolvido.
Para desabilitar a sobreposição do Ubisoft Connect , siga estas etapas:
- Primeiro, abra o Ubisoft Connect e clique no botão de menu de três linhas no canto superior esquerdo.
- Agora, nas opções do menu que aparecem, selecione a opção “Configurações”.
- Depois disso, desmarque ” Ativar sobreposição no jogo para jogos suportados ” na guia Geral.
Você pode desativar as sobreposições do Discord fazendo o seguinte:
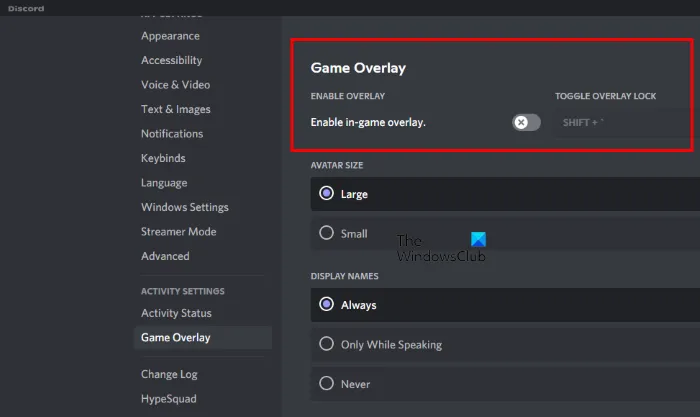
- Primeiro, abra o aplicativo Discord e, na parte inferior da tela, clique no botão Configurações do usuário (ícone de engrenagem).
- Agora role para baixo até a opção Game Overlay , que está na seção ACTIVITY SETTINGS.
- Em seguida, na barra lateral direita, desative a opção Ativar sobreposição no jogo .
Da mesma forma, você pode desativar outros aplicativos de sobreposição e ver se o problema foi resolvido. Se os problemas persistirem, você pode passar para a próxima correção em potencial.
7] Ajuste as configurações do jogo.
Em muitos casos, as configurações do jogo podem afetar o desempenho do jogo. Assim, você pode tentar diminuir ou alterar as configurações gráficas do jogo e ver se o jogo está funcionando normalmente ou não. Para fazer isso, siga estas etapas:
Primeiro, abra The Division 2 e vá para suas configurações. Agora vá para a guia Vídeo e defina a opção Ativar latência reduzida como Não.
Em seguida, vá para a guia Gráficos e altere os seguintes valores conforme indicado abaixo:
- Modo V-Sync: Desligado
- Limitação da taxa de quadros: Desligado
- Qualidade da Sombra: Baixa
- Sombras Spot: Baixa
- Resolução de sombra pontual: média
- Sombras de contato: Sol baixo
- Escala de resolução: 100%
- Afiação: 05
- Névoa volumétrica: média
- Qualidade do Reflexo: Médio
- Qualidade da reflexão local: média
- Qualidade da vegetação: média
- Espalhamento de subsuperfície: incl.
- Filtragem anisotrópica: 8x
- Exibição de paralaxe: Sim
- Oclusão de ambiente: médio
- Profundidade de campo: ligado
- Atraso do objeto: 62
- Distância de transmissão opcional: 04
- Brilho: Ligado
- Qualidade da água: alta
- Aberração cromática: Ligado
- Resolução de textura projetada: 512
- Texturas de céu de alta resolução: Sim
- Qualidade do terreno: alta
Quando terminar, abra o jogo novamente e veja se os problemas foram corrigidos.
8] Mudar para DirectX 11
Alguns usuários relataram que mudar para o DirectX 11 do DirectX 12 os ajudou a resolver problemas de gagueira no The Division 2. Isso pode ser porque o mecanismo usado pelo The Division 2, como o Snowdrop, está um pouco desatualizado e pode funcionar melhor com o DirectX 11. , você pode tentar mudar para o DirectX 11 e ver se funciona para você. Aqui está como fazê-lo:
- Primeiro, abra o jogo e vá para as configurações do jogo.
- Agora vá para a guia Vídeo e defina Ativar renderizador DX12 como Não.
- Por fim, abra o jogo e verifique se os problemas foram resolvidos.
Se você ainda estiver enfrentando os mesmos problemas em The Division 2, passe para a próxima correção em potencial.
9] Desativar o modo de jogo
O modo de jogo no Windows 11/10 é um recurso útil usado para otimizar o desempenho dos jogos. No entanto, em determinadas situações, pode não funcionar como pretendido. Assim, você pode desativar o modo de jogo no seu PC e verificar se o problema foi resolvido. Basta abrir o aplicativo Configurações com Win + I e ir para a guia Jogos. Depois disso, clique na opção Modo de jogo e desative a alternância associada a ele. Agora você pode verificar se The Division 2 funciona bem.
Por que The Division 2 está constantemente desacelerando?
The Division 2 pode estar atrasado em seu PC por vários motivos. Um motivo comum é que seu PC não atende aos requisitos de sistema recomendados para o jogo. Além disso, você pode enfrentar congelamentos devido a drivers gráficos desatualizados ou defeituosos, conexão ruim com a Internet, arquivos de jogos infectados, configurações gráficas de jogos mais altas etc. Se você estiver enfrentando os mesmos problemas, siga as correções mencionadas neste e-mail.
Como parar de gaguejar 2 em Destiny?
Para se livrar de congelamentos no Destiny 2, você pode atualizar seus drivers gráficos, fechar programas em segundo plano desnecessários, alterar as configurações de gerenciamento de energia ou limpar arquivos temporários. Se isso não ajudar, você pode alterar as configurações do jogo em Destiny 2 e ver quais configurações gráficas funcionam melhor para você.
Há algum problema com os servidores da Divisão 2?
Você pode verificar problemas com os servidores da Divisão 2 com uma ferramenta online gratuita. Serviços da Web como UpOrDown.org, DownDetector.com, DownOrIsItJustMe.com e outros permitem que você verifique o status atual dos servidores de jogos e outros serviços. Se os servidores da Divisão 2 estiverem inativos, esses sites informarão você.
Fonte: Clube do Windows



Deixe um comentário