O cliente de e-mail atual não pode atender à solicitação de mensagens
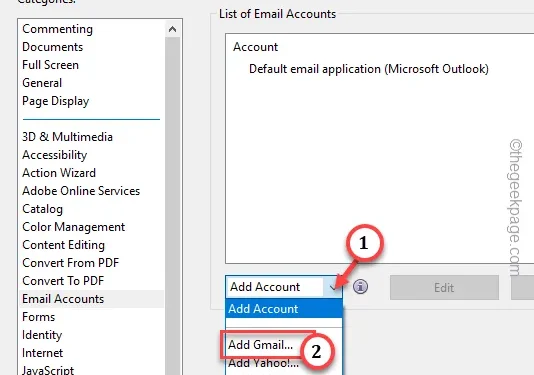
Ao lidar com mensagens de e-mail no seu aplicativo Microsoft Outlook, você pode ter se deparado com este aviso de erro “Ou não há cliente de e-mail padrão ou o cliente de e-mail atual não pode atender à solicitação de mensagens .” na tela. Isso pode parecer um caso simples de incompatibilidade de solicitação de aplicativo padrão no dispositivo; a causa raiz pode estar presente em outro lugar. Comece habilitando o Microsoft Outlook como o aplicativo cliente de e-mail padrão no dispositivo.
Correção 1 – Defina o Outlook como padrão
Definir o cliente Outlook como gerenciador de e-mail padrão em seu dispositivo deve resolver esse problema.
Etapa 1 – Na área de trabalho, toque no botão Windows uma vez.
Etapa 2 – Em seguida, escreva “aplicativos padrão” na caixa de pesquisa.
Etapa 3 – Depois disso, toque em “Aplicativos padrão” para abrir diretamente o que está na Configurações.
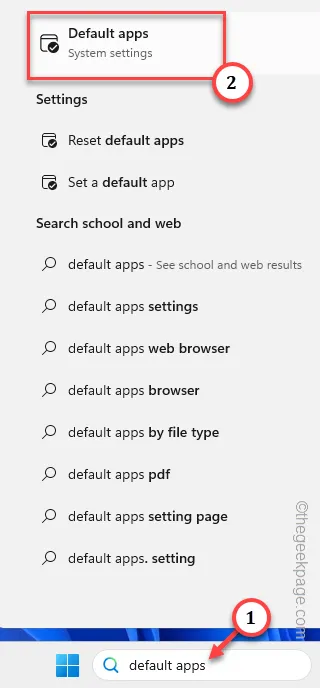
Etapa 4 – Nas configurações de aplicativos padrão, você deverá encontrar o aplicativo “Outlook”. Abra a partir daí.
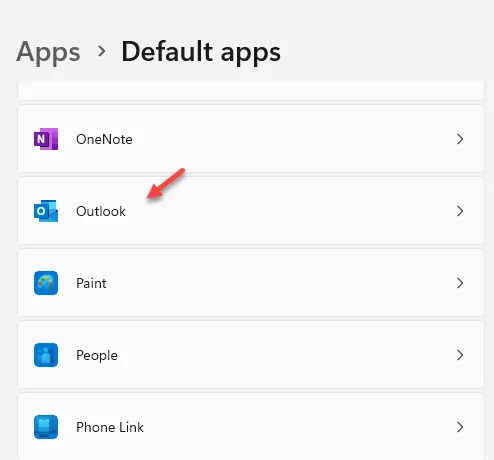
Etapa 5 – Você encontrará vários arquivos e tipos de arquivos lá. Toque no primeiro para editá-lo.
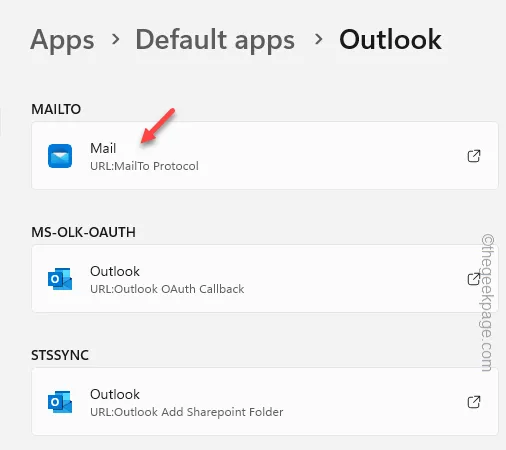
Etapa 6 – Agora, você verá uma lista de aplicativos lá. Selecione “Outlook” nessa lista e clique em “Definir como padrão “.
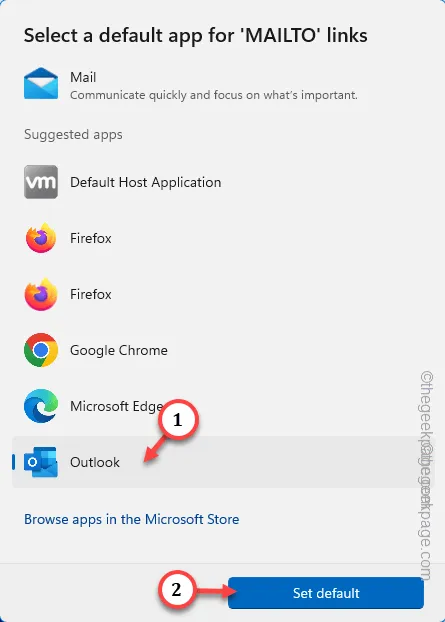
Etapa 7 – Agora, faça isso para cada tipo de arquivo presente nessa lista.
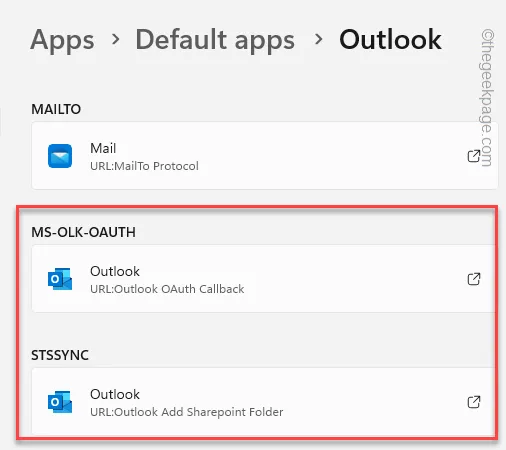
Feche Configurações.
Etapa 8 – Depois disso, inicie o MS Outlook aplicativo.
Etapa 9 – Clique na primeira opção na barra de menu “Arquivo” e alterne o “Opções“.
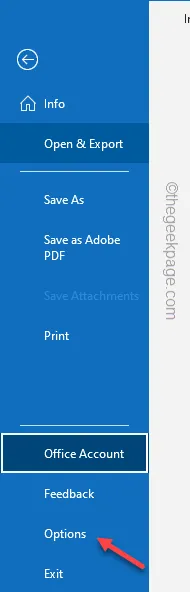
Etapa 10 – Vá para a guia “Geral”.
Etapa 11 – Veja se você consegue encontrar as ‘Opções de inicialização’ na guia oposta. Se puder, marque a caixa “Tornar o Outlook o programa padrão para e-mail, contatos e calendário”.
Etapa 12 – Toque em “OK” para salvar a alteração.
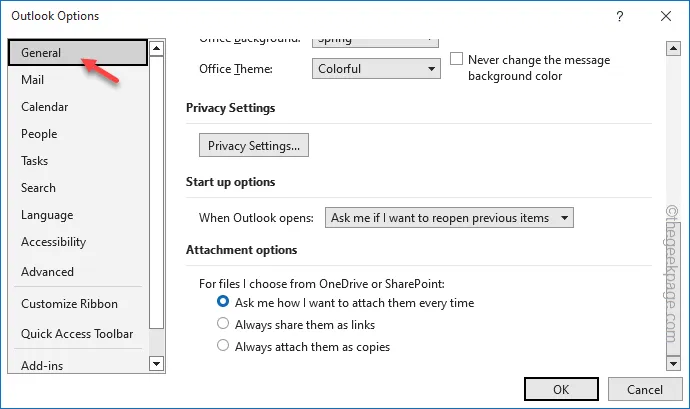
Agora, reinicie o Outlook e verifique. Você não verá a mensagem de erro novamente.
Correção 2 – Reparar o pacote Office
Se a configuração do Outlook não resolver o problema, você deverá reparar o pacote de aplicativos do Office.
Etapa 1 – Pressione e mantenha pressionado o Windows< /span> por alguns segundos.R e as teclas de atalho
Etapa 2 – Solte-os e digite isso na caixa Executar. Clique em “OK” depois.
appwiz.cpl
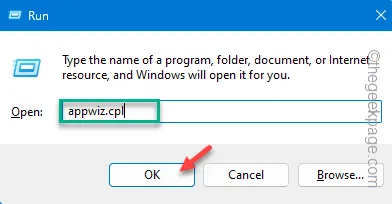
Etapa 3 – Procure o programa “Microsoft Office”. Depois de encontrá-lo, clique com o botão direito e clique na opção “Alterar” no menu de contexto.
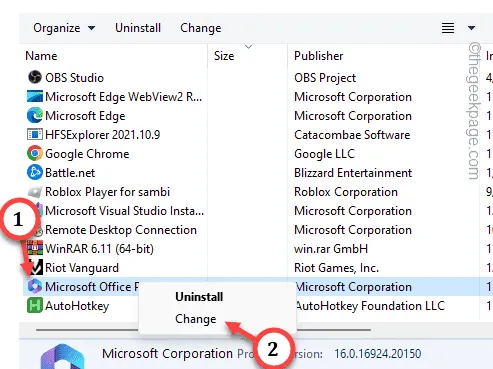
Etapa 4 – Selecione a opção “Reparo Rápido”.
Etapa 5 – Em seguida, toque em “Reparar” para executar a operação de reparo rápido.
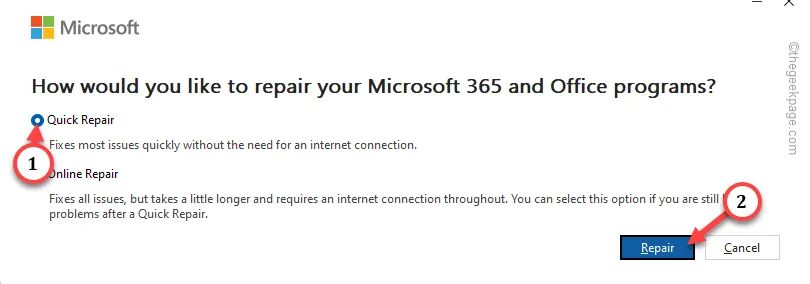
O processo de reparo rápido não leva muito tempo.
Então, espere um pouco e você verá o prompt “Reparo concluído!” na tela. Depois disso, feche todas as janelas.
Você não verá a mensagem de erro no MS Outlook novamente.
Correção 3 – Redefinir todos os aplicativos padrão
A opção de redefinir todas as associações de aplicativos para o modo padrão pode ser útil neste cenário.
Etapa 1 – Toque nas teclas de atalho Win+I brevemente por alguns segundos.
Etapa 2 – Nas configurações, vá para “Aplicativos“.
Etapa 3 – Na parte oposta da tela, toque em “Aplicativos padrão“.< /span>
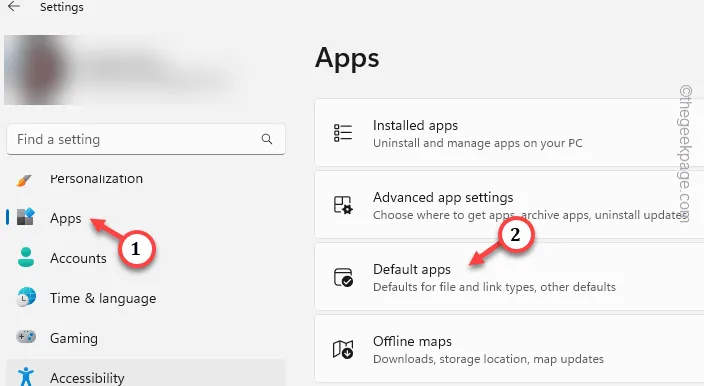
Etapa 4 – Deslize totalmente para baixo para encontrar a opção “Redefinir todos os aplicativos padrão” e toque no botão “Redefinir”.

Isso redefinirá todas as associações de aplicativos.
Na próxima vez que você iniciar o MS Outlook, ele solicitará que você o configure como o aplicativo padrão para e-mails. Basta confirmar isso e tudo ficará bem.
Correção 4 – Altere o e-mail padrão do Adobe Acrobat
Você deve tornar o Outlook o gerenciador de e-mail padrão no seu dispositivo.
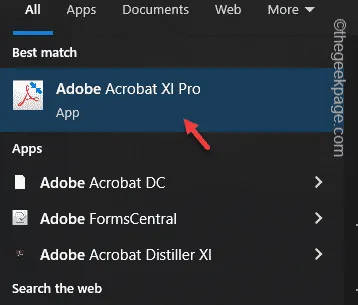
Etapa 2 – Vá para “Editar” na seção do menu.
Etapa 3 – Em seguida, toque em “Preferências” para visualizar as configurações da Adobe.
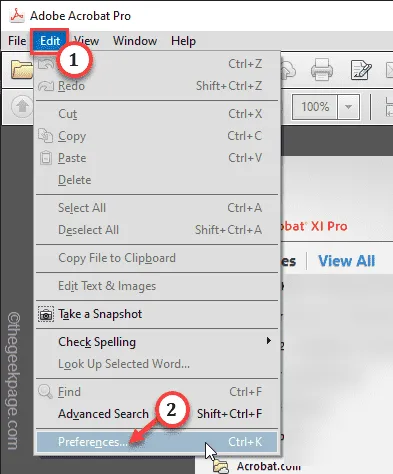
Etapa 4 – Na seção Preferências, vá para a guia “Contas de e-mail”.< /span>
Etapa 5 – Em seguida, selecione a opção “Aplicativo de e-mail padrão (Microsoft Outlook)” e toque em “Tornar padrão” para torná-lo o aplicativo padrão.
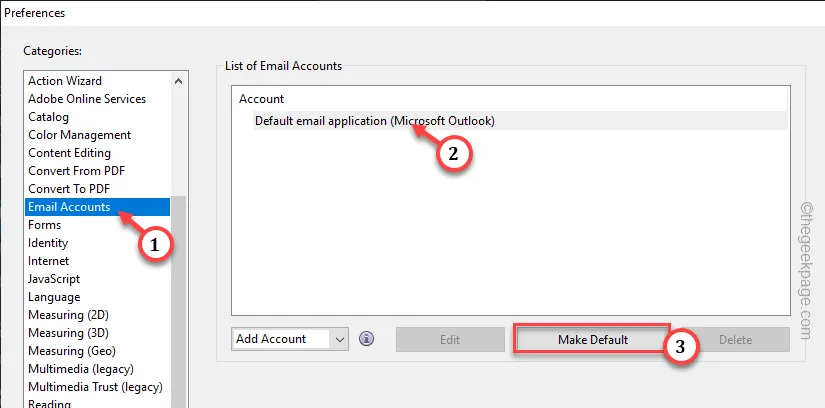
Etapa 6 – Clique em “Adicionar conta” e escolha “Adicionar Gmail…” na lista suspensa.

Etapa 7 – Agora, adicione a conta de e-mail que você está usando no MS Outlook.
Etapa 8 – Escreva a conta de e-mail e toque em “OK” para salvar.
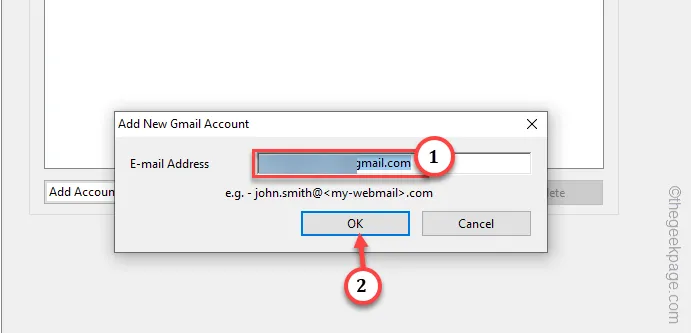
Etapa 9 – Por fim, selecione a conta de e-mail e toque em “Tornar padrão” para defina-o como padrão em seu sistema.
Etapa 10 – Por fim, clique em “OK“.
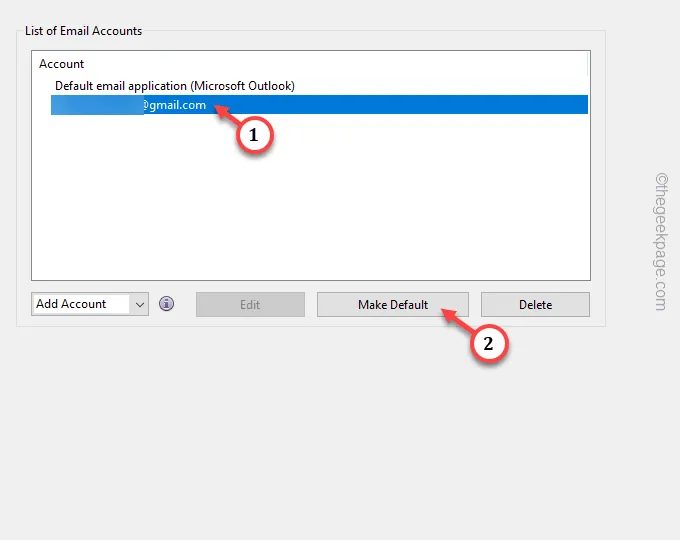
Depois disso, carregue o MS Outlook e teste.



Deixe um comentário