As credenciais fornecidas não são suficientes para acessar esta impressora
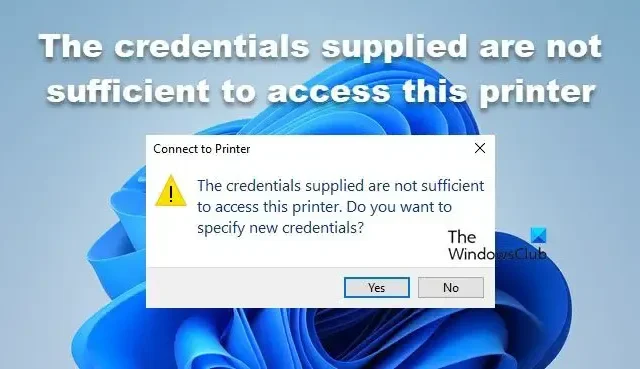
Alguns usuários do Windows relataram que não conseguiram instalar uma impressora em uma estação de trabalho local. Eles recebem um erro informando que As credenciais fornecidas não são suficientes para acessar esta impressora , o que significa que o nome de usuário e a senha fornecidos para acessar a impressora estão incorretos ou são insuficientes. Neste artigo, aprenderemos como resolver esse problema.
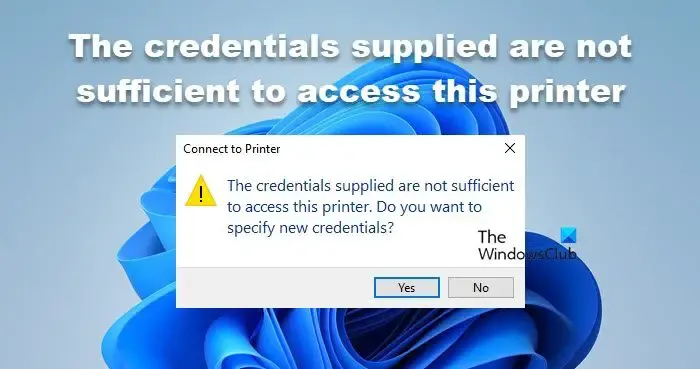
Correção As credenciais fornecidas não são suficientes para acessar esta impressora
Ao imprimir um documento em uma impressora de rede ou impressora compartilhada, esse erro ocorre frequentemente porque as credenciais de login fornecidas são inválidas ou não possuem os privilégios de acesso corretos. Aqui temos algumas soluções que você pode usar para resolver esse problema.
- Execute o solucionador de problemas da impressora
- Exclua as entradas da impressora afetada no Credential Manager
- Editar política do Editor de Política de Grupo
- Modifique o Editor do Registro

1] Execute o solucionador de problemas da impressora

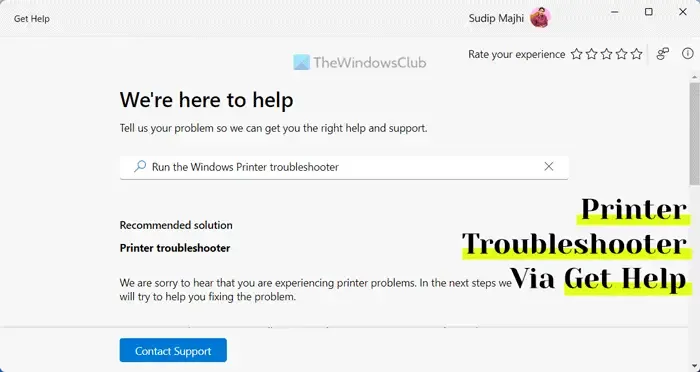
2] Exclua as entradas da impressora afetada no Credential Manager
O Credential Manager armazena dados de autenticação para impressoras compartilhadas e de rede e outras contas conectadas. Para imprimir facilmente, sem inserir continuamente informações de login, ele acessa os nomes de usuário e senhas armazenados. Se as credenciais armazenadas estiverem corrompidas, ocorrerá o erro; portanto, precisamos excluí-los.

- Pressione a tecla Windows e digite Painel de Controle na barra de pesquisa.
- Agora, clique em Gerenciador de credenciais.
- Nas Credenciais do Windows, encontre a impressora afetada e expanda-a. Você verá a opção Remover lá. Clique nele para remover.
- Por fim, reinicie o computador e tente conectar-se à impressora com as credenciais corretas.
Esperançosamente, seu problema será resolvido assim que você definir as credenciais.
3]Edite uma política do Editor de Política de Grupo
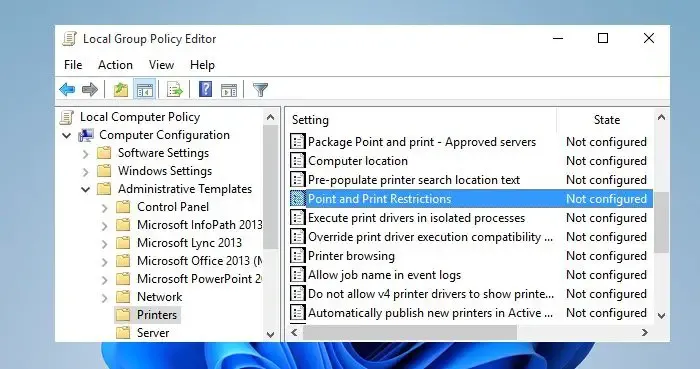
A Política de Grupo é uma ferramenta poderosa nos sistemas operacionais Windows que ajuda as organizações a gerenciar e controlar diversas definições e configurações de seus computadores em rede. Possui várias políticas que controlam o seu computador. Configuraremos a política de restrições de apontar e imprimir para resolver o problema. Siga as etapas prescritas para fazer o mesmo.
- Pressione Windows + R para abrir a caixa de diálogo Executar.
- Digite gpedit.msc para abrir o Editor de Política de Grupo Local.
- Expanda Modelos Administrativos em Configuração do Computador e selecione Impressoras.
- No lado direito da janela, clique duas vezes em Restrições de apontar e imprimir.
- Selecione Ativar e marque a opção Os usuários só podem apontar e imprimir para estes servidores .
- Agora insira o nome do servidor (opcional) no campo de texto.
- Aqui, selecione Não mostrar aviso ou prompt de elevação usando o menu suspenso em Ao instalar drivers para uma nova conexão e Ao atualizar drivers para opções de conexão existentes.
- Por fim, clique no botão Aplicar e OK para salvar as alterações e conectar-se à impressora.
- Agora vá para Configuração do Computador > Modelos Administrativos > Instalação do Driver.
- Abra Permitir que não administradores instalem drivers para essas classes de configuração de dispositivo . Defina a política como Ativada e selecione Mostrar em Opções.
Esperançosamente, seu problema será resolvido agora.
4]Modifique o Editor do Registro
faça um backup do registro![]()
- Pressione a tecla Windows + R para abrir a caixa de diálogo Executar.
- Digite regedit e pressione o botão Enter.
- Clique em Sim e insira o seguinte caminho na barra de endereço ou navegue até ele no painel de navegação colando-o lá e pressionando o botão Enter.
HKEY_LOCAL_MACHINE\SYSTEM\CurrentControlSet\Control\Print
- No lado direito da janela, clique duas vezes em RpcAuthnLevelPrivacyEnabled
- Depois de clicar duas vezes nele, uma pequena janela aparecerá.
- Insira 0 em Dados do valor e clique em OK para salvar as alterações.
Por fim, reinicie o computador e verifique se o problema foi resolvido.
Como permito o acesso à minha impressora?

Como consertar 0x00000040?
Se a operação não puder ser concluída, primeiro execute o solucionador de problemas da impressora no aplicativo Obter ajuda. Caso não tenha sucesso, consulte nosso guia para saber como resolver o erro da impressora 0x00000040 .



Deixe um comentário