A área de transferência não pode ser esvaziada, outro programa pode estar usando o erro da área de transferência do Excel

Ao copiar dados em um arquivo do Excel ou de um arquivo do Excel para outro arquivo do Excel, alguns usuários encontraram o erro A área de transferência não pode ser esvaziada, outro programa pode estar usando a área de transferência . Neste artigo, veremos algumas correções para resolver esse erro.
Consertar A área de transferência não pode ser esvaziada, outro programa pode estar usando o erro da área de transferência do Excel
Se você vir A área de transferência não pode ser esvaziada. Outro programa pode estar usando a mensagem de erro da área de transferência no Microsoft Excel, as soluções fornecidas abaixo ajudarão você a corrigir esse problema.
- Feche todos os outros programas abertos
- Abra o Excel no modo de segurança
- Solucionar problemas em um estado de inicialização limpa
- Atualize o Microsoft Office manualmente
- Reparar Microsoft Office
Vamos ver todas essas correções em detalhes.
1] Feche todos os outros programas abertos
A mensagem de erro indica que outro programa pode estar usando a área de transferência. Portanto, a primeira coisa que você deve tentar é fechar todos os outros programas abertos. Veja se funciona. Também sugerimos que você reinicie o computador.
2] Abra o Excel no modo de segurança
O problema também pode ocorrer devido a um suplemento problemático. No Microsoft Excel, você pode instalar suplementos para facilitar seu trabalho. Às vezes, esses suplementos causam conflito com o Excel devido ao qual o problema ocorre. Para verificar se esse problema é causado por um suplemento ou não, você deve iniciar o Excel no modo de segurança .
Após iniciar o Excel no modo de segurança, verifique se o erro ocorre ao copiar os dados. Caso contrário, um suplemento é o culpado e você deve identificá-lo. Para isso, saia do modo de segurança do Excel e inicie-o novamente no modo normal. Agora, siga os passos escritos abaixo:
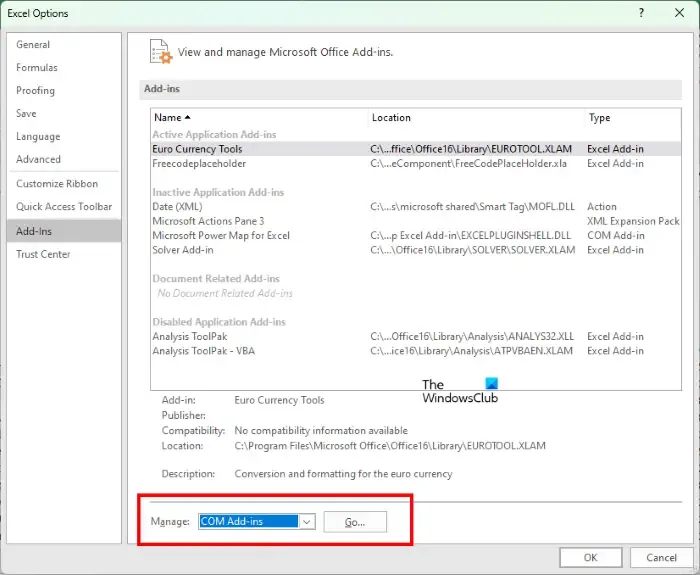
- Crie um novo documento no Excel ou abra um existente.
- Vá para “ Arquivo > Opções ”.
- Agora, selecione Add-Ins no lado esquerdo.
- Selecione Suplementos do Excel no menu suspenso à direita e clique em Ir .
- Agora, desmarque qualquer um dos suplementos e clique em OK . Isso desativará o suplemento de destino.
- Verifique se o problema persiste.
Se os suplementos do Excel não forem os culpados, o problema pode ser causado por suplementos COM. Para identificar isso, repita as etapas acima novamente. Mas desta vez, você deve selecionar Suplementos COM no lugar de Suplementos do Excel no menu suspenso. Esse processo levará algum tempo, mas você poderá identificar o suplemento problemático.
3] Solucionar problemas em um estado de inicialização limpa
A mensagem de erro diz que outro programa pode estar usando a área de transferência. Se você fechou todos os outros programas abertos, mas o problema ainda persiste, isso significa que um aplicativo em segundo plano conflitante ou um serviço de terceiros pode estar causando o problema. Para identificar isso, você precisa solucionar problemas em um estado de inicialização limpa.
No estado de inicialização limpa, todos os aplicativos e serviços em segundo plano de terceiros permanecem desativados. Portanto, se o problema estiver ocorrendo devido a um aplicativo ou serviço de inicialização de terceiros, o Excel não exibirá a mensagem de erro no estado de Inicialização Limpa. Inicie o computador no estado de inicialização limpa e, em seguida, inicie o Excel. Veja se o problema persiste.
Observe que você precisa desabilitar apenas os serviços de terceiros e aplicativos de inicialização para entrar no estado de inicialização limpa. Se você desativar todos os serviços por engano , não poderá usar seu computador.
Se o problema desaparecer no estado de inicialização limpa, a próxima etapa é identificar o que está causando o problema. Para isso, siga as instruções fornecidas abaixo:
- Ative alguns aplicativos de inicialização e reinicie o computador.
- Verifique se o problema persiste. Caso contrário, ative alguns outros aplicativos de inicialização e reinicie o computador.
- Verifique se o problema persiste. Se sim, um dos aplicativos de inicialização que você acabou de ativar é o culpado.
- Agora, desative os aplicativos de inicialização um por um e reinicie o computador sempre que desativar um aplicativo de inicialização.
Dessa forma, você pode encontrar o aplicativo de inicialização problemático. Repita o mesmo processo para encontrar o Serviço problemático de terceiros. Quando você encontrar o programa problemático, desinstale-o e saia do Clean Boot habilitando todos os aplicativos e serviços de inicialização.
4] Atualize o Microsoft Office manualmente
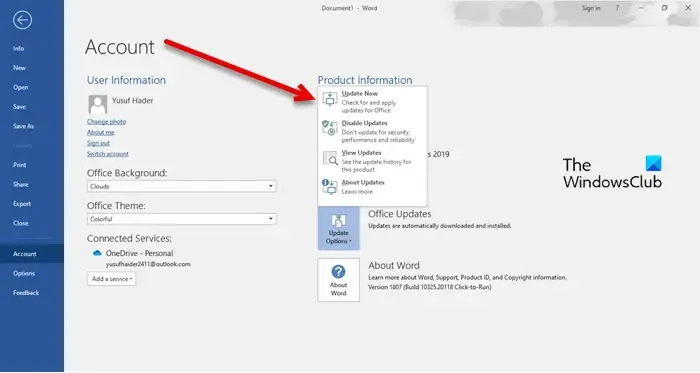
Se o problema persistir, sugerimos que você atualize o Microsoft Office manualmente . Isso ajudará a corrigir bugs nos aplicativos do Microsoft Office.
5] Reparar o Microsoft Office
Às vezes, ocorrem problemas devido a arquivos corrompidos do Office. Nesse caso, você pode reparar o Microsoft Office para resolver o problema. Primeiro, tente o Reparo Rápido. Se não funcionar, execute um reparo online.
Como você corrige Há um problema com a área de transferência, mas você ainda pode colar seu conteúdo neste erro de pasta de trabalho no Excel?
Este erro não está associado a uma versão específica do Office. Você pode vê-lo em qualquer versão do Office. Esse erro pode ser causado por um suplemento problemático ou um aplicativo em segundo plano. Portanto, iniciar o Excel no modo de segurança e solucionar problemas no estado de inicialização limpa ajudará. Para alguns usuários, limpar a área de transferência corrigiu esse erro. Você também pode usar o Assistente de Recuperação e Suporte da Microsoft .
Como limpar a memória da área de transferência no Excel?
Abra a área de transferência no Excel. Para isso, vá até a guia Início e clique na pequena seta no canto inferior direito do grupo Área de transferência . Agora, clique no botão Limpar tudo . Isso limpará a memória da área de transferência no Excel. Esta postagem mostrará como limpar a área de transferência no Excel, Word ou PowerPoint .



Deixe um comentário