A metade inferior da tela está preta no meu laptop [Fix]
![A metade inferior da tela está preta no meu laptop [Fix]](https://cdn.thewindowsclub.blog/wp-content/uploads/2023/12/bottom-half-of-screen-is-black-1-640x375.webp)
A metade inferior da tela do seu laptop Windows está preta? Em caso afirmativo, você pode usar as correções fornecidas neste artigo para resolver o problema. Vários usuários enfrentaram esse problema nas telas de seus laptops. Esses tipos de problemas de exibição provavelmente indicam que há um problema de hardware. No entanto, às vezes, problemas de software também podem desencadear esses problemas.
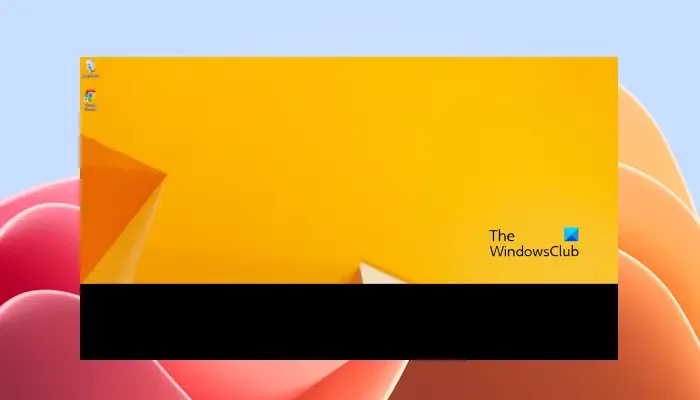
A metade inferior da tela está preta no meu laptop
Se a metade inferior da tela estiver preta em seu laptop Windows, as correções a seguir o ajudarão a resolver o problema.
- Reinicie o driver da placa gráfica
- Altere o tema e a resolução da tela
- Atualize ou reinstale o driver da placa gráfica
- Altere seu plano de energia ou restaure o plano de energia padrão
- Altere a taxa de atualização da tela
- Atualizar drivers de BIOS e chipset
- Falha de hardware
Abaixo, explicamos todas essas correções em detalhes.
1] Reinicie o driver da placa gráfica
Em computadores Windows, o atalho de teclado Ctrl + Shift + Win + B é usado para reiniciar o driver da placa gráfica. Se o problema estiver ocorrendo devido a uma pequena falha, esta etapa irá corrigi-lo.
2] Altere seu tema ou resolução de tela
Mude o tema ou a resolução da tela e veja se isso ajuda. As etapas para alterar o tema no Windows 11 são as seguintes:
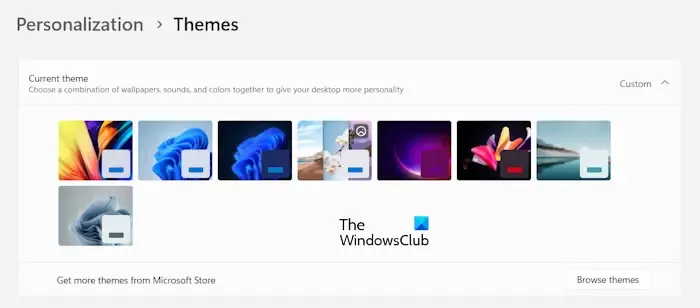
- Abrir configurações.
- Vá para “Personalização > Temas.”
- Selecione um tema de sua preferência.
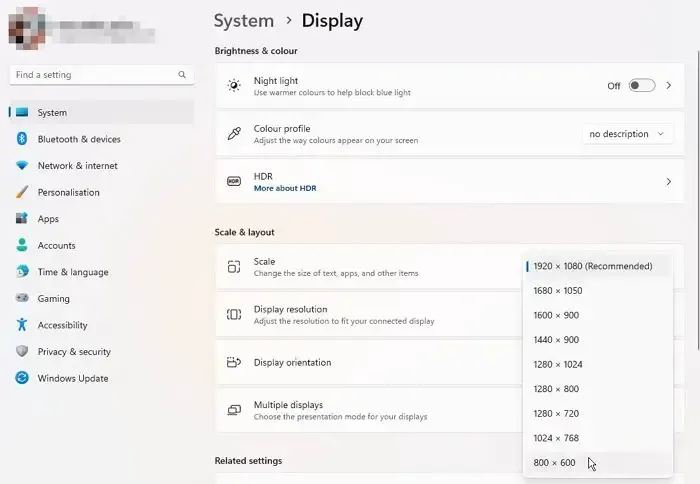
Também sugerimos que você altere a resolução da tela e veja se isso ajuda. Abra Configurações, vá para “Sistema > Display” e altere a resolução da tela. Primeiro, selecione a resolução recomendada e altere-a se não funcionar.
3]Atualize ou reinstale o driver da placa gráfica
Os problemas de exibição estão associados ao driver da placa gráfica. Portanto, se as etapas acima não funcionarem, sugerimos que você atualize ou reinstale o driver da placa gráfica. Você pode usar qualquer um dos seguintes métodos para atualizar o driver da placa gráfica:
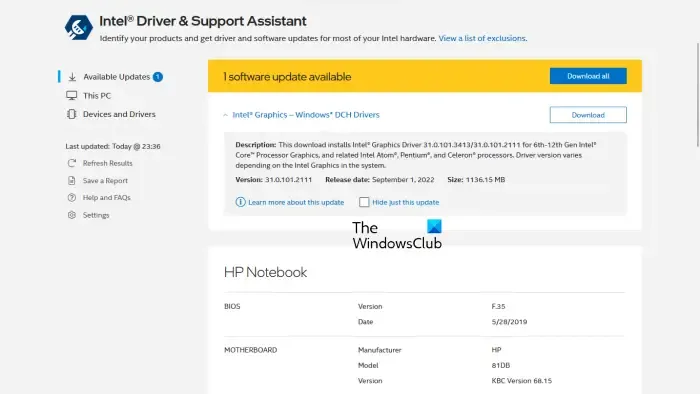
- Página Atualização opcional do Windows.
- Faça download da versão mais recente do driver da GPU no site do fabricante do seu laptop e instale-o manualmente.
- Use um software atualizador de driver de terceiros.
- Use o software dedicado desenvolvido pelo fabricante do seu laptop ou placa gráfica, como o aplicativo MyASUS, Assistente de suporte HP, Assistente de driver e suporte Intel, Dell SupportAssist, etc.
Se isso não funcionar, remova completamente o driver da placa gráfica do computador usando a ferramenta DDU. Antes de remover o driver da placa gráfica, baixe a versão mais recente no site do fabricante. Após remover o driver da GPU, execute o arquivo de instalação para reinstalar o driver.
4] Altere seu plano de energia ou restaure o plano de energia padrão
Altere seu plano de energia ou restaure as configurações padrão do plano de energia. Todos os planos de energia estão disponíveis no Painel de Controle. Você também pode criar um novo plano de energia. Se o seu sistema estiver usando o modo Modern Standby S0, você descobrirá que apenas o plano de energia balanceado está disponível no Painel de controle. Neste caso, primeiro desative o modo Modern Standby S0 para restaurar todos os outros planos de energia ausentes.
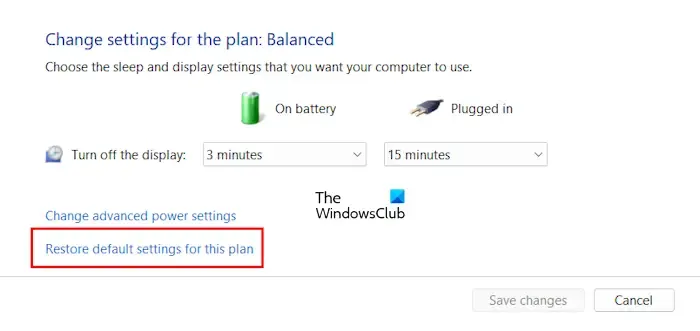
Para restaurar as configurações padrão do seu plano de energia, abra o Painel de Controle e vá para “Hardware e Sons > Opções de energia.” Clique em Alterar configurações do plano de energia. Agora, clique em Restaurar configurações padrão deste plano.
5] Altere a taxa de atualização da tela
Você também pode tentar alterar a taxa de atualização da tela do seu laptop e ver se isso ajuda. As etapas a seguir irão guiá-lo sobre isso:

- Abra as configurações do seu sistema.
- Vá para “Sistema > Exibir > Exibição avançada.”
- Selecione outra taxa de atualização para o seu monitor.
6]Atualize os drivers do BIOS e do chipset
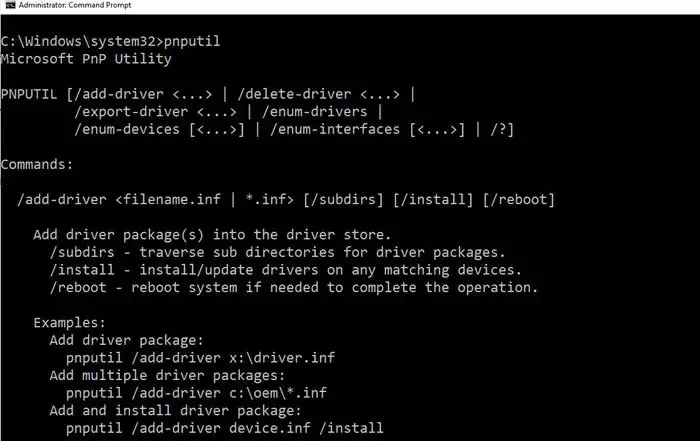
Você também deve tentar atualizar seu BIOS e driver do chipset. Versões desatualizadas do BIOS e do driver do chipset podem causar problemas.
7]Falha de hardware
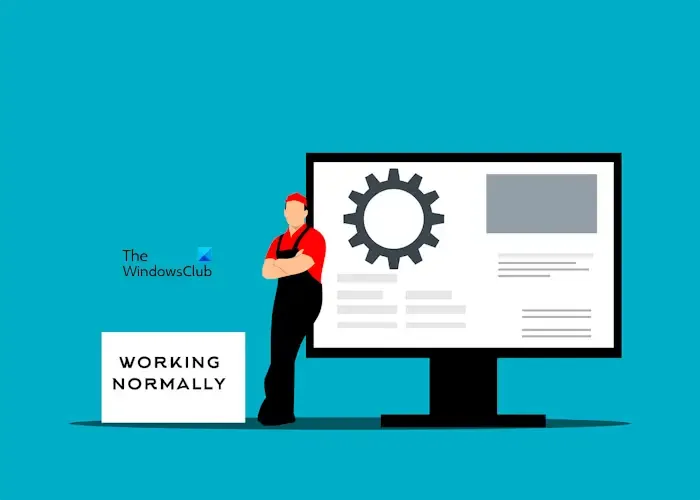
Se, apesar de tentar as correções acima, o problema não for resolvido, o problema pode estar ocorrendo devido a uma falha de hardware. Seu monitor pode estar com defeito. Você pode confirmar isso inicializando seu sistema no BIOS. Se a metade inferior da tela do seu laptop permanecer preta no BOS, sua tela está com defeito.
Nesse caso, você deve levar seu laptop a um técnico profissional de conserto de laptop para reparar ou substituir sua tela. Se o seu laptop estiver na garantia, entre em contato com a equipe de suporte ao cliente.
Por que a metade inferior da tela do meu laptop está mais escura?
Se a metade inferior da tela do seu laptop estiver mais escura, isso indica um problema de hardware na tela. No entanto, problemas de software também podem desencadear esse problema, como drivers defeituosos, versão desatualizada do BIOS, etc.
Por que parte da minha tela não funciona?
Se uma parte da tela não estiver funcionando, o problema pode estar associado ao driver da placa gráfica. Além disso, um serviço em segundo plano também pode ser responsável por esse problema. Sugerimos que você entre no estado de inicialização limpa para identificar a causa do problema.



Deixe um comentário