A metade inferior da tela do meu computador está preta

Nossos computadores são dispositivos complexos, e problemas podem surgir do nada. Pode ser incrivelmente frustrante quando metade da tela fica totalmente preta e inutilizável, mas há maneiras de consertar isso. Neste artigo, veremos o que você pode fazer se a metade inferior da tela do seu computador ficar preta .

O que faz com que a metade inferior da tela do computador fique preta?
Existem várias causas por trás do problema da metade inferior da tela do computador ficar preta; vamos dar uma olhada em algumas:
- Problemas de hardware com a DisplayPort/cabo: A DisplayPort ou o cabo do conector podem causar problemas devido ao uso negligente prolongado ou danos superficiais ao hardware. Danos nos pinos da porta ou do cabo podem levar a uma transmissão ruim, deixando a metade inferior da tela preta.
- Drivers gráficos desatualizados: Drivers gráficos desatualizados são um dos principais culpados por esse problema. Os fabricantes de monitores constantemente lançam atualizações que podem ser usadas para corrigir bugs e problemas pré-existentes com os monitores. Drivers desatualizados manterão todos os problemas no lugar.
- Incompatibilidade de taxa de atualização: se o seu monitor suporta uma alta taxa de atualização, mas seu PC não consegue alimentar essas taxas de atualização, ou vice-versa, isso pode causar problemas. A tela pode ficar preta quando as taxas de atualização no PC e no monitor são incompatíveis.
- Painel quebrado: os painéis de exibição são delicados e, embora você possa não ver nenhum sinal evidente de quebra, é provável que algumas partes internas tenham sido afetadas, fazendo com que a metade inferior da tela do computador fique preta.
A metade inferior da tela do meu computador está preta
Nesta seção, veremos quatro maneiras de corrigir o problema em que a metade inferior da tela do computador ficou preta.
- Verifique a DisplayPort e o cabo
- Atualizar ou fazer downgrade dos drivers gráficos
- Alterar taxa de atualização
- Executar SFC
- Leve o monitor para ser verificado.
Vamos mergulhar!
1] Verifique a porta de exibição e o cabo
Primeiro, desconecte seu computador Windows do monitor e tente em outro monitor para verificar se não há problemas. Isso ajudará você a determinar se a porta de vídeo do computador está funcionando. Se estiver, então é mais provável que haja um problema com a porta de vídeo do seu monitor.
Você também pode tentar um cabo diferente. Se esse cabo funcionar, você saberá que há um problema com o cabo. Se houver problemas com a porta de vídeo e o cabo, a transmissão pode estar com defeito, fazendo com que a metade inferior da tela do seu computador fique preta.
2] Atualizar ou fazer downgrade dos drivers gráficos
Atualizações nos drivers de vídeo podem fazer ou quebrar sua experiência geral. Se houver um bug nos drivers atuais, ter os atualizados ajudará você a corrigir o problema. Se você encontrou o problema da metade inferior da tela do computador ficar preta após a atualização, considere fazer o downgrade dos drivers:
- Para atualizar, abra as Configurações do Windows pressionando as teclas Windows+I no teclado.
- Agora, vá para Windows Update > Opções avançadas > Atualizações opcionais
- Verifique se há uma atualização disponível para os drivers de vídeo.
- Selecione a atualização e clique em Baixar e instalar .
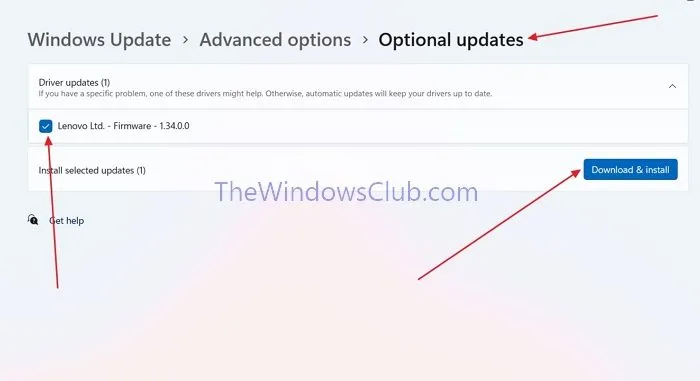
Se nenhum download estiver disponível, você pode visitar o site do OEM, baixar e instalar o software.
Para fazer o downgrade dos drivers no Windows, siga estas etapas.
- Abra o Gerenciador de Dispositivos clicando com o botão direito do mouse no ícone do Windows e abrindo-o no menu de contexto.
- No Gerenciador de dispositivos, encontre a opção Adaptadores de vídeo e expanda-a.
- Clique com o botão direito do mouse no seu Display Adapter e abra Properties . Vá para a aba Drivers .
- Na aba Drivers, clique em Atualizar Driver .
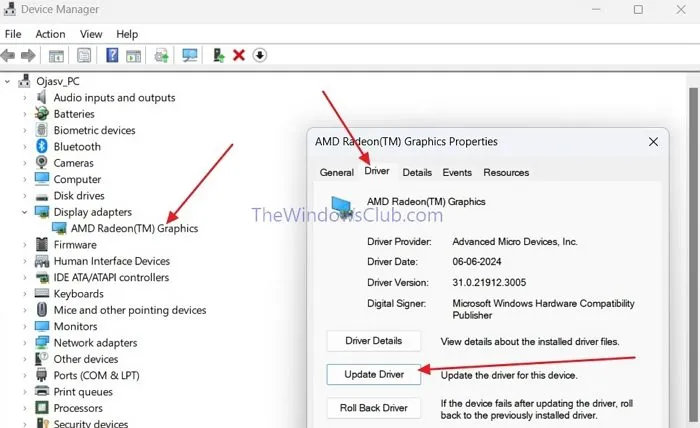
- Agora, na janela seguinte, clique em Procurar drivers no meu computador e depois clique em Permitir que eu escolha em uma lista de drivers disponíveis no meu computador .
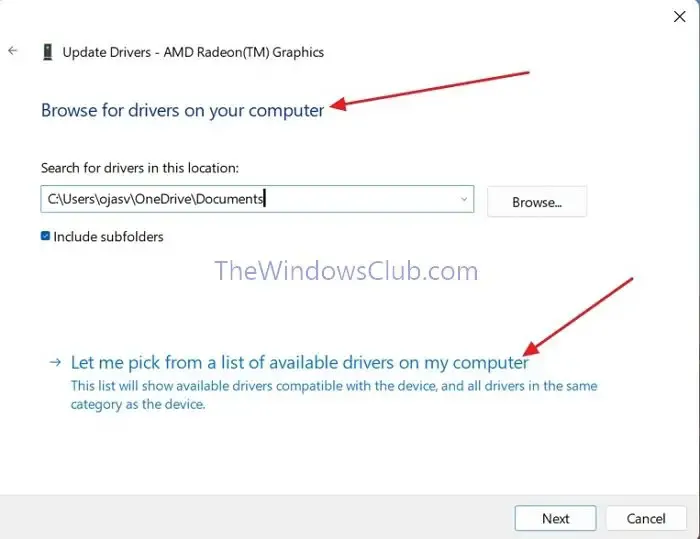
- Isso exibirá todos os drivers disponíveis, incluindo os antigos. Selecione a versão anterior e clique em Next .
- O driver será instalado automaticamente.

Se você não encontrar drivers antigos aqui, será necessário acessar o site do OEM, procurar por uma versão mais antiga e instalá-la.
3] Alterar taxa de atualização
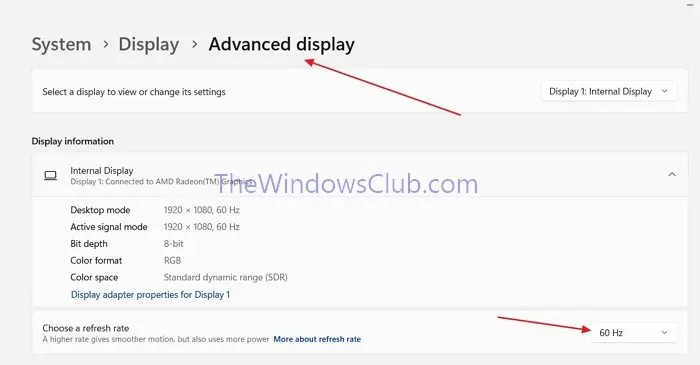
Garantir uma correspondência perfeita entre a taxa de atualização do seu computador e do monitor é crucial para evitar quaisquer problemas. Se você encontrar esse problema, você pode resolvê-lo rapidamente ajustando a taxa de atualização do seu PC para a configuração apropriada. Para começar, pesquise as especificações do seu computador online e, em seguida, prossiga para modificar a taxa de atualização.
- Nas configurações do Windows, navegue até Sistema > Vídeo > Vídeo avançado e você encontrará a opção para ajustar a taxa de atualização.
- Escolha uma taxa adequada, como 60 Hertz , que fornece funcionalidade perfeita e minimiza o consumo de recursos.
4] Execute o SFC
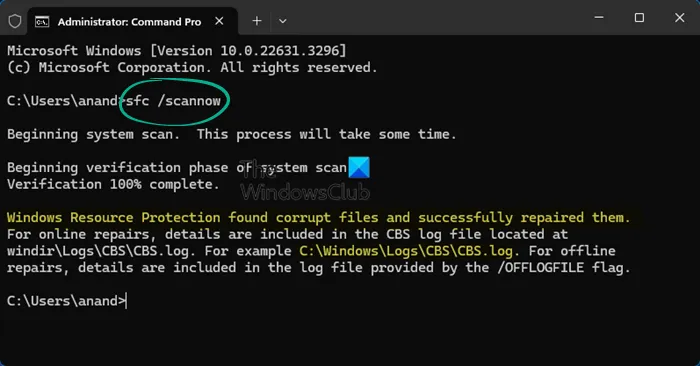
SFC, ou System File Checker, é um utilitário de linha de comando que verifica e corrige arquivos de sistema corrompidos no Windows. Se os arquivos estiverem corrompidos com os drivers de vídeo e outras dependências, você encontrará problemas. O SFC pode verificar e corrigi-los.
- Clique com o botão direito do mouse no ícone Iniciar do Windows e abra o Terminal (Admin)
- Agora, cole o seguinte comando e pressione Enter.
sfc /scannow
- Depois disso, todo o processo é automático; leva algum tempo para o SFC escanear e consertar arquivos de sistema corrompidos. Após a conclusão, reinicie seu PC.
5] Verifique o monitor
Se nada ajudar, pode ser um problema de hardware e pode ser uma boa ideia
Esperamos que este artigo tenha sido útil.
A tela preta pode ser corrigida?
A tela preta em um computador Windows pode ser corrigida se for um problema de corrupção de driver ou arquivo de sistema. Você pode atualizar drivers, redefinir ou reinstalar o Windows ou reparar. No entanto, se for um problema de hardware, você deve se conectar ao OEM e fazer a verificação.
Como você conserta uma mancha preta na tela?
Um ponto preto ou pixel morto é um problema de hardware que o OEM só pode consertar quando substitui a tela. Geralmente não é um problema de driver ou sistema. Mas primeiro, você pode tentar usar um Dead Pixel Fixer e ver se ajuda.



Deixe um comentário