As teclas ”e @ continuam trocando no Windows 11/10

Se as teclas ” e @ continuarem trocando no seu computador com Windows 11/10, esta postagem ajudará você a corrigir o problema. A causa mais comum desse problema é o layout ou o idioma do teclado. No entanto, outras causas também podem desencadear este problema.

As teclas ”e @ continuam trocando no Windows 11/10
Se você notar que as teclas ”e @ continuam trocando em seu computador Windows 11/10, use as seguintes correções para resolver o problema:
- Verifique o idioma do seu teclado
- Reinstale o driver do teclado
- Redefina as configurações do teclado para o padrão
- Mapeie as teclas do seu teclado
Abaixo, explicamos todas essas correções em detalhes.
1] Verifique o idioma do seu teclado
A causa mais comum desse problema é o idioma incorreto do teclado. É possível que o seu teclado esteja configurado para o idioma inglês (Reino Unido) em vez do idioma inglês (EUA). Também reproduzi esse problema em meu laptop instalando o pacote de idiomas Inglês do Reino Unido) para meu teclado. Quando defini o inglês (Reino Unido) para o layout do meu teclado, as teclas ”e @ foram trocadas no meu laptop.
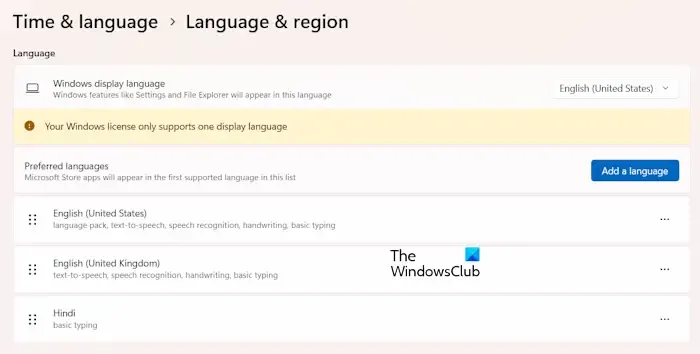
Você pode verificar isso nas configurações do Windows 11/10. Siga as etapas fornecidas abaixo:
- Abra as configurações no seu computador.
- Vá para “Hora e horário. idioma> Idioma e idioma região.”
- Se você encontrar o idioma inglês (Reino Unido) na parte superior, mova o idioma inglês (Estados Unidos) para o topo.
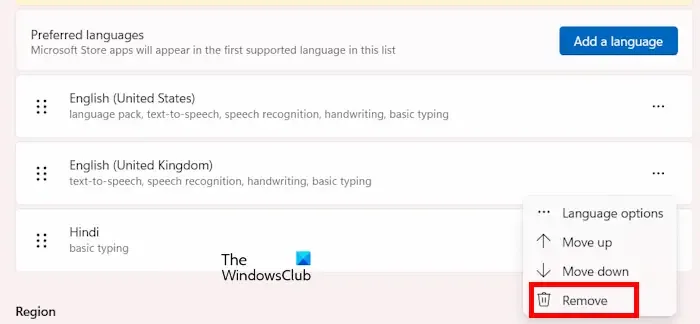
Verifique se o problema foi corrigido. Se isso não funcionar, pressione Win + Barra de espaço. Isso abrirá uma janela pop-up onde você pode selecionar o idioma inglês (Estados Unidos) para o seu teclado. Alternativamente, você também pode remover o pacote de idiomas Inglês (Reino Unido) instalado em seu teclado. Para fazer isso, abra o idioma e idioma. página de região nas configurações do Windows 11/10. Clique nos três pontos ao lado de Inglês (Reino Unido) e selecione Remover.
2] Reinstale o driver do teclado
Um driver de teclado corrompido também pode causar esse tipo de problema. Sugerimos que você reinstale o driver do teclado. As etapas para fazer isso são as seguintes:
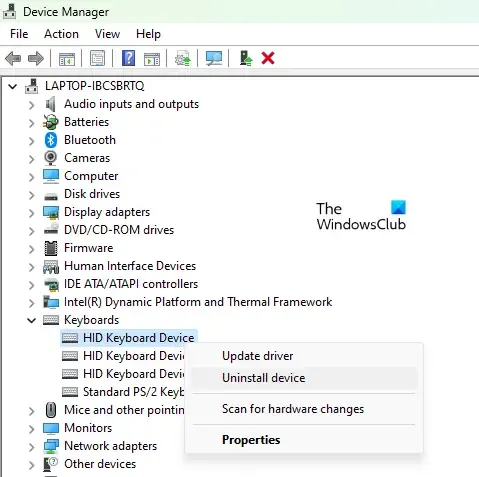
- Abra o Gerenciador de dispositivos.
- Expanda a ramificação Teclados.
- Clique com o botão direito no driver do teclado e selecione Desinstalar dispositivo.
- Reinicie seu computador ou verifique se há alterações de hardware.
As etapas acima irão reinstalar o driver do teclado.
3]Redefina as configurações do teclado para o padrão
O problema também pode ter ocorrido devido a um programa que você instalou anteriormente em seu sistema. Alguns programas podem alterar a forma como o teclado funciona. Nesse caso, você pode redefinir as configurações do teclado para o padrão. Redefinir um teclado também é útil se ele não funcionar conforme o esperado. Reinicie o teclado e veja se isso resolve o problema.
4]Mapeie as teclas do seu teclado

Você também pode usar o software de mapeamento de teclado. Você pode atribuir uma tecla diferente às teclas do teclado usando esses programas. Se o problema persistir apesar de tentar as correções acima, você poderá corrigi-lo usando o software de mapeamento de teclado.
Eu espero que isso ajude.
Como faço para corrigir as teclas do teclado digitando caracteres errados no Windows 11?
Se o seu teclado estiver digitando caracteres errados, você provavelmente selecionou o layout de teclado errado. Você pode verificar isso nas configurações do Windows 11/10. Além disso, drivers defeituosos podem causar esse problema.
Como faço para corrigir minhas teclas do teclado trocadas?
Você pode enfrentar problemas diferentes em relação às teclas trocadas do teclado, como a tecla Alt esquerda e a tecla Windows sendo trocadas, < a i=3>W S A D e teclas de seta sendo trocadas, etc. Algumas soluções comuns que você pode usar para resolver esses problemas são reinstalar o driver do teclado, redefinir o layout do teclado, etc.



Deixe um comentário