Desativar temporariamente o Windows Defender: 4 maneiras fáceis de fazer isso
O Windows Defender é o antivírus integrado enviado junto com o sistema operacional e faz parte da instalação padrão. Embora o antivírus ofereça desempenho ideal e gere conflitos mínimos, muitas vezes você precisa desativar o Windows Defender temporariamente.
O que acontece se eu desativar o Windows Defender?
Quando você desativa o Windows Defender, seja temporária ou permanentemente, o PC fica desprotegido, a menos que outro antivírus esteja instalado e em execução. Portanto, não é recomendável desativar o Windows Defender.
Se você precisar desabilitar o Windows Defender, aqui estão algumas dicas e truques para manter o PC seguro:
- Mantenha a atividade da Internet no mínimo : muitas vezes nos tornamos vítimas de phishing por meio de e-mails, e o mesmo meio é usado para infectar o PC com malware. Portanto, é recomendável não clicar em links de e-mails ou mesmo em sites não confiáveis.
- Não baixe arquivos ou aplicativos : Outra medida preventiva que você pode tomar para garantir a segurança após desativar o Windows Defender é não baixar nenhum arquivo ou aplicativo. Os da Microsoft Store são seguros, mas desconfie dos outros.
- Obtenha outro antivírus : quando a Segurança do Windows entrar em conflito com um programa ou processo, é melhor instalar outro antivírus em vez de desabilitar o anterior.
Como desativar temporariamente o Windows Defender?
1. Através da Segurança do Windows
- Pressione Windows+ Spara abrir a Pesquisa, digite Segurança do Windows no campo de texto e clique no resultado relevante.
- Clique em Proteção contra vírus e ameaças .
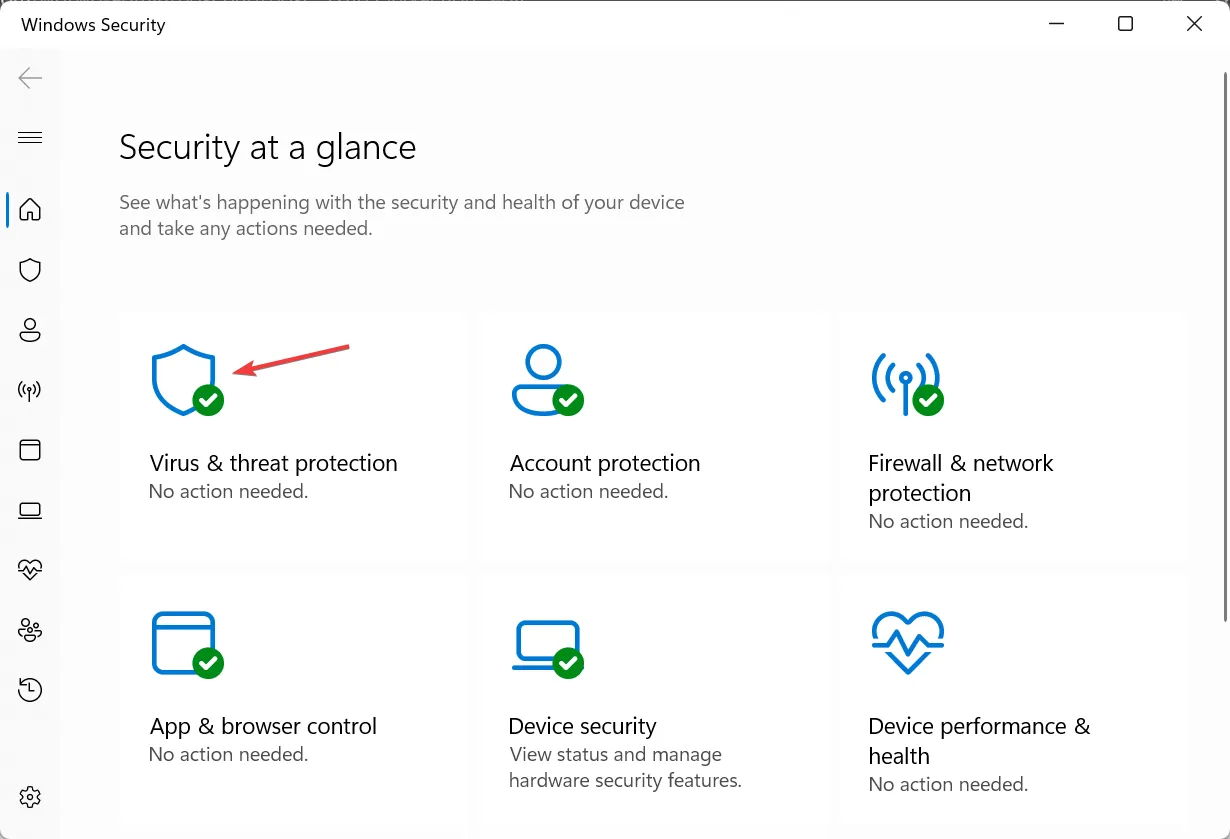
- Agora, clique em Gerenciar configurações em Configurações de proteção contra vírus e ameaças.
- Desative a alternância em Proteção em tempo real .
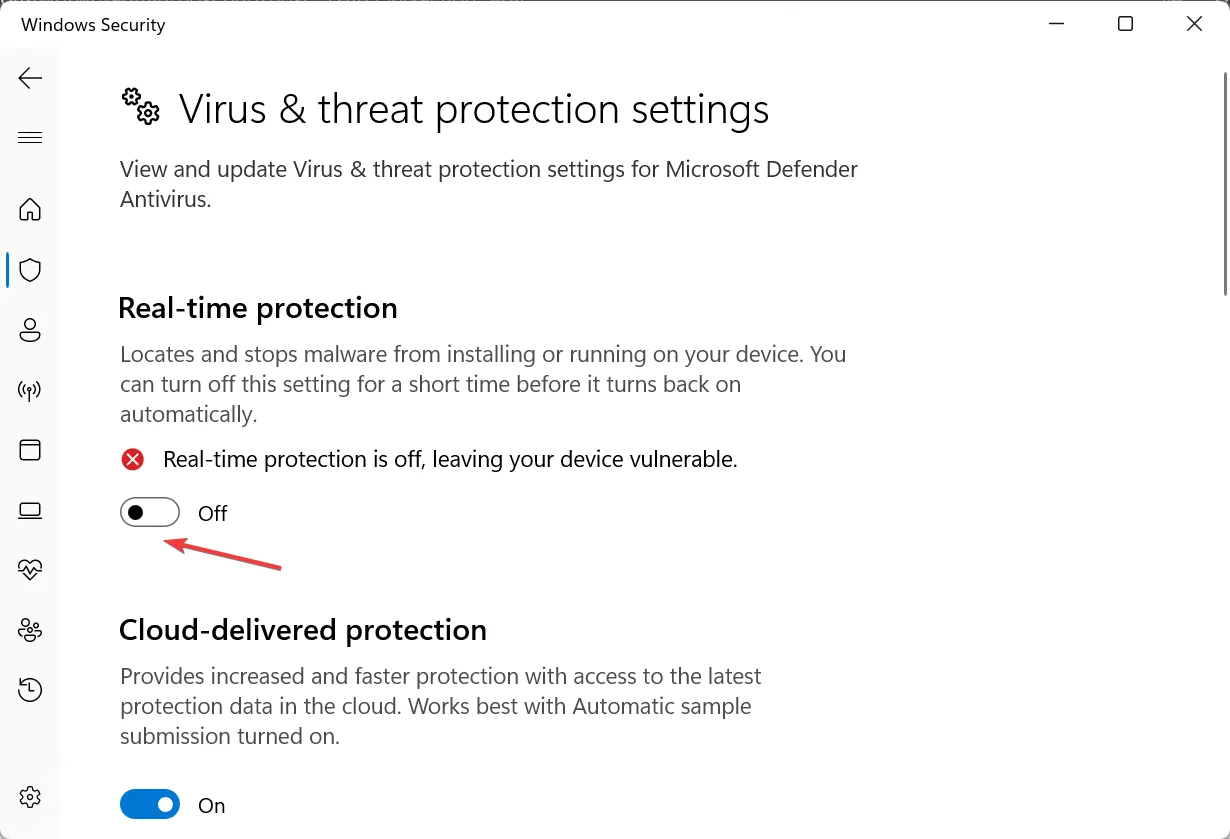
- Clique em Sim no prompt para confirmar a alteração.
É isso! Você pode desativar temporariamente o Windows Defender em todas as iterações do sistema operacional por meio das configurações integradas. E quando você quiser ativá-lo, basta ativar a alternância para proteção em tempo real.
2. Através do prompt de comando
- Pressione Windows+ Rpara abrir Executar, digite powershell e pressione Ctrl+ Shift+ Enter.
- Clique em Sim no prompt do UAC.
- Agora, cole o seguinte comando e clique Enter para desativar o Windows Defender:
Set-MpPreference -DisableRealtimeMonitoring $true
- Para reativar o Windows Defender, execute o seguinte comando:
Set-MpPreference -DisableRealtimeMonitoring $false
Outra maneira fácil de desativar temporariamente o Windows Defender é usar um comando do PowerShell. Lembre-se, isso não desativa o antivírus completamente, mas apenas o monitoramento em tempo real.
3. Usando o Editor do Registro
- Pressione Windows + R para abrir Executar, digite regedit no campo de texto e pressione Enter.
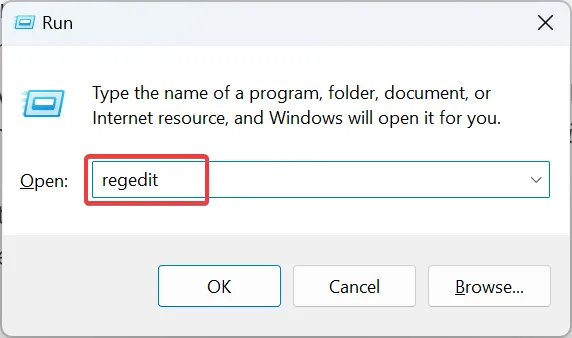
- Clique em Sim no prompt exibido.
- Agora, cole o seguinte caminho na barra de endereços e clique em Enter:
Computer\HKEY_LOCAL_MACHINE\SOFTWARE\Policies\Microsoft\Microsoft Defender - Clique com o botão direito do mouse na parte vazia, passe o cursor sobre New , selecione o valor DWORD (32 bits) e nomeie-o como DisableAntiSpyware .
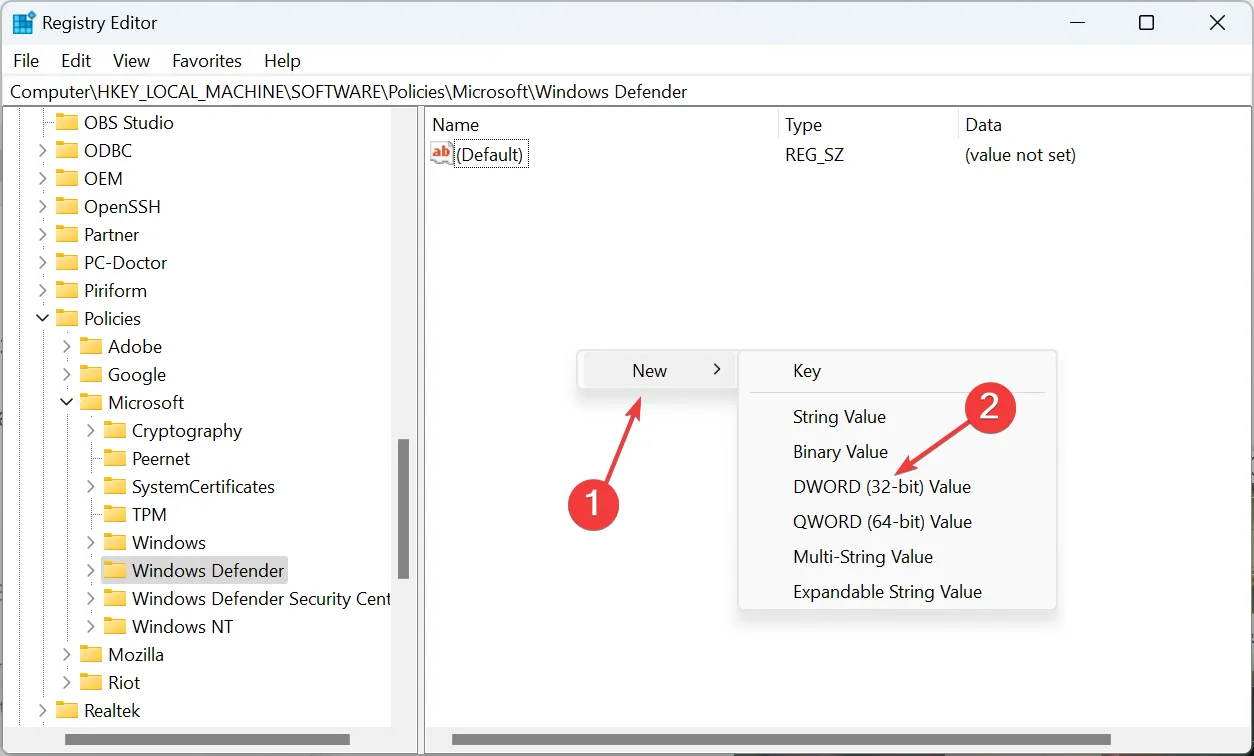
- Em seguida, clique duas vezes em DWORD, defina seus dados de valor como 1 e clique em OK para salvar as alterações.
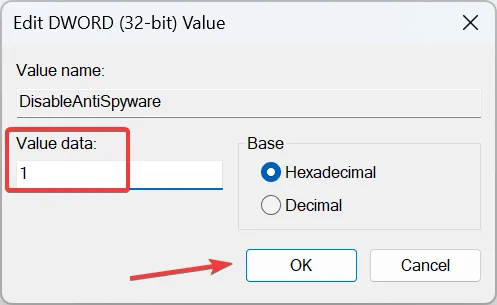
- Por fim, reinicie o computador para que as alterações sejam aplicadas.
- Para reativar o Windows Defender, altere os dados do valor para 0 ou exclua o DWORD DisableAntiSpyware.
Para aqueles que desejam desabilitar temporariamente o Windows Defender usando o Registro, existe um método fácil. Adicione e ative o DWORD DisableAntiSpyware e pronto!
4. Do Editor de Diretiva de Grupo Local
- Pressione Windows+ Rpara abrir Executar, digite gpedit.msc no campo de texto e clique em OK.
- Em Configuração do computador, expanda Modelos administrativos , selecione Componentes do Windows e escolha Windows Defender Antivirus .
- Agora, clique duas vezes na política Desativar antivírus do Microsoft Defender à direita.
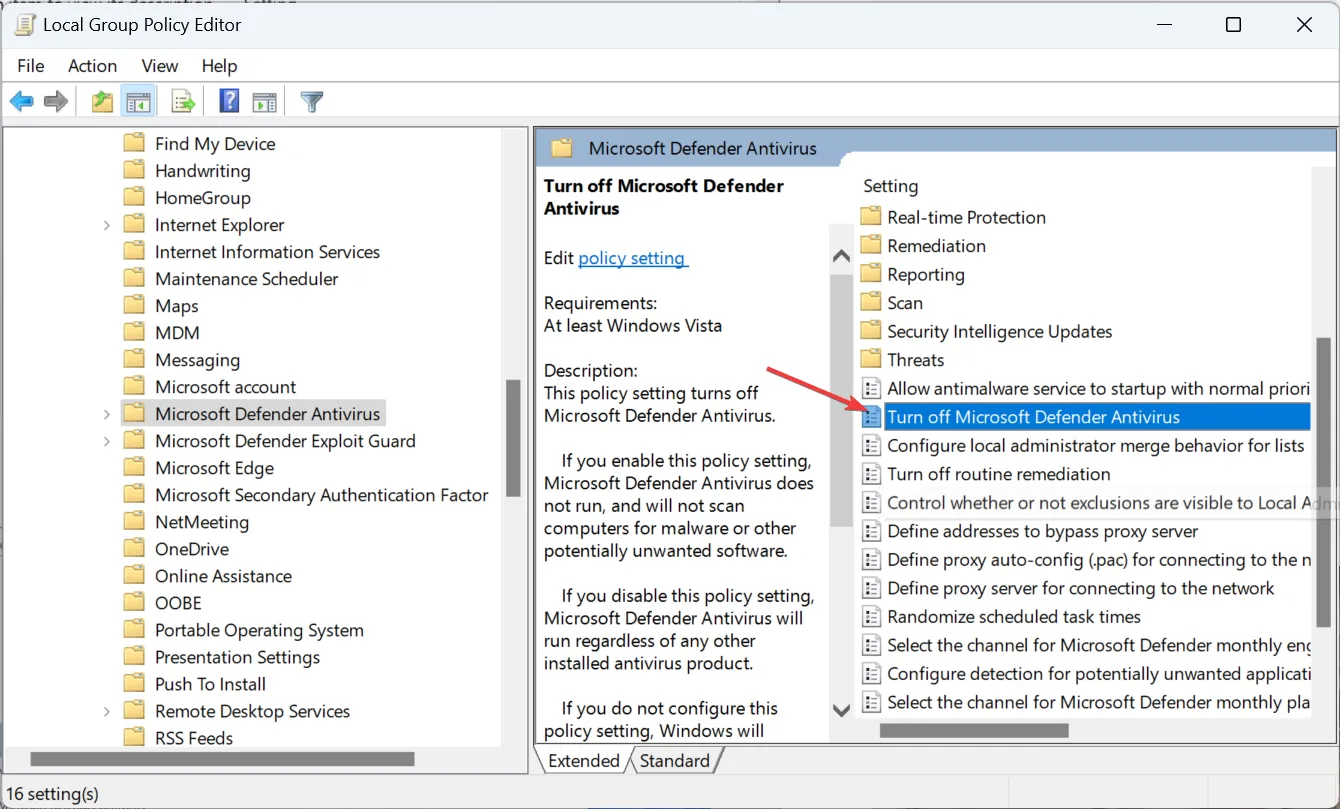
- Selecione Ativado e clique em Aplicar e OK para salvar as alterações.
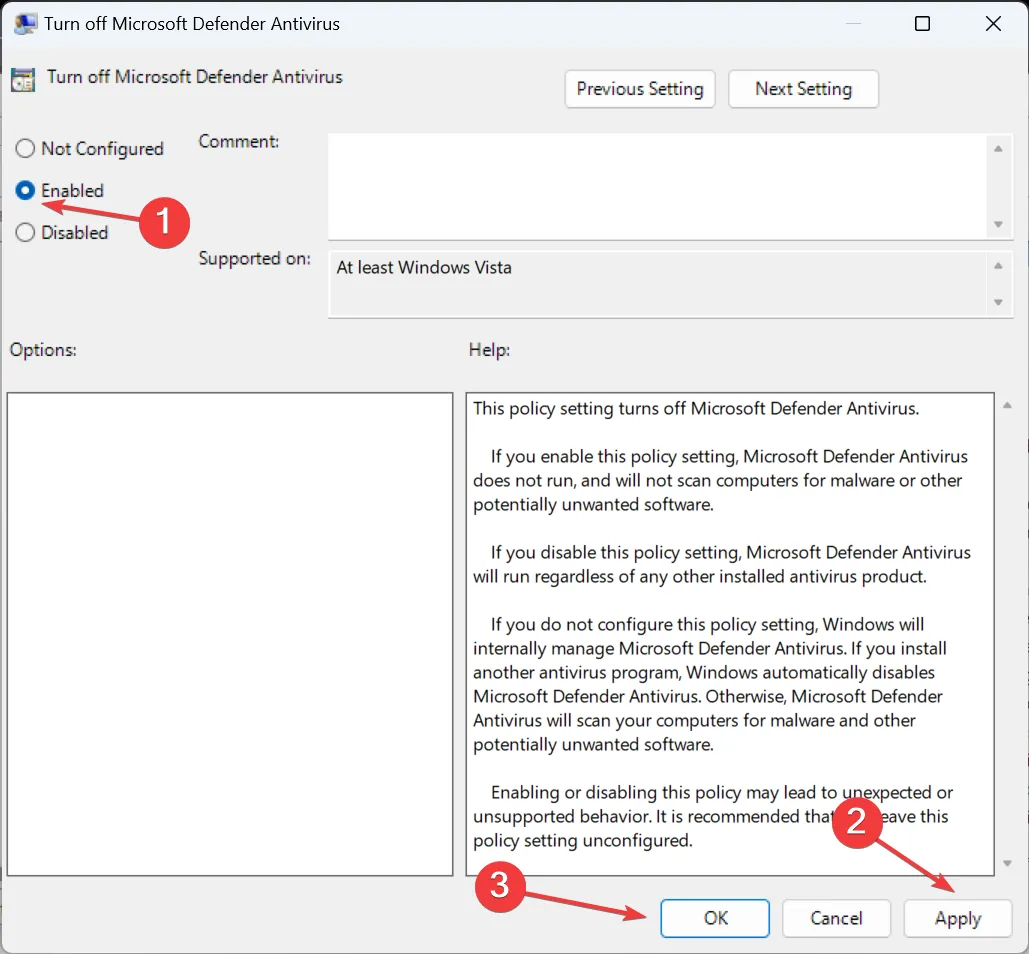
- Reinicie o computador para que as alterações entrem em vigor.
- Para ativar o Windows Defender, defina a política Desativar antivírus do Microsoft Defender como Não configurado ou Desativado .
É isso! Se você preferir fazer alterações no Editor de Diretiva de Grupo Local, desative temporariamente o Windows Defender dele.
Além disso, embora você possa desativar o Windows Defender no Windows 11 por meio do AutoRuns, não recomendamos, pois vários métodos mais simples estão disponíveis.
Para qualquer dúvida ou para compartilhar o que o levou a desativar o Windows Defender, comente abaixo.
Deixe um comentário