Erro do Teams AADSTS160021: o aplicativo solicitou uma sessão de usuário que não existe
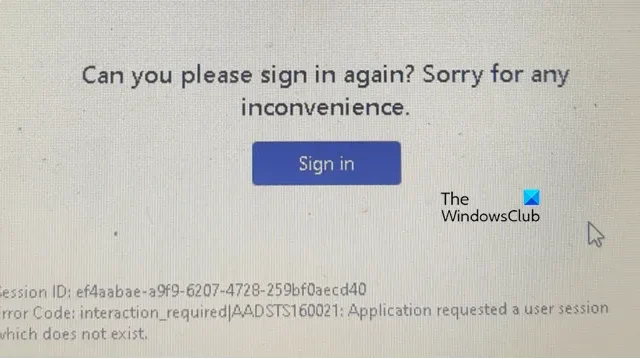
Alguns usuários do Microsoft 365 relataram que foram desconectados do Teams e receberam o código de erro AADSTS160021. Principalmente, os usuários afetados são aqueles que usam o Teams em um navegador; no entanto, também houve algumas reclamações de usuários do aplicativo cliente Teams. Nesta postagem, veremos o que pode ser feito se você receber o erro AADSTS160021 do Teams, o aplicativo solicitou uma sessão de usuário que não existe .
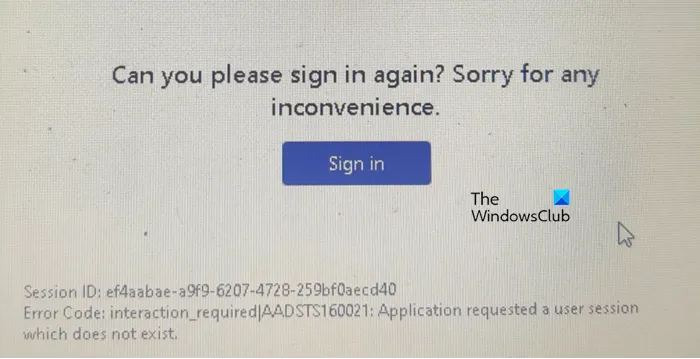
Correção do aplicativo solicitou uma sessão de usuário que não existe, erro do Teams AADSTS160021
Se você encontrar o erro AADSTS160021 do Teams: o aplicativo solicitou uma sessão de usuário que não existe, siga as soluções mencionadas abaixo.
- Atualizar a página da web do Teams ou reiniciar o aplicativo Teams
- Faça login no modo InPrivate ou de navegação anônima
- Limpe o cache do navegador
- Limpar cache do aplicativo Teams
- Remova a senha do gerenciador de credenciais
- Entre em contato com seu administrador de TI
Vamos falar sobre eles em detalhes.
1]Atualize a página da web do Teams ou reinicie o aplicativo Teams
Às vezes, devido à inatividade, seu navegador força o logout da sua conta. Por causa disso, o Teams não consegue encontrar uma sessão de usuário válida. Nesse caso, a melhor coisa que você pode fazer é atualizar a página da web. Ele recarregará a página automaticamente ou solicitará que você insira as credenciais. Se você estiver usando o aplicativo Teams, reiniciá-lo é o melhor equivalente. Para isso, abra o Gerenciador de Tarefas, clique com o botão direito em Equipes, clique em Finalizar Tarefa e por fim abra o aplicativo. Depois de fazer isso, seu problema deverá ser resolvido.
2] Faça login no modo InPrivate ou Incognito
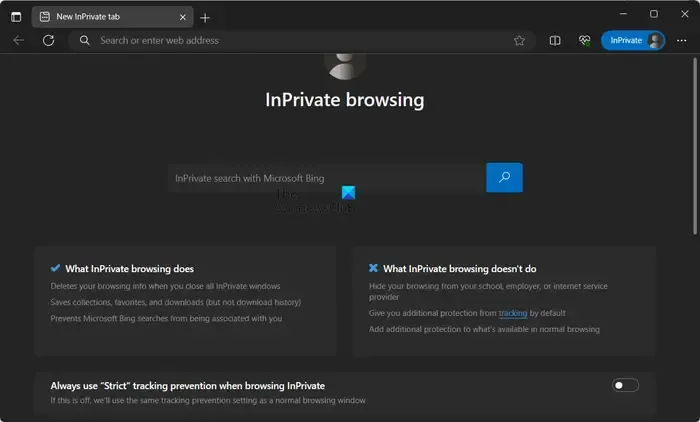
Se você não conseguir fazer login no modo normal do navegador, tente fazer o mesmo no navegador InPrivate ou no modo InCognito . Esses modos permitem abrir uma página da web sem usar o cache armazenado. Portanto, caso o cache esteja corrompido, você poderá fazer login no modo InPrivate ou Incognito.
3] Limpe o cache do navegador
Caso você consiga fazer login usando o modo InPrivate ou InCognito, é bastante claro que o cache armazenado está corrompido. Portanto, limpe o cache do Chrome , Edge ou qualquer outro navegador que você use.
4]Limpar cache do aplicativo Teams
Caso você não esteja usando o Teams no navegador, mas esteja usando o aplicativo do Windows, será necessário limpar o cache do aplicativo Teams . É muito fácil fazer o mesmo. Em primeiro lugar, feche o Teams no Gerenciador de Tarefas, abra o Explorador de Arquivos e navegue até o seguinte local.
%appdata%\Microsoft\teams
Limpe o conteúdo das seguintes pastas. Certifique-se de não excluir a pasta – mas apenas seu conteúdo.
- esconderijo
- armazenamento_blob
- Cache
- bancos de dados
- GPUcache
- Banco de dados indexado
- Armazenamento local
- tmp
Se algumas pastas não estiverem presentes, não se preocupe; apenas pule-os. Por fim, reinicie o computador e abra o aplicativo.
5] Remova a senha do gerenciador de credenciais
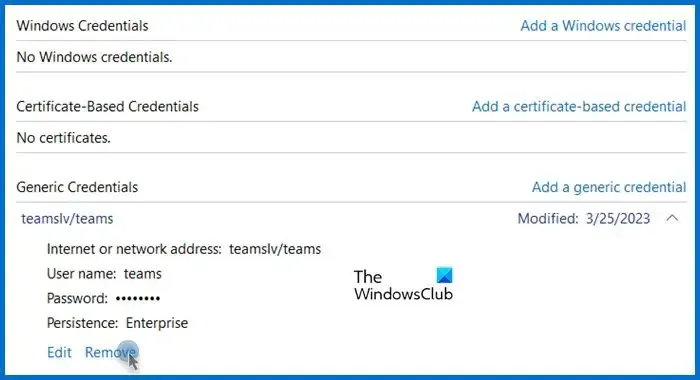
Se você encontrou o código de erro AADSTS160021 no software Windows do Teams, será necessário limpar as credenciais do Credential Manager , pois elas podem estar corrompidas.
Para fazer o mesmo, abra o Credential Manager pesquisando-o no menu Iniciar. Vá para Credenciais do Windows, procure Equipes na lista, clique na seta para baixo e depois em Remover . Por fim, verifique se o problema foi resolvido.
6]Entre em contato com seu administrador de TI
Se nada funcionou, peça ao administrador de TI para resolver o problema. Eles podem ter que fazer algo por parte deles e seu problema será resolvido.
Esperamos que você consiga resolver o problema usando as soluções mencionadas nesta postagem.
Como faço para corrigir o erro do Microsoft Teams?
Existem vários códigos de erro e mensagens do Microsoft Teams. No entanto, a maioria deles pode ser resolvida simplesmente limpando o cache do navegador ou do aplicativo Teams. Caso isso não funcione, verifique nossa lista de códigos de erro e problemas de login do Microsoft Teams para resolver o código de erro que aparece na tela.
Por que não consigo fazer login na minha conta do Teams?
Se você não conseguir fazer login na sua conta do Teams, verifique se suas credenciais estão corretas. Caso suas credenciais estejam corretas, verifique se estão corrompidas. Para isso, é necessário limpar as credenciais do Gerenciador de Credenciais, conforme mencionado anteriormente.



Deixe um comentário