A barra de tarefas não funciona no Windows? Aqui estão as correções
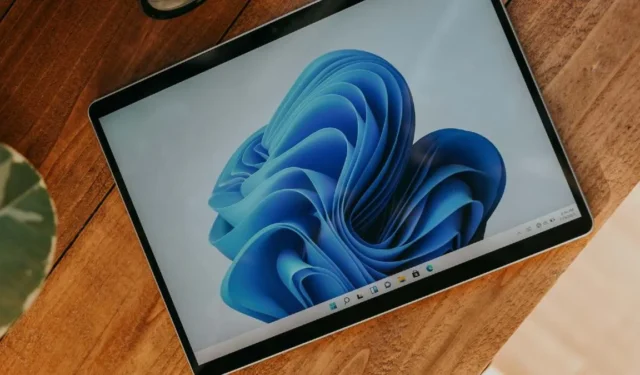
A barra de tarefas é um dos recursos mais importantes do seu computador Windows. Se a barra de tarefas parar de funcionar, ela poderá inibir seriamente sua experiência com o Windows e parecer terrivelmente restritiva. Se sua barra de tarefas não estiver funcionando, tente as correções listadas aqui.
Solução de problemas básicos
É recomendável que você tente estas etapas simples antes de solucionar problemas de problema de funcionamento da barra de tarefas:
- Reinicie o seu computador – às vezes a barra de tarefas para de funcionar devido a uma falha temporária de software. Reiniciar o PC funciona para limpar a memória do computador, interrompendo processos problemáticos em segundo plano e atualizando os recursos do sistema, proporcionando assim um novo começo.
- Execute uma verificação SFC – se a barra de tarefas não estiver funcionando devido a um arquivo corrompido, executar uma verificação SFC poderá corrigir isso. SFC (System File Checker) é uma ferramenta de linha de comando para verificar e reparar arquivos de sistema no Windows.
- Mantenha seus drivers atualizados – drivers de vídeo desatualizados podem interferir na funcionalidade da barra de tarefas. Para isso, certifique-se de que seus drivers estejam atualizados visitando o Gerenciador de Dispositivos e atualizando-os a partir daí.
- Verifique se há atualizações – as atualizações do Windows geralmente incluem correções de bugs e patches que abordam problemas e vulnerabilidades conhecidos, reduzindo a probabilidade de erros. Há uma chance de que a atualização para a versão mais recente possa corrigir o problema de não funcionamento da barra de tarefas. Vá para Configurações -> Windows Update e clique em Verificar atualizações para instalar as mais recentes.
1. Reinicie o Windows Explorer
Se você encontrar algum problema com a barra de tarefas, tente reiniciar o aplicativo Windows Explorer para restaurar sua funcionalidade rapidamente.
Pressione Ctrl+ Shift+ Escpara iniciar o aplicativo Gerenciador de Tarefas. Digite “explorer” na barra de pesquisa para localizar rapidamente o aplicativo Windows Explorer, clique com o botão direito e clique em Reiniciar .
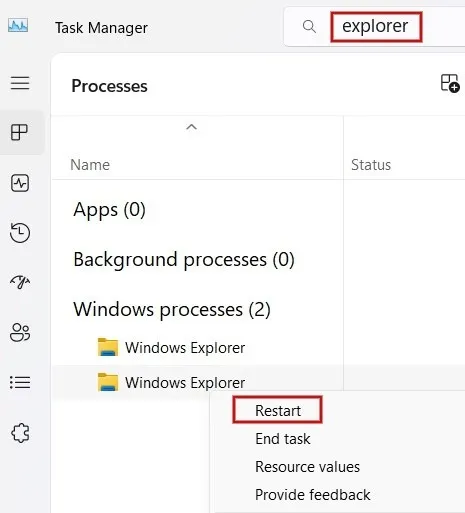
2. Use uma conta diferente
Outra solução popular para consertar o mau funcionamento da barra de tarefas é mudar para outra conta no seu computador Windows. Se você não tiver uma conta secundária, poderá criar uma nova.
Pressione Win+ Ipara abrir o aplicativo Configurações . Clique em Contas no painel esquerdo e selecione Família à direita. Em Sua família , clique em Adicionar alguém e siga as instruções para criar uma nova conta.
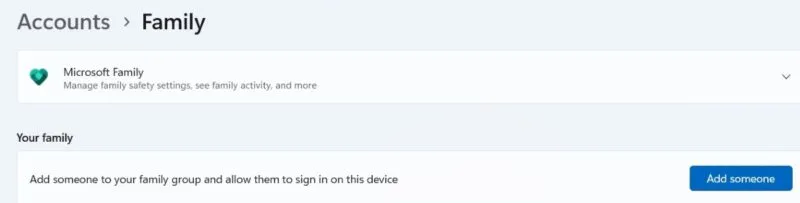
No Windows 10, vá para Configurações -> Contas -> Família e outras pessoas -> Adicionar outra pessoa a este PC .
Depois que a conta for criada, clique na conta em Família . Pressione Alterar tipo de conta e selecione Administrador na caixa suspensa.
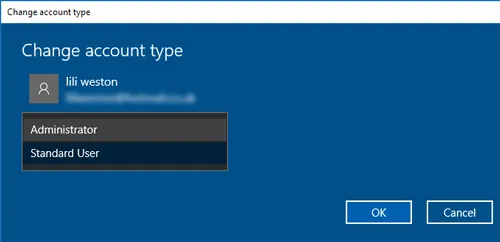
Pressione o Winbotão e clique no ícone do seu perfil. Clique em Sair para sair da conta atual, faça login no seu computador usando a nova conta e verifique se a barra de tarefas está funcionando.
3. Desative serviços de terceiros
Este demora um pouco para ser concluído, mas ajudará você a descobrir se um aplicativo de terceiros pode estar causando problemas.
Pressione Win+ Re digite msconfigna caixa Executar. Na caixa de diálogo Configuração do sistema, clique na guia Serviços e marque a caixa de seleção Ocultar todos os serviços Microsoft . Pressione o botão Desativar tudo e clique em Aplicar -> OK para salvar as alterações e reiniciar o PC.

A barra de tarefas está funcionando agora? Caso contrário, prossiga para a próxima etapa de solução de problemas.
Se a barra de tarefas começar a funcionar, você precisará identificar qual serviço causou o problema.
Volte para a janela Configuração do sistema e comece a reativar os serviços, um de cada vez. Em seguida, reinicie o computador e verifique a funcionalidade da barra de tarefas. Repita esta etapa para todos os serviços que não sejam da Microsoft. Depois de encontrar aquele que causou o problema, tente removê-lo.
4. Registre novamente os aplicativos no PowerShell
Muitos aplicativos da Microsoft estão integrados ao sistema operacional e podem ter todos os tipos de efeitos estranhos e inesperados no restante do Windows. Um efeito colateral indesejável pode ser componentes defeituosos da área de trabalho, como a barra de tarefas congelando e tornando-se impossível de clicar.
Registrar novamente o aplicativo da barra de tarefas pode ajudá-lo a restaurar sua funcionalidade. Clique no botão Iniciar , digite powershell, clique com o botão direito nos resultados da pesquisa e clique em Executar como administrador .
Digite o seguinte comando e pressione Enter:
.Get-AppXPackage -AllUsers | Foreach {Add-AppxPackage -DisableDevelopmentMode -Register "$($_.InstallLocation)AppXManifest.xml"}
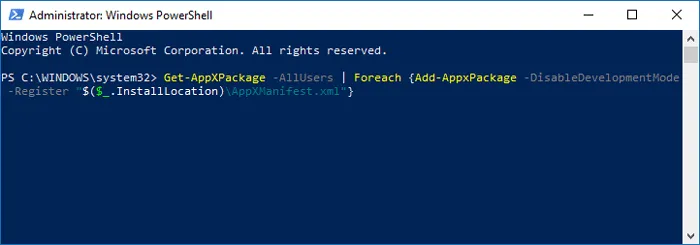
Reinicie o seu PC e, esperançosamente, sua barra de tarefas estará de volta à ação.
5. Desative Ocultar barra de tarefas
Se a sua barra de tarefas desapareceu de vista, você pode querer ter certeza de não se esquecer de ocultá-la anteriormente. Se for esse o caso, a barra de tarefas deverá reaparecer se você passar o cursor do mouse sobre a área onde a barra de tarefas deveria estar.
Se não aparecer, o recurso pode estar com defeito, então tente desativar a configuração de ocultação automática para ver se isso resolve o problema.
6. Bloqueie a barra de tarefas
A barra de tarefas do Windows 10 se move quando você tenta clicar em um ícone? Isso pode acontecer quando a barra de tarefas não está bloqueada.
Vá para Configurações -> Personalização -> Barra de tarefas e defina o valor de Bloquear a barra de tarefas como Ativado para evitar que ela se mova.
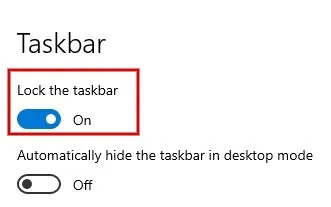
Alternativamente, clique com o botão direito em qualquer área em branco da barra de tarefas e clique em Configurações da barra de tarefas para bloquear ou desbloquear a barra de tarefas.
7. Restauração do sistema
Se você não conseguir resolver o problema usando os métodos mencionados anteriormente, considere fazer uma Restauração do sistema. Você precisará ter criado previamente um ponto de restauração para que este método funcione.
Se você tiver um, reverta seu sistema para uma configuração anterior, desfazendo efetivamente as alterações recentes que podem ter causado problemas. Para começar com a Restauração do Sistema , confira nosso guia que explica o processo em detalhes.
Traga de volta uma barra de tarefas responsiva
Existem vários motivos pelos quais a barra de tarefas do Windows não está funcionando e as soluções nem sempre são tão óbvias. Depois de recuperar a funcionalidade, você pode começar a organizar os ícones da barra de tarefas adicionando separadores . Este guia pode mostrar mais.
Fonte da imagem: Unsplash . Todas as capturas de tela por Meenatchi Nagasubramanian.



Deixe um comentário