Gerenciador de Tarefas não atualiza no Windows 11
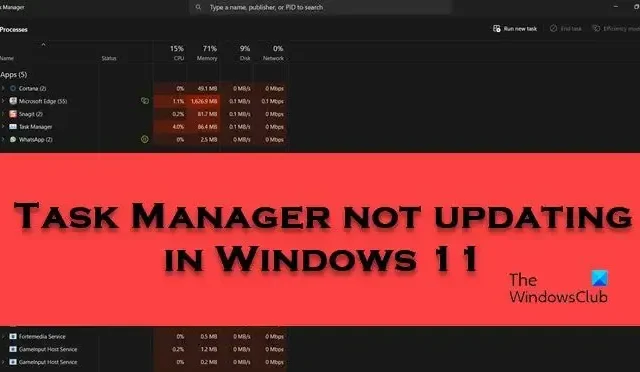
Alguns usuários relataram que o Gerenciador de Tarefas não está atualizando em seus computadores Windows 11/10. Quando alguém inicia um aplicativo, o recurso atual consumido por ele deve ser refletido no Gerenciador de Tarefas. Mas, em alguns casos, o Gerenciador de Tarefas falha ao atualizar qualquer atividade. Nesta postagem, discutiremos esse problema e veremos o que você pode fazer se o Gerenciador de Tarefas não estiver registrando nenhuma nova atividade em um computador com Windows 11/10.
O Gerenciador de Tarefas é um utilitário interno do Windows que permite ao usuário monitorar todos os processos em execução. Este utilitário ajuda o usuário a verificar qual aplicativo está consumindo mais recursos para que ele possa encerrar as tarefas que consomem muitos recursos e manter o desempenho do sistema.
Corrigir o Gerenciador de Tarefas não está atualizando no Windows 11
Se o Gerenciador de Tarefas não estiver sendo atualizado em seu sistema Windows, verifique se há atualizações do Windows . e siga estas sugestões para resolver o problema:
- Reinicie seu computador
- Verifique a velocidade de atualização do Gerenciador de Tarefas
- Executar verificação SFC
- Executar verificações DISM
- Execute a verificação offline do Windows Defender no momento da inicialização
Vamos usar essas soluções para resolver o referido problema.
1] Reinicie o computador
Se o Gerenciador de Tarefas não estiver iniciando ou mostrando algum sinal de peculiaridade, devemos reiniciar o computador, pois é a maneira mais fácil de corrigir esse problema. Depois de reiniciar o computador , ele limpará a RAM e fechará todos os aplicativos em execução em segundo plano.
2] Verifique a velocidade de atualização do gerenciador de tarefas
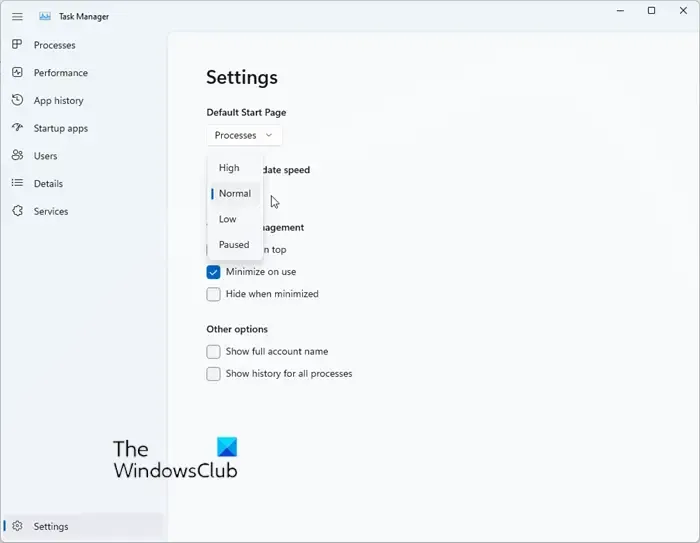
Quando você inicia um aplicativo, por padrão, o Gerenciador de Tarefas deve registrar seu impacto nos recursos do seu computador. Isso ocorre porque a velocidade de atualização está definida como normal. Caso alguém faça alterações na velocidade de atualização ou, devido a algum tipo de atualização, ela seja alterada, o Gerenciador de Tarefas falhará ao atualizar. Nesse caso, vamos fazer as alterações adequadas usando as etapas a seguir.
- Abra o Gerenciador de Tarefas.
- Clique no botão de engrenagem presente no canto inferior direito da janela para abrir as Configurações.
- Vá para Velocidade de atualização em tempo real e defina-a como Alta .
- Por fim, reinicie o sistema.
Esperançosamente, isso fará o trabalho para você.
3] Execute a verificação SFC
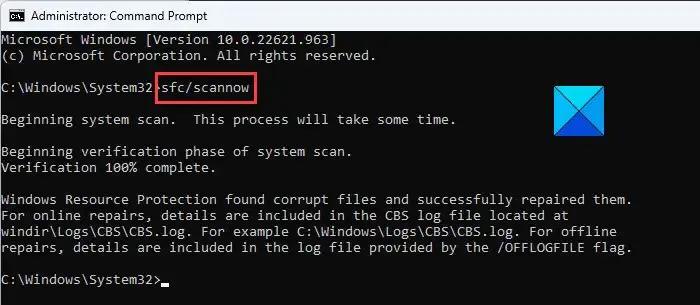
O Verificador de arquivos do sistema é uma ferramenta integrada do sistema operacional Microsoft Windows. Este utilitário permite que os usuários verifiquem e restaurem arquivos corrompidos do sistema Windows. Se algum dano for detectado em um arquivo do sistema, este utilitário restaurará o arquivo modificado de uma cópia em cache localizada na pasta do Windows. Como o Gerenciador de Tarefas é um utilitário interno do Windows, a execução dessa ferramenta resolverá o problema. Siga as etapas abaixo para fazer o mesmo.
- Clique no botão Iniciar no canto inferior esquerdo da tela.
- Digite Prompt de Comando e selecione Executar como administrador.
- Se o UAC aparecer na tela, clique em Sim para continuar.
- Digite o seguinte comando no prompt de comando e pressione Enter:
sfc /scannow
- Levará algum tempo para concluir esta tarefa
- Assim que a verificação for concluída, reinicie o computador.
Esperançosamente, quando o computador for reiniciado, o problema será resolvido.
4] Executar verificações do DISM
O DISM é um utilitário de linha de comando do sistema operacional Microsoft Windows que ajudará a preparar, modificar e reparar imagens do sistema. É semelhante ao SFC, portanto, se o Verificador de arquivos do sistema falhar, siga as etapas abaixo para executar a ferramenta DISM no prompt de comando.
- Pressione Win + R, digite “cmd” e pressione Ctrl + Shift + Enter.
- Quando o UAC aparecer na tela, clique em Sim para continuar.
- Agora, digite os seguintes comandos um por um e pressione o botão Enter após cada comando.
DISM /Online /Cleanup-Image /CheckHealth DISM /Online /Cleanup-Image /ScanHealth DISM /Online /Cleanup-Image /RestoreHealth
- Depois de executar todos os três comandos DISM, reinicie o computador.
Depois que o computador reiniciar, o problema deve ser resolvido.
5] Execute a verificação offline do Windows Defender no momento da inicialização
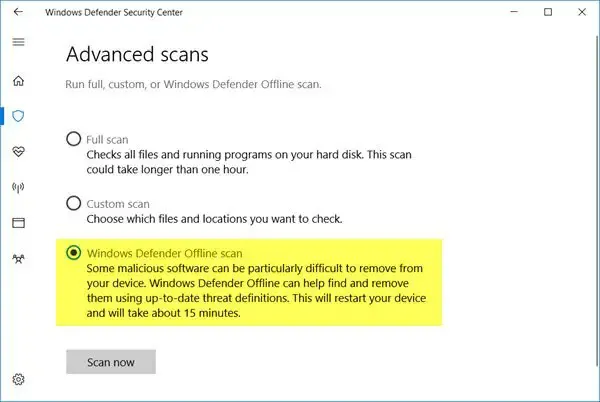
É muito provável que seu computador esteja infectado por algum vírus ou malware devido ao qual o Gerenciador de Tarefas não está respondendo. Para corrigir o problema, precisamos usar a Segurança do Windows para verificar se há vírus e malware. Você pode usar qualquer antivírus de sua escolha, mas usaremos o padrão. A execução de uma verificação offline do Windows Defender no momento da inicialização é altamente recomendada.
Como redefinir o Gerenciador de Tarefas no Windows 11?
Se você fez alguma configuração incorreta no Gerenciador de Tarefas ou se ele não está respondendo, redefina-o usando o Editor do Registro . Para fazer o mesmo, pesquise “Regedit” no menu Iniciar. Vá para o seguinte local.
Computer\HKEY_CURRENT_USER\Software\Microsoft\Windows\CurrentVersion
Agora, clique com o botão direito do mouse na chave TaskManager e selecione Excluir. Feche o Editor do Registro, reinicie o computador e o Gerenciador de Tarefas será redefinido.
Como corrijo o Gerenciador de Tarefas que não está funcionando?
Se o Gerenciador de Tarefas não estiver funcionando em seu computador, siga as soluções mencionadas neste artigo para resolver o problema. Você precisa solucionar problemas desde a primeira solução e, em seguida, descer até encontrar a solução correta para o seu cenário. Espero que você consiga resolver o problema sem problemas.



Deixe um comentário