Gerenciador de tarefas desativado pelo administrador no Windows? 5 maneiras de corrigir isso
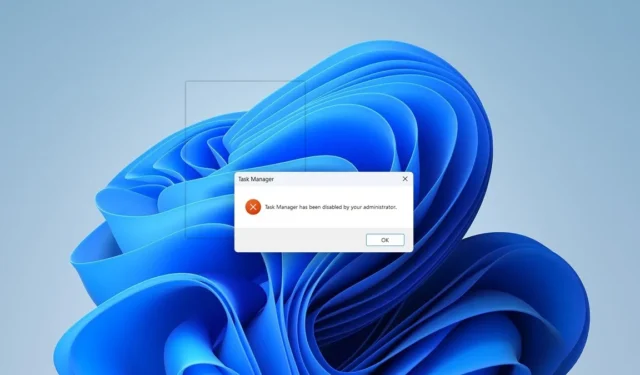
De vez em quando, você pode precisar do Gerenciador de Tarefas para, por exemplo, encerrar uma tarefa que está sobrecarregando os recursos do sistema ou interromper um processo que você não deseja executar em segundo plano. Mas se tentar abrir esta ferramenta produzir uma mensagem dizendo que “Gerenciador de Tarefas foi desativado pelo seu administrador”, pode ser confuso. Pode ser que o administrador realmente o tenha desabilitado. Se não, pode ser obra de um vírus. Este guia mostra várias maneiras de corrigir o problema.
1. Entre em contato com o administrador
Antes de ajustar qualquer coisa em seu PC com Windows, recomendamos entrar em contato com o administrador de rede primeiro se você não tiver privilégios de administrador ou não souber o nome de usuário e a senha. Pergunte por que eles desativaram o Gerenciador de Tarefas e se podem ativá-lo novamente.
Se o administrador não responder ou não se lembrar de ter desativado o Gerenciador de Tarefas, tente as soluções abaixo.
2. Verifique se há vírus no seu PC
Se o administrador não desativou o Gerenciador de Tarefas, é bem provável que um vírus tenha feito a alteração. Para confirmar essa teoria, uma verificação de vírus é necessária.
Faça isso facilmente usando o Microsoft Defender no prompt de comando e executando uma verificação completa. Você também pode usar um programa antivírus de terceiros para realizar a verificação, mas lembre-se de que o Microsoft Defender é um antivírus competente que faz um bom trabalho na remoção de vírus de PCs, portanto, instalar outro antivírus não é t realmente necessário.
Assim que tiver certeza de que seu computador está livre de vírus, verifique se a mensagem de erro não aparece mais ao tentar acessar o Gerenciador de Tarefas.
3. Habilitar Gerenciador de Tarefas Usando Prompt de Comando
Você pode receber a mensagem “O Gerenciador de Tarefas foi desativado pelo administrador” porque o Gerenciador de Tarefas foi desativado. Uma das maneiras mais fáceis de habilitar o Gerenciador de Tarefas é por meio do Prompt de Comando, mas você precisa iniciá-lo como administrador.
- Para fazer isso, pressione Win + S para abrir a Pesquisa do Windows e digite
cmdna caixa de pesquisa. - Clique em “Executar como administrador” no painel direito dos resultados da pesquisa.
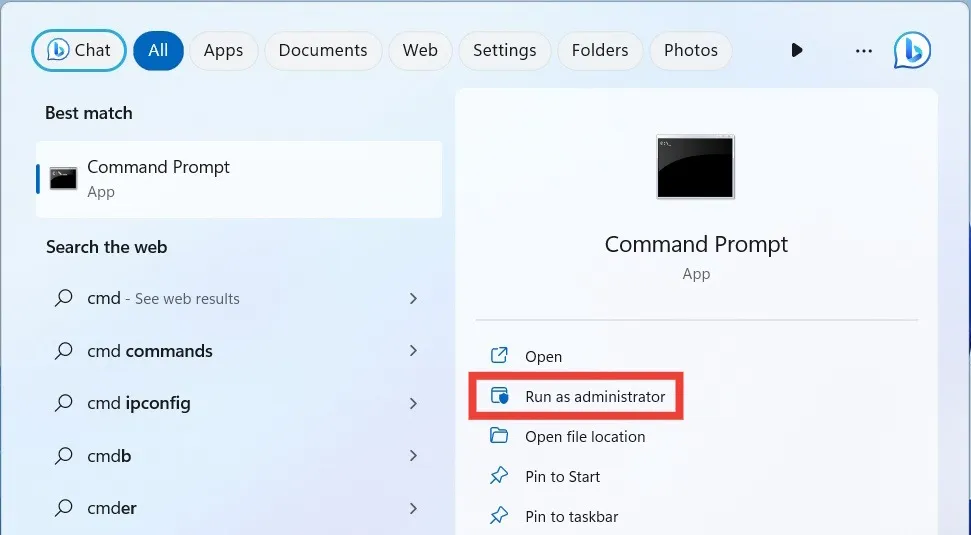
- Se você tiver privilégios de administrador, basta clicar em “Sim” quando o prompt do UAC aparecer para permitir que o prompt de comando faça alterações no seu computador. Se você não os tiver, mas souber o nome de usuário e a senha do administrador, precisará inseri-los antes de prosseguir.
- No prompt de comando, copie e cole o comando abaixo e pressione Enter:
REG add HKCU\Software\Microsoft\Windows\CurrentVersion\Policies\System /v DisableTaskMgr /t REG_DWORD /d 0 /f
- Se tudo correr bem, ele dirá: “A operação foi concluída com sucesso.”
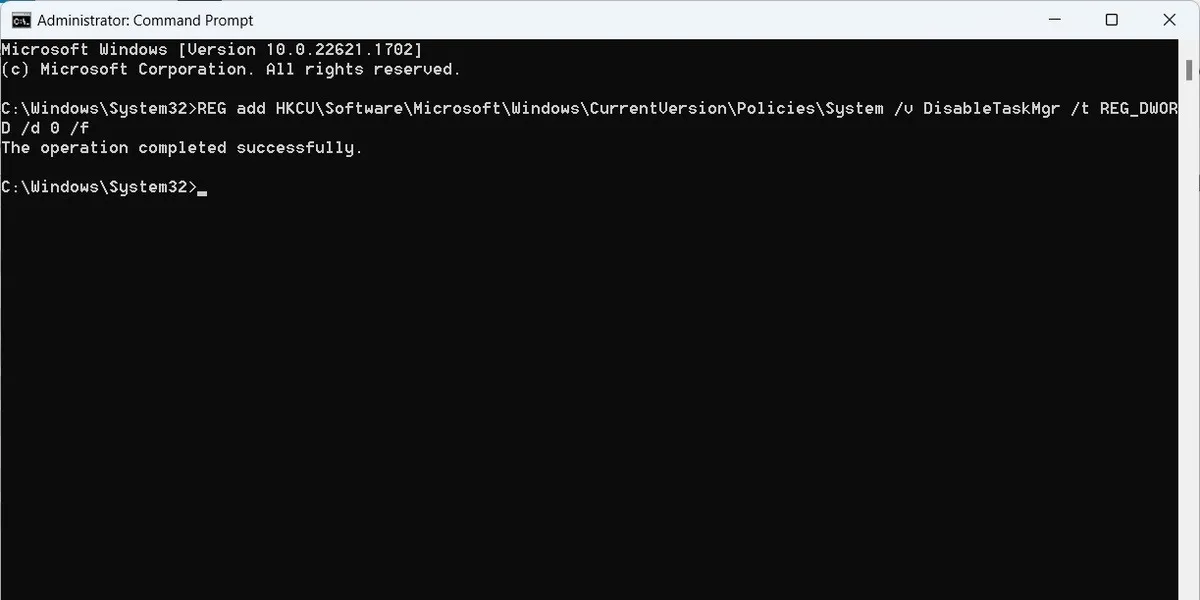
- Verifique se agora você pode acessar e usar o Gerenciador de Tarefas.
4. Habilitar Gerenciador de Tarefas usando o Editor de Diretiva de Grupo Local
Outra maneira de habilitar o Gerenciador de Tarefas é por meio do Editor de Diretiva de Grupo Local.
- Para iniciá-lo, pressione Win + R para abrir a caixa de diálogo Executar.
- Na caixa de texto, digite
gpedit.msce clique em “OK”.
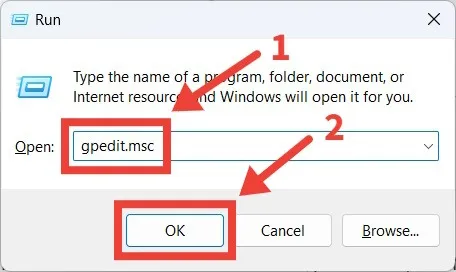
- Clique em “Sim” no aviso do UAC para iniciar o Editor de política de grupo local ou insira o nome de usuário e a senha do administrador, se solicitado.
- No painel esquerdo do Editor de Diretiva de Grupo Local, navegue até “Configuração do Usuário -> Modelos administrativos -> Sistema -> Ctrl+Alt+Del Opções.”

- No lado direito, clique duas vezes na política “Remover gerenciador de tarefas” para editá-la.
- Defina a política como “Desativada” ou “Não configurada” para ativar o Gerenciador de Tarefas e clique em “OK” para aplicar as alterações.

- Feche o Editor de Diretiva de Grupo Local, reinicie o computador e verifique se você pode acessar o Gerenciador de Tarefas.
5. Habilitar o Gerenciador de Tarefas usando o Editor do Registro
O método final para corrigir a mensagem “Gerenciador de Tarefas foi desabilitado pelo seu administrador” é usar o Editor do Registro para habilitar o Gerenciador de Tarefas. Antes de prosseguir, certifique-se de saber como fazer backup e restaurar o registro do Windows. Isso será útil caso você acidentalmente quebre algo no registro.
- Para iniciar o Editor do Registro, pressione Win + R para abrir a caixa de diálogo Executar.
- Digite
regeditna caixa de texto e clique em “OK”.
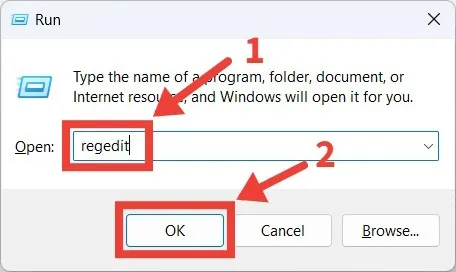
- Como antes, pressione “Sim” no aviso do UAC ou digite o nome de usuário e a senha do administrador, se solicitado.
- No Editor do Registro, navegue até “HKEY_CURRENT_USER -> Software -> Microsoft -> Janelas -> Versão Atual -> Políticas.”
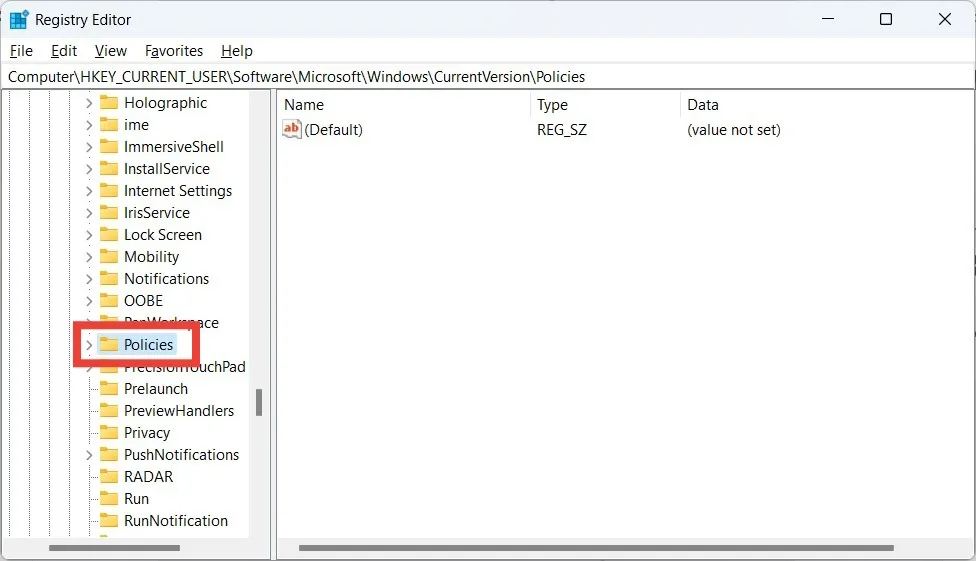
- Expanda a chave “Policies” e veja se você consegue localizar uma chave “System”. Se não estiver lá, clique com o botão direito do mouse em “Políticas” no painel esquerdo e selecione “Novo -> Chave.”
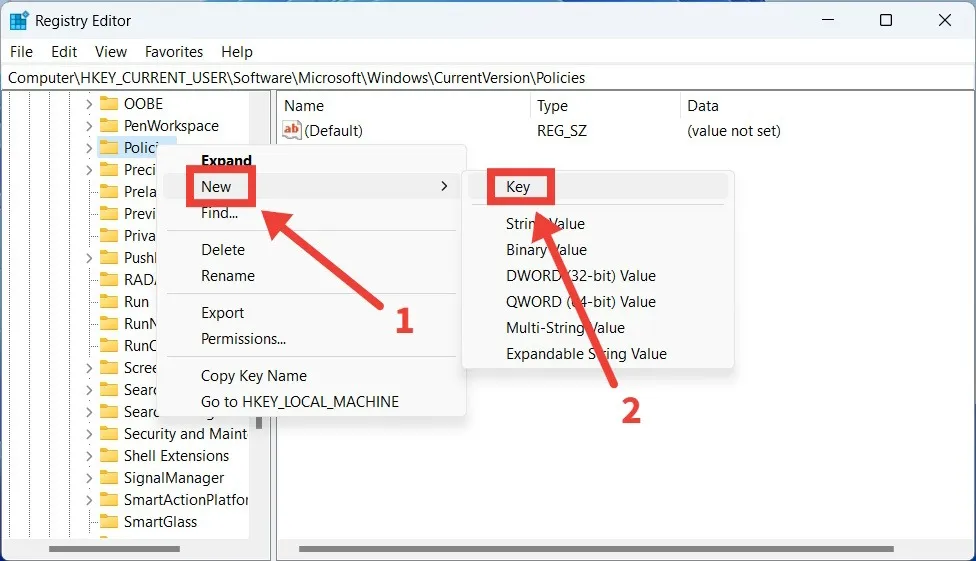
- Nomeie a chave recém-criada como “Sistema”. Em seguida, clique com o botão direito do mouse nessa tecla e selecione “Novo -> Valor DWORD (32 bits).”
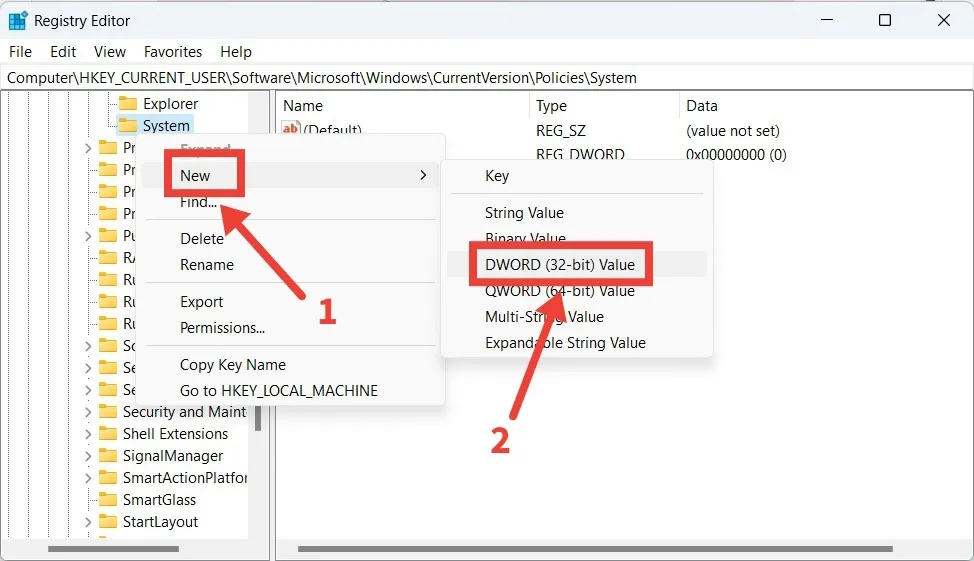
- Nomeie o valor DWORD recém-criado como “DisableTaskMgr” e clique duas vezes nele para abri-lo para edição.

- Verifique se há um “0” em vez de “1” na caixa de texto para “Dados do valor”. Clique em “OK” para aplicar as alterações.
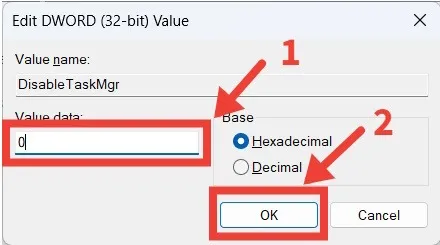
- Você deve conseguir abrir o Gerenciador de Tarefas – não há necessidade de reiniciar o computador.
Perguntas frequentes
Por que não consigo fazer alterações no Gerenciador de Tarefas?
Se você não tiver privilégios de administrador, não poderá fazer certas alterações no Gerenciador de Tarefas, como interromper um processo. Você provavelmente receberá uma mensagem dizendo: “Você precisa de privilégios de administrador para concluir esta tarefa. Feche o Gerenciador de Tarefas, execute-o como administrador e tente novamente.”
Para executar o Gerenciador de Tarefas como administrador, comece pressionando Win + S para abrir a Pesquisa do Windows e digite gerenciador de tarefas na pesquisa caixa. Em seguida, clique em “Executar como administrador” no painel direito quando o Gerenciador de Tarefas aparecer nos resultados da pesquisa.
Quais são algumas alternativas do Gerenciador de Tarefas?
Se você está apenas cansado do Gerenciador de Tarefas padrão do Windows ou procurando por algo mais poderoso e robusto, existem vários outros gerenciadores de tarefas de terceiros que você pode experimentar, como Process Explorer e System Explorer.
Como você altera o Admin no Windows?
Se você precisar alterar o administrador no Windows ou conceder privilégios de administrador a uma conta, a maneira mais fácil de fazer isso é por meio de Configurações. Vá para “Contas -> Outros usuários -> [Conta direcionada] -> Altere o tipo de conta.” Em seguida, expanda o menu suspenso “Tipo de conta”, selecione “Administrador” e clique em “OK”. Outros métodos para alterar o administrador no Windows passam pelo Painel de Controle ou usam o Powershell.
Todas as capturas de tela de Chifundo Kasiya.



Deixe um comentário