O modo escuro do gerenciador de tarefas não funciona no Windows 11
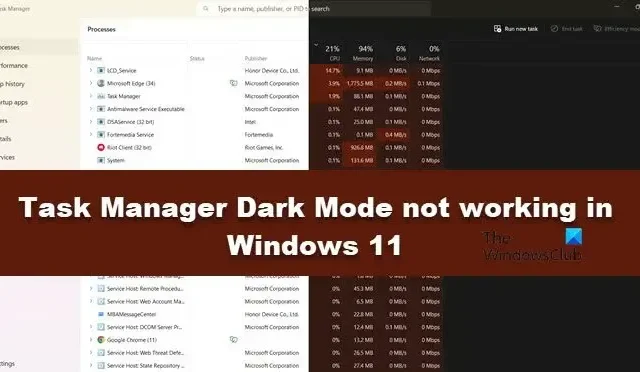
Alguns usuários do Windows relataram que mudar o Gerenciador de Tarefas para o modo escuro não afeta sua aparência. Na maioria das vezes, a peculiaridade é causada após uma atualização. Nesta postagem, discutiremos esse problema em detalhes e veremos o que pode ser feito se o modo escuro do Task Manager não estiver funcionando para você.
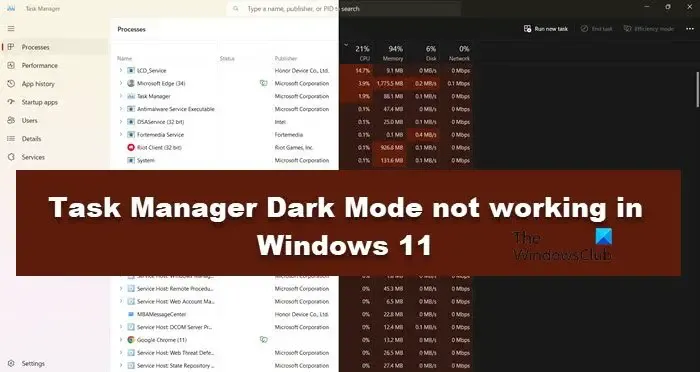
Como habilito o Modo Escuro no Gerenciador de Tarefas do Windows 11?
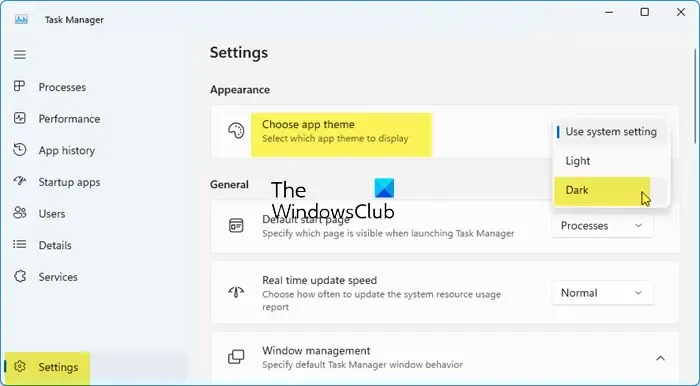
É simples ativar o modo escuro no Gerenciador de Tarefas. Basta abrir o Gerenciador de Tarefas, clicar no ícone de engrenagem e ir para Aparência > Escolha o tema do aplicativo. Agora você pode selecionar Escuro no menu suspenso.
Corrigir o modo escuro do Gerenciador de Tarefas que não funciona no Windows 11
Se você não conseguir alterar o Gerenciador de Tarefas para o Modo Escuro, siga as soluções mencionadas abaixo.
- Defina o tema do sistema Windows como Escuro
- Defina o modo de aplicativo padrão para Escuro
- Execute o verificador de arquivos do sistema
- Atualize seu computador para a versão mais recente
Vamos falar sobre eles em detalhes.
1] Defina o tema do sistema Windows como Escuro
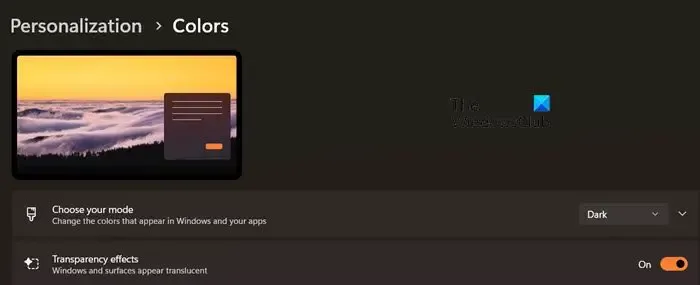
Você pode definir o tema do sistema Windows como escuro e depois pedir ao Gerenciador de Tarefas para usar as configurações do sistema. Para fazer o mesmo, siga as etapas mencionadas abaixo.
- Abra Configurações por Win + I.
- Vá para Personalização > Cor.
- Agora, selecione Escuro na opção Escolha seu modo.
- Em seguida, abra o Gerenciador de Tarefas.
- Clique no botão de engrenagem para entrar em suas configurações.
- Em Aparência > Escolha o tema do aplicativo, selecione Usar configurações do sistema.
Por fim, verifique se o problema foi resolvido.
2] Defina o modo de aplicativo padrão para Escuro
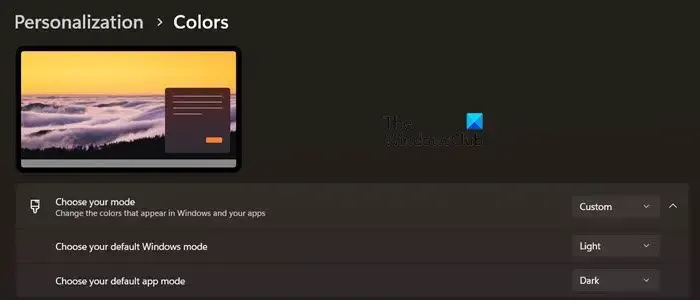
Se você não é fã da aparência do seu sistema no modo escuro, você tem a opção de apenas definir os aplicativos padrão do Windows para escuro. Para fazer o mesmo, siga as etapas mencionadas abaixo.
- Abra Configurações por Win + I.
- Vá para Personalização > Cor.
- Agora, selecione Personalizado na opção Escolha seu modo.
- Em seguida, defina Escolha o modo de aplicativo padrão como Escuro e Escolha o modo padrão do Windows como Claro.
- Por fim, defina o tema do Gerenciador de Tarefas para Usar configurações do sistema.
Esperançosamente, isso fará o trabalho para você.
3] Execute o verificador de arquivos do sistema
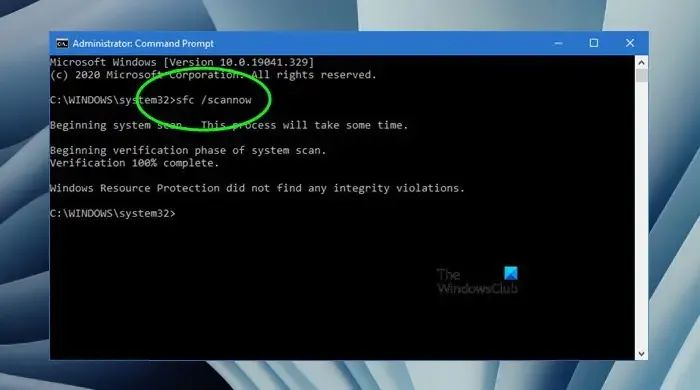
Para eliminar a possibilidade de corrupção de arquivos do sistema, com base em nossa experiência, recomendamos que você execute o Verificador de arquivos do sistema para substituir arquivos potencialmente corrompidos Arquivos do Windows com arquivos bons.
3] Atualize seu computador para a versão mais recente do Windows
O Windows 11 KB5020044 tinha um bug que não permitia aos usuários definir o tema do Gerenciador de Tarefas como escuro. No entanto, é provável que isso tenha sido corrigido. no entanto, atualize o Windows e certifique-se de ter todos os patches mais recentes instalados.
É isso!
Como habilito o Gerenciador de Tarefas no Windows 11?
Existem várias maneiras de abrir o Gerenciador de Tarefas. Você pode pesquisar “Gerenciador de Tarefas” no menu Iniciar ou pressionar Ctrl + Shift + Esc para abrir o aplicativo. Isso fará o trabalho para você. Esta postagem mostrará como ativar ou desativar o Gerenciador de Tarefas no Windows.



Deixe um comentário