Fale com o ChatGPT: as 6 melhores maneiras explicadas

Por mais poderoso que seja, no momento, a única maneira de conversar com o ChatGPT é usando textos que você pode digitar na interface do usuário do serviço para obter os resultados desejados, novamente em forma de texto. Se você está se perguntando se pode usar o ChatGPT sem precisar inserir texto toda vez que quiser fazer uma consulta, fique animado em saber que existem maneiras de usar o ChatGPT com sua voz como entrada e neste post, explicaremos todas as maneiras de fazê-lo.
6 melhores maneiras de falar com o ChatGPT no seu telefone ou PC
Você pode usar sua voz para falar com o ChatGPT e obter os resultados desejados em qualquer dispositivo que usar. No entanto, dependendo do dispositivo que você possui atualmente e de sua preferência, existem diferentes maneiras de conversar com o ChatGPT usando sua voz.
No PC (3 maneiras)
Se você deseja iniciar uma conversa com o ChatGPT usando sua voz de um computador, pode fazê-lo seguindo qualquer um dos métodos a seguir. Vale a pena notar que você deve ter os seguintes itens sob controle antes de tentar usar qualquer um desses métodos:
- Você está usando um computador com um microfone embutido ou externo para que sua voz possa ser usada como entrada.
- Você tem uma conexão ativa com a Internet, necessária para usar o ChatGPT ou qualquer serviço baseado nele.
- Há um navegador da Web instalado em sua área de trabalho, de preferência Chrome ou Firefox.
1. Usando a extensão Talk-to-ChatGPT do Google Chrome
Se você está procurando a maneira mais fácil de conversar com o ChatGPT por voz, a extensão Talk-to-ChatGPT no Google Chrome é o caminho certo. A extensão pode ser usada em todos os desktops – Mac ou Windows, desde que o usuário tenha o Google Chrome instalado em seu dispositivo.
O Talk-to-ChatGPT requer que você tenha o ChatGPT em execução no Google Chrome em primeiro plano para funcionar. Ele pode reconhecer sua voz; então você não precisa digitar sua entrada manualmente. A extensão também pode falar as respostas do ChatGPT, dando-lhe uma voz para tornar as conversas mais naturais.
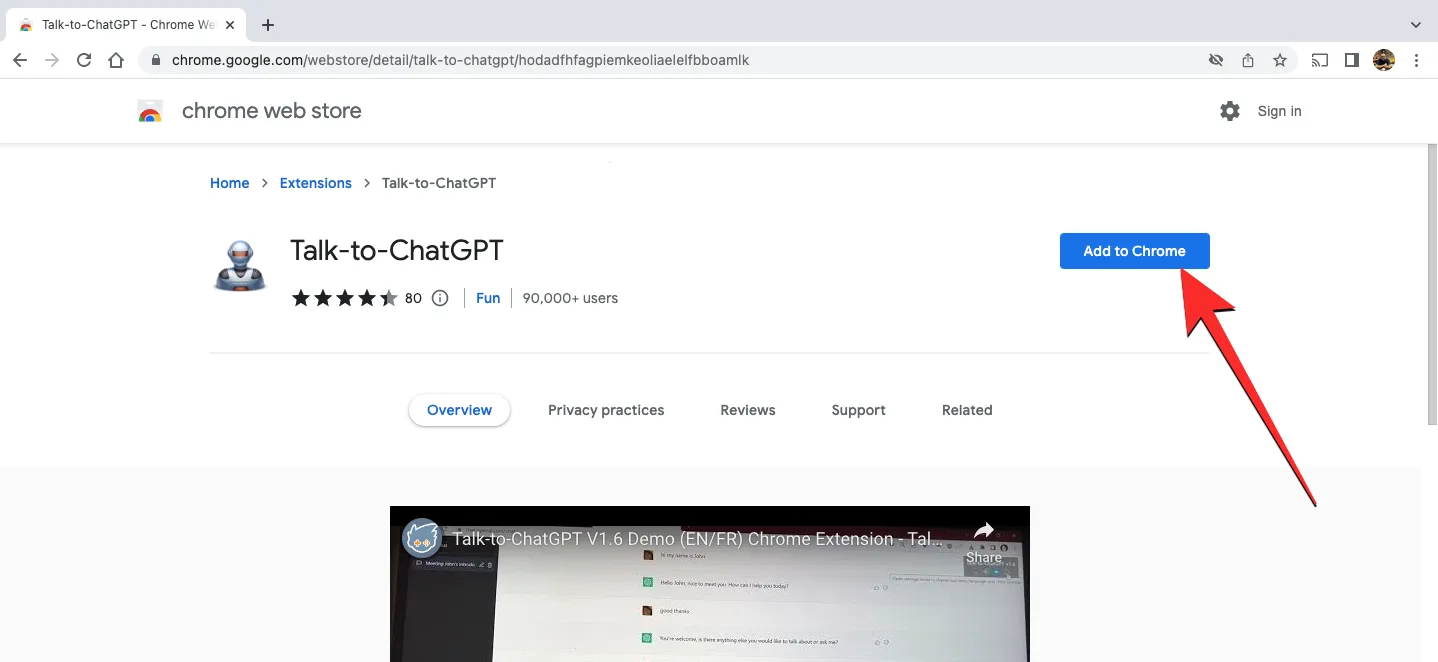
Tudo o que você precisa fazer é acessar a extensão Talk-to-ChatGPT neste link da Chrome Webstore e adicioná-la ao Chrome. Isso ativará a extensão quando você iniciar o ChatGPT no seu navegador Chrome.
Depois que a página inicial do ChatGPT for carregada, você verá um botão Iniciar no canto superior direito. Clicar neste botão permitirá que a extensão interaja com o ChatGPT em seu nome.
Você pode precisar dar a este ramal acesso ao seu microfone antes de fazer a primeira consulta de voz. Ao iniciar, você pode falar a consulta que deseja fazer ao ChatGPT e, quando o chatbot lhe der uma resposta, ela será convertida em fala pela extensão Talk-to-ChatGPT.

Quando esta extensão estiver ativa, você verá uma caixa com quatro opções diferentes no canto superior direito da tela. Essas opções permitem alternar o reconhecimento de voz e a conversão de texto em fala, pular a resposta atual e acessar o menu de configurações da extensão. Nas configurações do Talk-to-ChatGPT, você pode alterar a voz e o idioma da IA para algo diferente do inglês, modificar a velocidade de fala para as respostas obtidas, alterar o tom da voz, alterar o idioma do reconhecimento de fala ou alterar as palavras de gatilho para parar ou pausando a extensão.
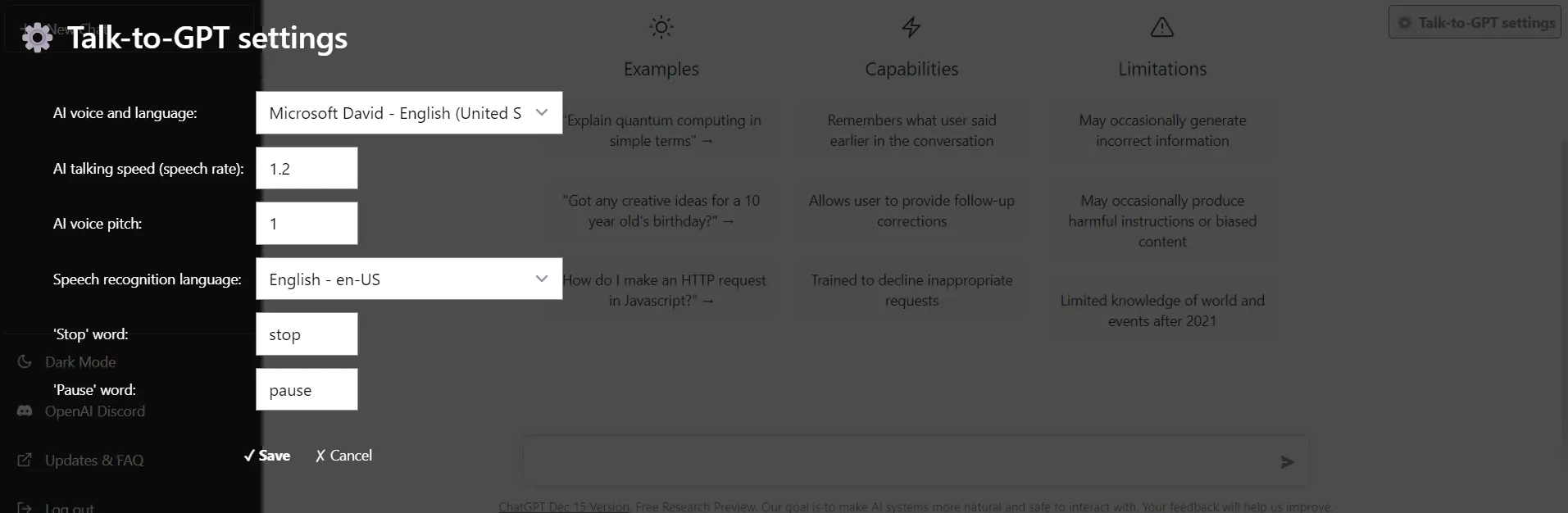
Você pode ver uma demonstração do desenvolvedor da extensão aqui:
2. Usando o chat.D-ID
chat.D-ID é um aplicativo da web que leva o uso do ChatGPT um passo adiante, permitindo que você converse cara a cara com um rosto AI fotorrealista. Os desenvolvedores por trás dessa ferramenta, D-ID, com sede em Israel, combinaram sua tecnologia de streaming de animação com o ChatGPT da OpenAI para criar uma experiência única de streaming de texto para vídeo, na qual você pode manter uma conversa em tempo real naturalmente.
Em vez de inserir texto e obter respostas em texto, você pode usar sua voz para perguntar qualquer coisa à ferramenta e obter respostas de áudio da IA com animação facial precisa.
Você pode acessar chat.D-ID acessando este link que carregará o aplicativo da web da ferramenta em seu navegador. Você terá que se inscrever para começar a usar o chat.D-ID, mas a ferramenta pode ser usada gratuitamente depois de criar uma conta. Depois de fazer login em sua conta, você será saudado pelo avatar animado da ferramenta chamado “Alice” na parte superior da tela, que pode parecer quase real.
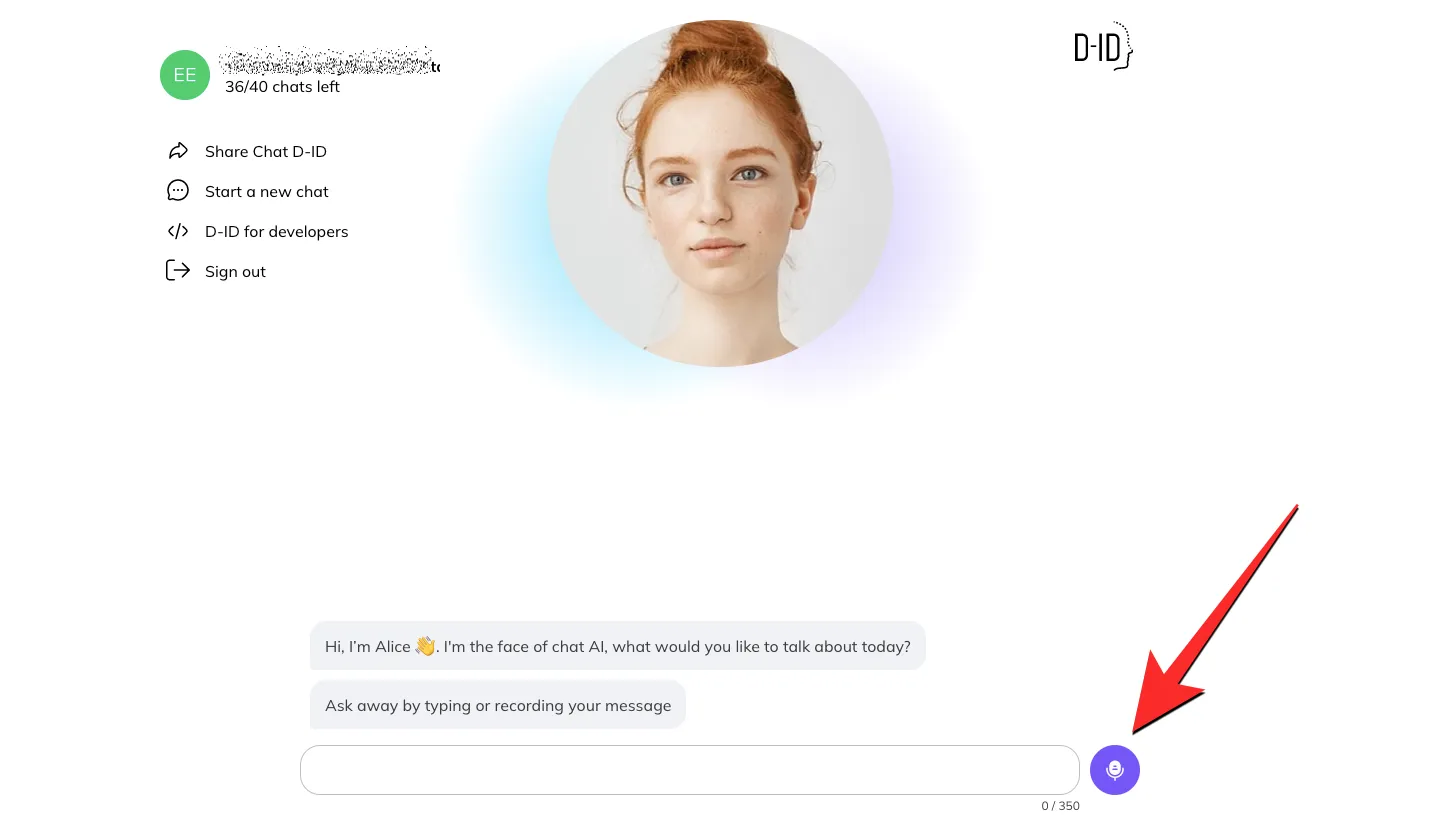
Como o ChatGPT, você verá uma caixa de texto na parte inferior onde poderá digitar sua entrada. Para facilitar essa interação, você pode clicar no botão Microfone no lado direito da caixa de texto e a ferramenta começará a ouvir as entradas.
Conforme você fala, seu texto deve ser transcrito na caixa de texto que você pode compartilhar como entrada clicando no botão Enviar .
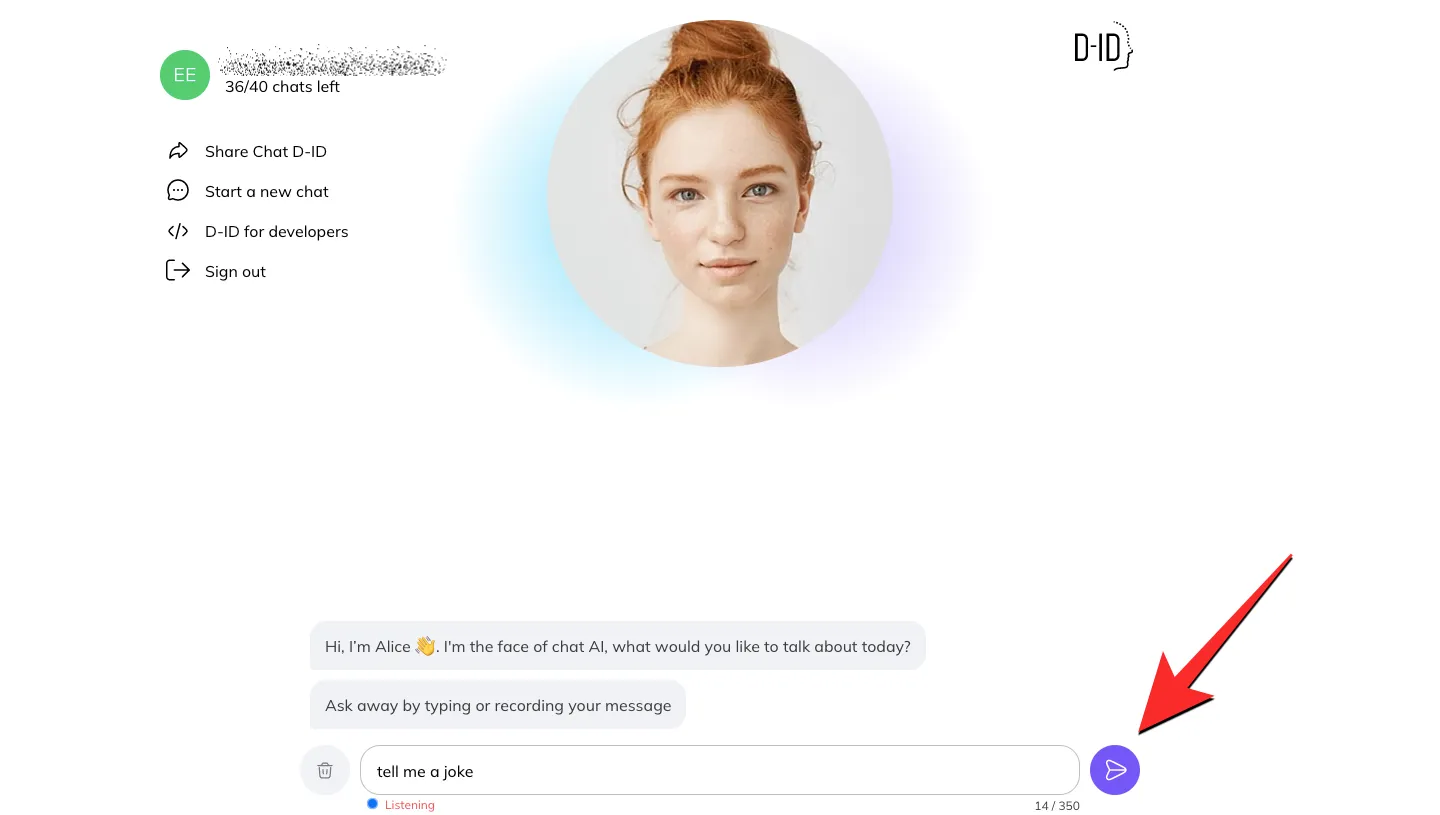
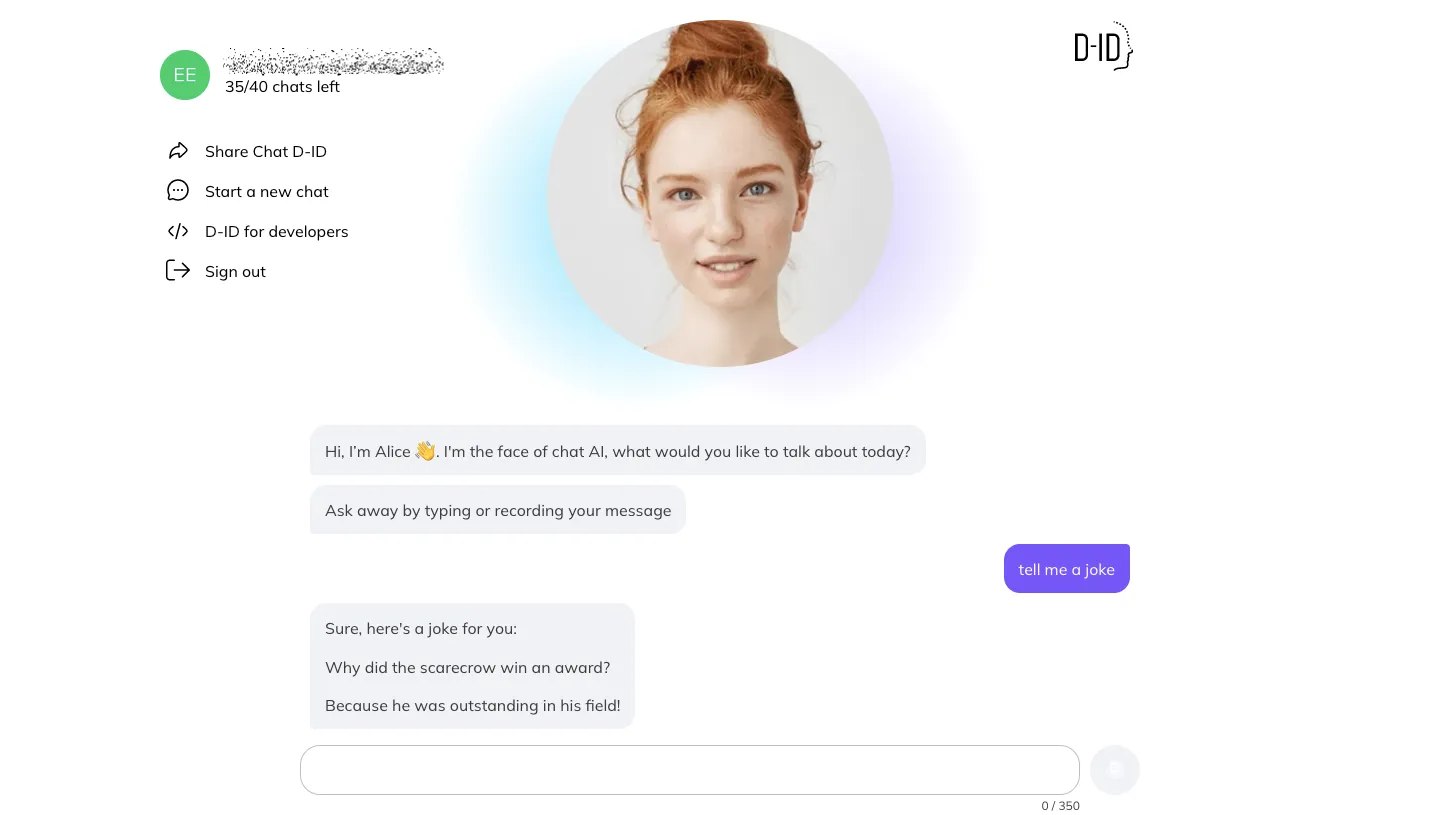
D-ID diz que em breve haverá vários avatares que você pode escolher em breve e os usuários também terão a opção de transformar rostos de imagens em avatares no futuro. Embora o aplicativo da web venha com uso limitado de apenas 40 chats no início, é uma maneira divertida de interagir com AI usando chat.D-ID.
3. Usando Writesonic Chatsonic
O Writesonic é uma das ferramentas populares de escrita com IA disponíveis para criar conteúdo para postagens de blog, conteúdo de mídia social, campanhas de marketing por e-mail, descrições de produtos e muito mais. O serviço oferece agora uma nova ferramenta – ChatSonic que tira partido do ChatGPT, bem como da Pesquisa Google para lhe dar respostas relevantes às suas questões.
Antes de poder usar a ferramenta, você precisa se inscrever para criar uma conta no Writesonic a partir deste link . Depois de fazer login, você verá a interface de bate-papo do Chatsonic na tela mostrando uma caixa de texto para inserir sua entrada ao lado de um botão de microfone . Este ícone de microfone pode ser acessado para gravar sua entrada por meio de sua voz e, quando você fizer isso, o serviço responderá à sua consulta da mesma forma que o ChatGPT.
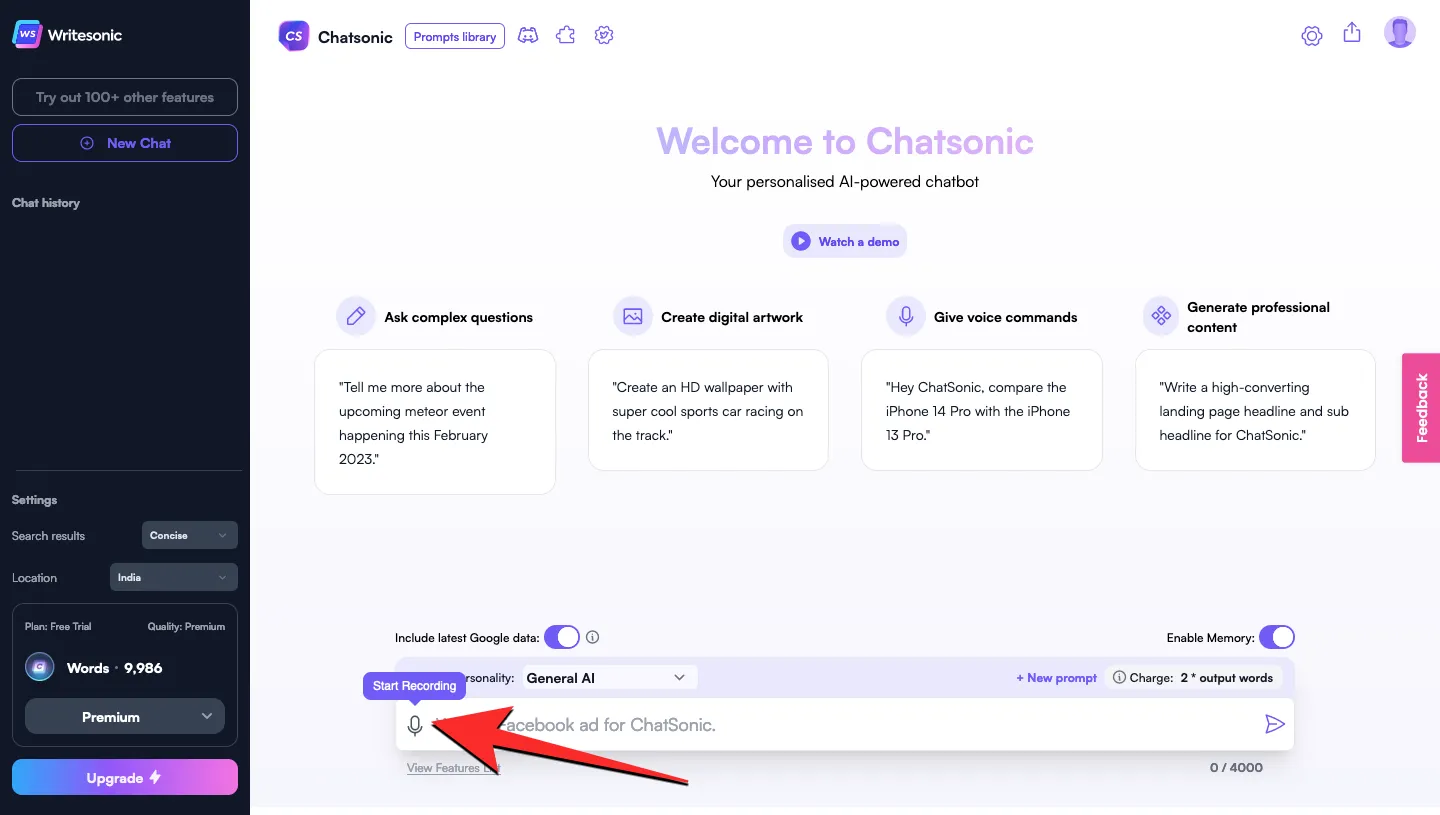
Por padrão, o Chatsonic só dá respostas em texto, mas você pode optar por recebê-las na forma de áudio acessando o ícone Configurações no canto superior direito. Aqui, você pode ativar a conversão de texto em fala para permitir que o Chatsonic leia as respostas fornecidas. Você também pode alternar outras opções aqui, como integração de pesquisa do Google, memória de acompanhamento, o tipo de resultado que deseja ver (conciso ou detalhado), sua localização e muito mais.
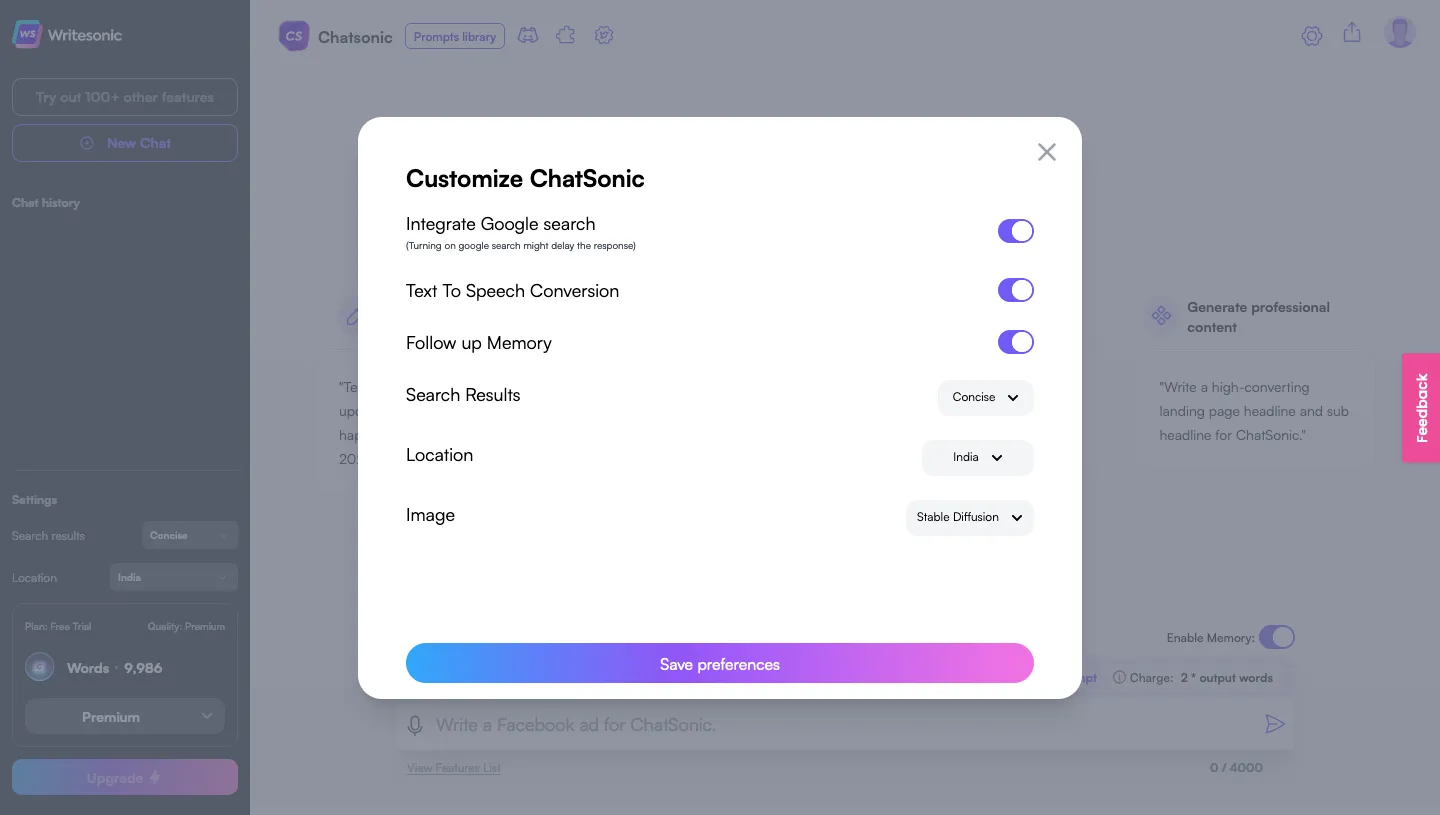
Um recurso interessante que encontramos no Chatsonic é a capacidade de mudar a personalidade da IA para algo específico. Você pode alterar a personalidade da IA para um entrevistador, comediante, treinador motivacional, poeta, filósofo, personal trainer e muito mais no menu suspenso Personalidade atual. Além do ChatGPT, o Chatsonic também emprega o modelo DALL-E da OpenAI para ajudá-lo a gerar arte digital de IA a partir da entrada de texto.
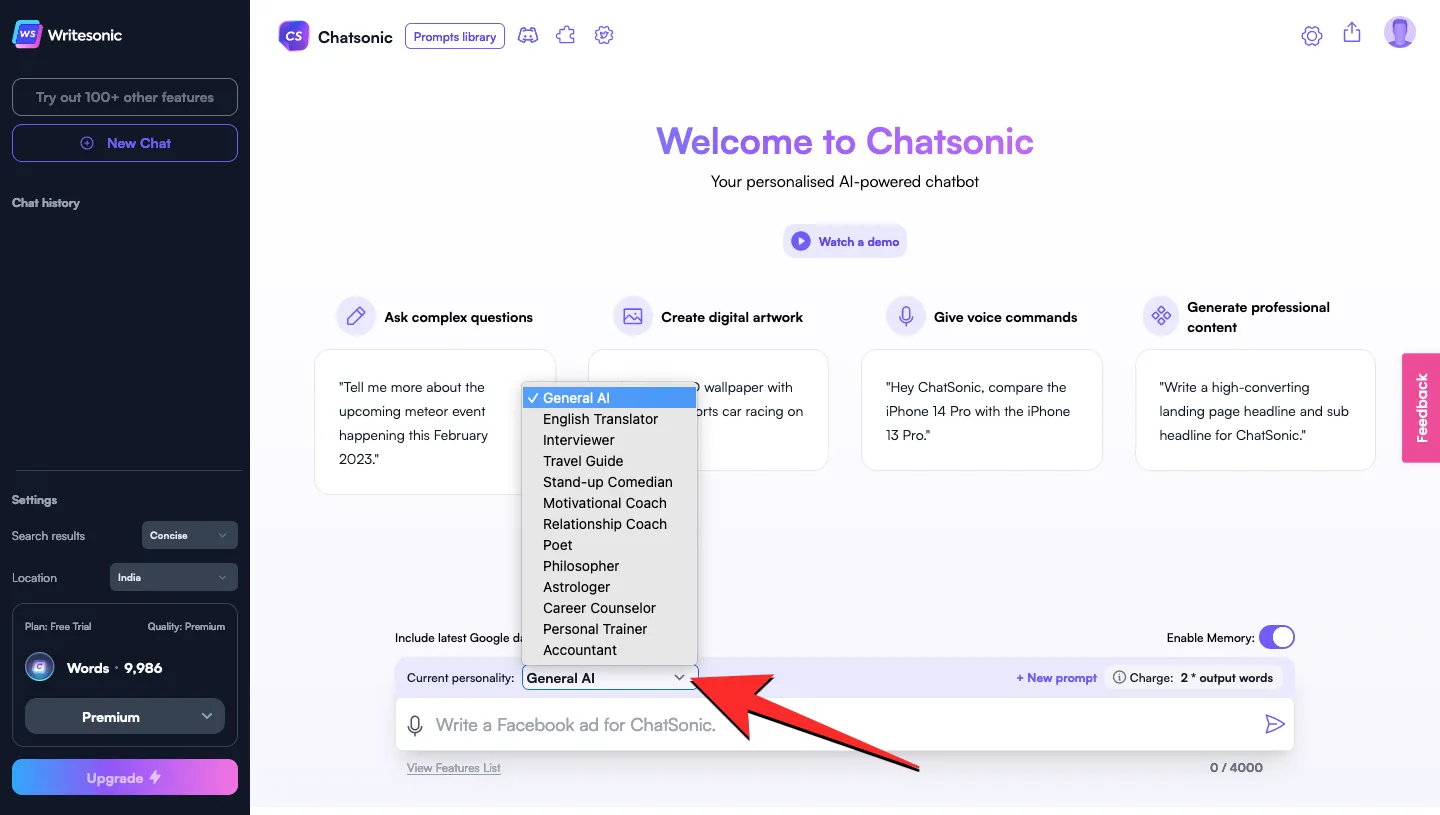
Chatsonic é gratuito para usar até 10.000 palavras por mês – é o número de palavras de saída que são geradas. Quando você esgotar esse limite, pode ser necessário esperar que a contagem seja redefinida no início do próximo mês ou atualizar para um de seus planos Premium.
No telefone (3 vias)
Se você deseja falar com o ChatGPT em seu telefone sem depender de um navegador da Web para fazê-lo, pode usar qualquer um dos seguintes métodos para fazê-lo.
4. Usando o SiriGPT no iOS
O ChatGPT só pode ser acessado em um navegador da web e, como a ferramenta não oferece uma opção nativa para falar com o AI chatbot, você terá que encontrar uma solução alternativa. Felizmente, existe um atalho para iOS que permite usar a Siri no iPhone para falar com o ChatGPT e obter respostas de voz para suas perguntas. Tudo isso é feito usando a chave API da sua conta OpenAI que você pode gerar para uso no site deles. Dessa forma, você não precisa depender de uma ferramenta externa e todas as suas conversas com a IA permanecerão intactas em sua conta OpenAI.
Para começar, você pode abrir esta página de atalho SiriGPT no seu iPhone e adicioná-la ao seu dispositivo.
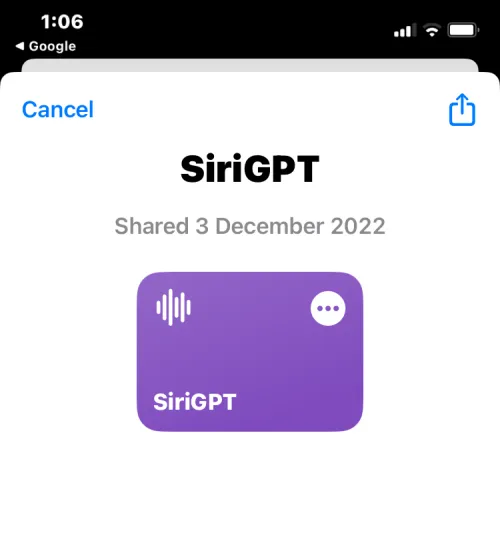
Depois de adicioná-lo aos seus atalhos, você pode iniciar esta página do OpenAI em um navegador da Web e tocar em Criar nova chave secreta .
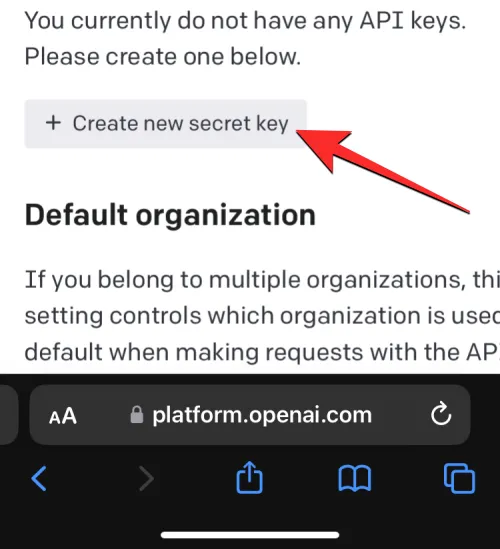
O OpenAI gerará uma chave de API que você pode copiar para a área de transferência. Agora é hora de configurar o atalho SiriGPT no seu iPhone com sua conta OpenAI. A primeira etapa é adicionar a chave API que você copiou no atalho para que todas as suas entradas e respostas sejam salvas em sua conta. Para isso, abra o aplicativo Atalhos e toque no ícone de 3 pontos dentro da caixa SiriGPT. Em uma caixa de texto solicitando que você insira a chave API, cole a chave que você copiou de sua conta OpenAI. A última etapa da configuração é habilitar o ditado para o atalho que você pode fazer dentro do módulo Ditar Texto.
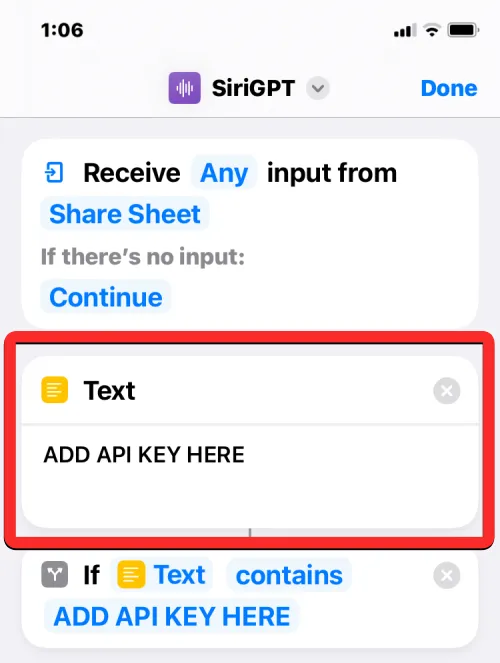
Quando o atalho SiriGPT estiver pronto para uso, toque nele e permita o acesso do atalho ao reconhecimento de fala e à API da sua conta OpenAI.
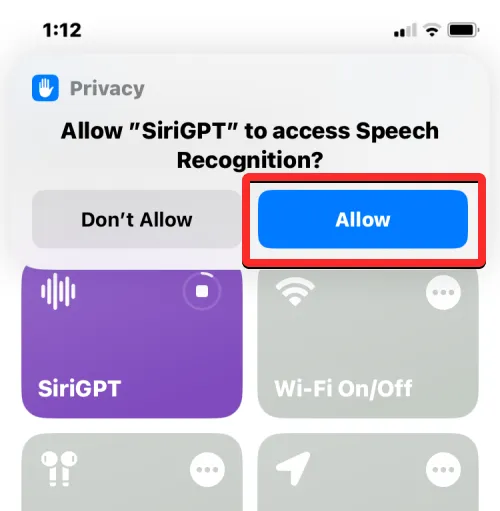
Uma vez permitido, pergunte à Siri usando sua voz e obtenha respostas com a voz da Siri.
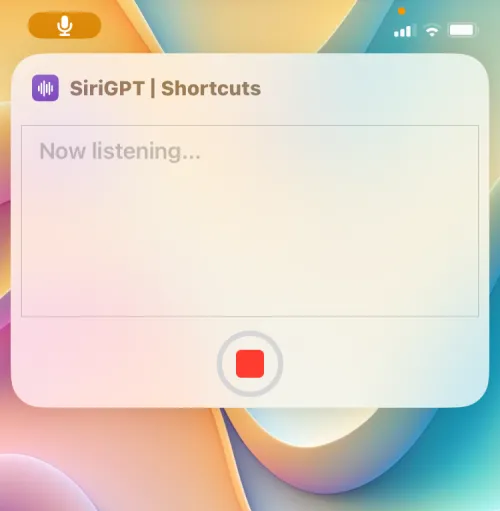
Você pode configurar esse atalho para ser exibido na tela inicial ou adicioná-lo como uma opção de toque traseiro no seu iPhone para acesso rápido a partir de qualquer tela.
5. Usando o VoiceGPT no Android
Se você deseja falar com ChatGPT no Android sem esforço, pode baixar o aplicativo VoiceGPT da Google Play Store . Ele é alimentado pela tecnologia GPT-3/4 e oferece uma interface do usuário que deve parecer familiar para você se você já usou o ChatGPT no passado. Além da entrada de texto, você pode usar sua voz para se comunicar com o chatbot e também ativar a conversão de texto em fala para o bate-papo AI para ouvir sua saída falada.
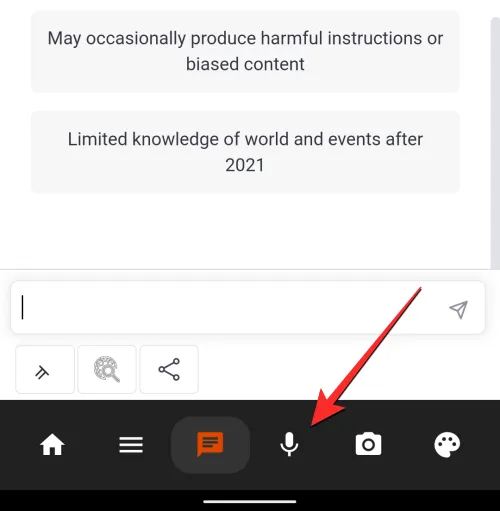
O aplicativo exige que você faça login na sua conta OpenAI ou crie uma nova se não tiver uma conta existente. Depois de fazer login, você pode tocar na guia Microfone na parte inferior e o aplicativo ouvirá sua entrada de voz e a transcreverá no bate-papo.
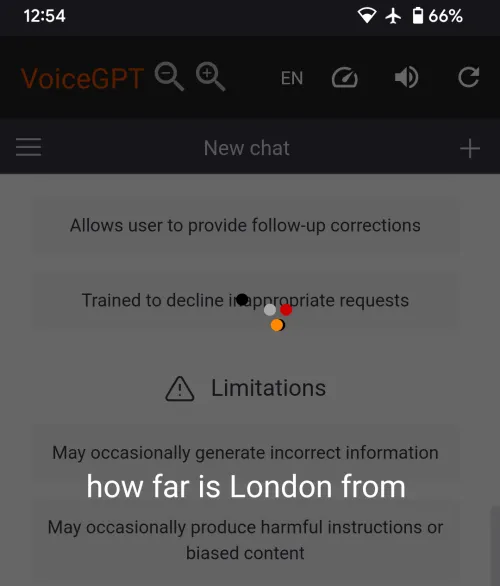
Quando sua entrada for processada, o aplicativo responderá à sua consulta usando texto para fala, que você pode ativar/desativar tocando no ícone do alto-falante no canto superior direito.
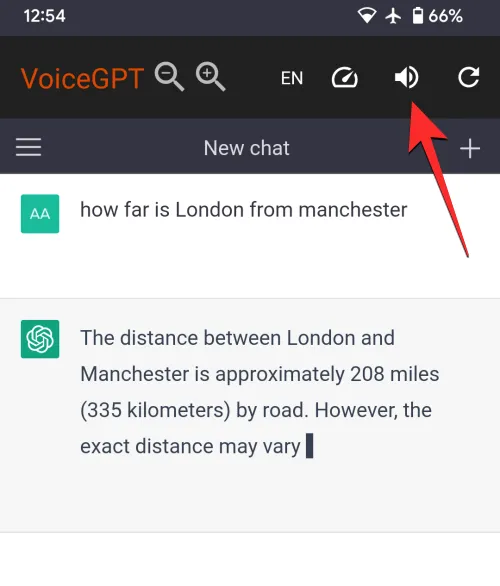
O VoiceGPT também oferece uma opção para habilitar uma hotword para acionar o chat toda vez que você quiser inserir uma entrada usando sua voz. Dentro de suas configurações, você também pode definir este chat como seu assistente padrão, alternar o envio automático ao inserir prompts, reativar automaticamente o microfone assim que uma resposta for enviada e muito mais. Você pode fazer isso tocando na guia Início no canto inferior esquerdo.
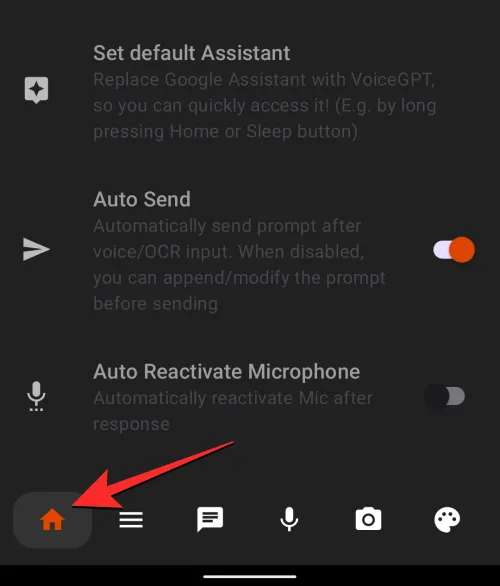
Além disso, você pode escolher entre os prompts predefinidos para ter conversas divertidas com a IA ou alterar o idioma da conversa para algo diferente do inglês.
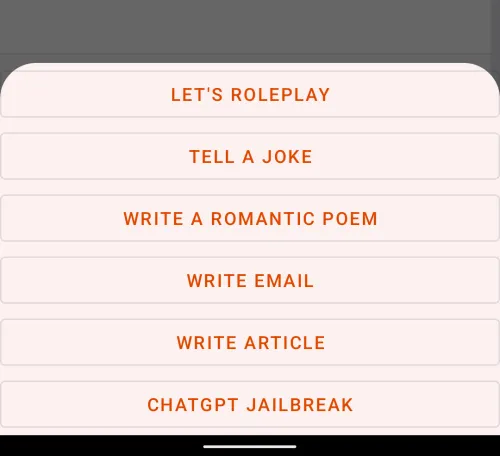
6. Usando o Tasker no Android
Se você deseja ter uma ferramenta ChatGPT mais personalizada em seu dispositivo Android e não se importa em seguir uma longa lista de etapas para configurá-la, o aplicativo Tasker no Android pode ser útil para você. O desenvolvedor da app de automação Android, João Dias, partilhou recentemente um post no Reddit a explicar como pode integrar o ChatGPT num dispositivo Android usando o Tasker.
Para usá-lo, primeiro você precisa baixar o aplicativo Tasker da Play Store , que é um aplicativo pago que pode ser adquirido por $ 3,49. Como esse método envolve o uso de sua conta oficial do ChatGPT, pode ser necessário recuperar as chaves de API do OpenAI e importá-las para o projeto Tasker que você pode baixar aqui . Quando a configuração estiver concluída, você pode adicionar acesso ao ChatGPT do Tasker como atalhos na tela inicial.
Após a configuração inicial, o ChatGPT no Tasker é muito fácil de usar. Você pode criar um novo chat ou continuar em uma conversa anterior diretamente da tela inicial. Há uma opção de bate-papo por voz que usa seu microfone para ouvir sua entrada de voz e obter respostas de áudio. Você também obtém opções para alterar a personalidade da IA e informá-lo sobre as notificações recebidas.
Você pode enfrentar um desafio ao configurar a opção de bate-papo por voz, pois exige que você se inscreva no Google Cloud Developer, o que requer a adição de um cartão de crédito (embora, sem taxa para até 4 milhões de caracteres por mês). Depois que uma conta for configurada, você precisará extrair a API da sua conta e importá-la para o Tasker, o que pode ser muito trabalhoso para alguns usuários. Quando configurado, no entanto, pode ser uma ferramenta poderosa que pode até mesmo substituir o Google Assistant em seu telefone.
Aqui está uma demonstração em vídeo compartilhada pelo desenvolvedor do Tasker:
Isso é tudo que você precisa saber sobre como falar com o ChatGPT.



Deixe um comentário