Política de resfriamento do sistema ausente nas opções de energia do Windows 11/10

Se a política de resfriamento do sistema estiver ausente nas opções de energia do seu computador com Windows 11/10 , esta postagem o ajudará. Alguns usuários reclamaram que, quando expandem a seção Gerenciamento de energia do processador na caixa Opções de energia, não conseguem encontrar a configuração Política de resfriamento do sistema. Portanto, eles não podem ver ou alterar a configuração atual da política de resfriamento do sistema em um laptop ou desktop. O recurso System Cooling Policy não foi removido do Windows 11/10; na verdade, ele permanece oculto por padrão.
A política de resfriamento do sistema é um recurso integrado no Windows 11/10 e faz parte das configurações de energia avançadas. Isso ajuda a alterar o modo de resfriamento do seu computador e você pode definir ou alterar a configuração da política de resfriamento do sistema para o modo ativo ou passivo . Enquanto o modo Active System Cooling Policy aumenta a velocidade do ventilador antes de diminuir a velocidade do processador, o modo passivo, por outro lado, reduz a velocidade do processador antes de aumentar a velocidade do ventilador. Para laptops, você pode definir modos de resfriamento iguais ou diferentes para modo de bateria e modo conectado. Agora, se você não conseguir encontrar a configuração da Política de resfriamento do sistema, há duas soluções viáveis abordadas nesta postagem para mostrar em Opções de energia do Windows 11/10.
Política de resfriamento do sistema ausente nas opções de energia do Windows 11/10
Se a política de resfriamento do sistema estiver ausente nas opções de energia do Windows 11/10, você poderá adicioná-la usando as seguintes soluções:
- Usando o Editor do Registro
- Usando a janela do prompt de comando.
Você deve criar um ponto de restauração do sistema antes de usar essas soluções. Agora vamos verificar as duas opções uma a uma.
Adicione a configuração da Política de resfriamento do sistema em Opções de energia usando o Editor do Registro
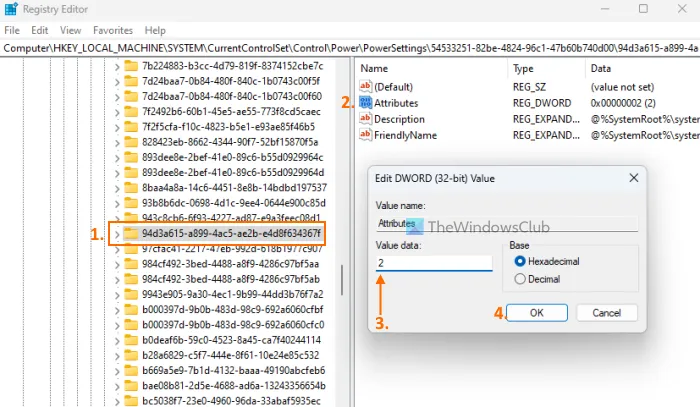
As etapas para adicionar a configuração da Política de resfriamento do sistema em Opções de energia usando o método do Editor do Registro são as seguintes:
- Clique na caixa de pesquisa do seu PC com Windows 11/10
- Digite regedit e pressione a tecla Enter
- Ir para a
94d3a615-a899-4ac5-ae2b-e4d8f634367fchave do Registro. Seu caminho completo está aqui:
HKEY_LOCAL_MACHINE\SYSTEM\CurrentControlSet\Control\Power\PowerSettings\54533251-82be-4824-96c1-47b60b740d00\94d3a615-a899-4ac5-ae2b-e4d8f634367f
- Você encontrará um valor DWORD de atributos na seção à direita. Se não estiver presente, clique com o botão direito do mouse em uma área vazia, selecione Novo e use a opção Valor DWORD (32 bits). Renomeie esse valor DWORD para Atributos
- Clique duas vezes no valor Atributos para abrir a caixa de edição
- Adicione 2 no campo de dados do valor. Esse valor é necessário para adicionar a Política de resfriamento do sistema na caixa Opções de energia. Se os dados do valor forem definidos como 1, ele removerá ou ocultará a opção Política de resfriamento do sistema
- Pressione o botão OK para fechar a caixa de edição
- Feche o Editor do Registro.
Isso funcionará instantaneamente e a opção System Cooling Policy será mostrada na seção Processor power management. Se isso não acontecer, você deve reiniciar o sistema.
Mostrar configuração da política de resfriamento do sistema para opções de energia usando o prompt de comando

O método do Editor do Registro explicado acima é manual e um pouco demorado. Se desejar, você também pode adicionar ou mostrar a configuração de política de resfriamento do sistema ausente nas opções de energia usando a janela do prompt de comando. Para fazer isso, execute o prompt de comando como administrador e execute o seguinte comando:
REG ADD HKLM\SYSTEM\CurrentControlSet\Control\Power\PowerSettings\54533251-82be-4824-96c1-47b60b740d00\94d3a615-a899-4ac5-ae2b-e4d8f634367f /v Attributes /t REG_DWORD /d 2 /f
Este comando adiciona 2 no campo de dados Valor do valor Atributos DWORD (no Editor do Registro) para adicionar ou mostrar a Política de resfriamento do sistema.
Caso queira ocultar ou remover a configuração da Política de resfriamento do sistema das Opções de energia por algum motivo, você pode fazer isso usando o seguinte comando:
powercfg -attributes SUB_PROCESSOR 94d3a615-a899-4ac5-ae2b-e4d8f634367f +ATTRIB_HIDE
Na verdade, esse comando altera os dados do valor do valor DWORD dos atributos no Editor do Registro de 2 para 1 para ocultar a Política de resfriamento do sistema.
Qual é a melhor política de resfriamento do sistema ativo ou passivo?
O modo de resfriamento ativo aumenta a velocidade do ventilador e consome mais energia que você pode não achar útil ao usar um laptop. Se você for um usuário de laptop, poderá definir o resfriamento ativo no modo conectado e o resfriamento passivo no modo de bateria para economia de energia. Se você for um usuário de desktop, poderá usar o modo Ativo para manter o resfriamento.
Espero que isto ajude.



Deixe um comentário