Sysinfocap.exe: o que é e você deve desinstalá-lo?
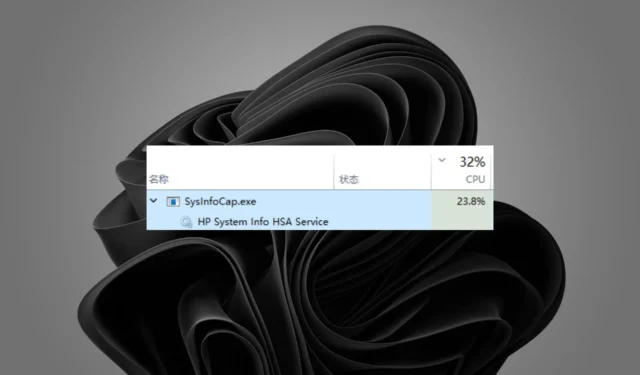
Muitos processos do Windows, como o sysinfocap.exe, são executados em segundo plano e não exigem sua atenção. No entanto, se notar alguma atividade suspeita, você deve verificar suas propriedades e removê-lo do seu computador, se necessário.
O único problema é que pode ser difícil para os usuários comuns determinar se é um arquivo legítimo ou um programa malicioso. Neste artigo, descompactamos tudo sobre o sysinfocap.exe e se devemos lixá-lo ou mantê-lo.
O que é o arquivo sysinfocap.exe?
Se você não estiver familiarizado com o SysInfoCap, é um utilitário para monitorar e analisar os recursos e o desempenho do sistema. Você pode usá-lo para verificar a saúde do seu computador e obter informações sobre diferentes processos em execução na sua máquina.
O arquivo executável não está presente em todos os computadores, pois pertence à empresa HP. Algumas das informações importantes que você pode obter dele incluem:
- Nome do computador e sistema operacional
- Uso de memória e utilização da CPU
- Detalhes da conexão de rede (endereço IP, endereço MAC)
- Informações da unidade de disco rígido (capacidade, espaço livre)
- Aplicativos e drivers instalados
Como você pode ver, as informações fornecidas são básicas e você não precisa de um aplicativo adicional para visualizá-las. O Windows já possui utilitários integrados que oferecem o mesmo serviço.
Não há razão para mantê-lo, mas se não estiver causando problemas, também não há necessidade de removê-lo. No entanto, em algumas situações, você pode descobrir que o arquivo chegou ao seu PC por meio de um código malicioso.
Nesses casos, você precisa verificar sua legitimidade observando onde o SysInfoCap.exe está localizado . Se não estiver na C:\Windows\System32\pasta, provavelmente é um vírus que precisa ser removido.
Quando não é um arquivo legítimo, pode causar erros como:
- Falhas frequentes – Alguns usuários relataram que perceberam que seus sistemas travavam aleatoriamente logo após a reinicialização. Em um exame mais aprofundado, o arquivo sysinocap.exe foi considerado o principal culpado.
- Alto uso de CPU/GPU – Quando você verifica o uso de recursos e percebe que o arquivo sysinfocap.exe está no centro do palco, pode ser um problema porque não é um serviço essencial.
- Desempenho degradado – Você pode perceber que seu PC ficou lento ou sem resposta devido a um arquivo malicioso sysinfocap.exe.
Como posso remover o sysinfocap.exe do meu PC?
É importante observar que o método de remoção dependerá se o arquivo sysinfocap.exe é um arquivo legítimo ou malicioso. Se for um arquivo legítimo, as soluções 1, 2 e 4 são as melhores para removê-lo completamente.
No entanto, se você o considera prejudicial, use as outras etapas para se livrar dele completamente do seu sistema.
1. Use o Gerenciador de Tarefas
- Pressione a Windows tecla, digite Gerenciador de Tarefas na barra de pesquisa e clique em Abrir.
- Navegue até a guia Processos , localize o processo sysinfocap.exe, clique com o botão direito nele e selecione Finalizar processo .
2. Pare o serviço HSA
- Pressione as teclas Windows+ Rpara abrir o comando Executar.
- Digite services.msc na caixa de diálogo e clique em Enter.
- Encontre o serviço HP System Info HSA, clique com o botão direito nele e selecione Parar .
3. Execute varreduras DISM e SFC
- Pressione a Windows tecla, digite cmd na barra de pesquisa e clique em Executar como administrador .
- Digite os seguintes comandos e pressione Enter após cada um:
DISM.exe /Online /Cleanup-Image /Restorehealthsfc /scannow
Como uma alternativa automatizada e mais aprofundada, recomendamos um software confiável de reparo de terceiros para fazer o trabalho por você.
4. Verifique se há vírus
- Pressione a Windows tecla, pesquise Segurança do Windows e clique em Abrir .
- Selecione Proteção contra vírus e ameaças.
- Em seguida, pressione Verificação rápida em Ameaças atuais.
- Se você não encontrar nenhuma ameaça, execute uma verificação completa clicando em Opções de verificação logo abaixo da Verificação rápida.
- Clique em Verificação completa e, em seguida, Analisar agora para executar uma verificação profunda do seu PC.
- Aguarde o processo terminar e reinicie o sistema.
5. Desinstale o software HP Support Assistant
- Pressione a Windows tecla, digite Painel de controle na barra de pesquisa e clique em Abrir.
- Navegue até Desinstalar um programa em Programa.
- Encontre o programa HP Support Assistant , clique nele e selecione Desinstalar.
6. Execute uma restauração do sistema
- Pressione as teclas Windows + R , digite rstui e pressione Enter.
- A janela Restauração do sistema será aberta. Clique em Avançar .
- Selecione o ponto de restauração para o qual deseja reverter e clique em Avançar.
- Agora clique em Concluir .
Para quaisquer comentários adicionais, informe-nos na seção de comentários abaixo.



Deixe um comentário