SynTPEnh.exe: o que é e como corrigir seus erros de memória
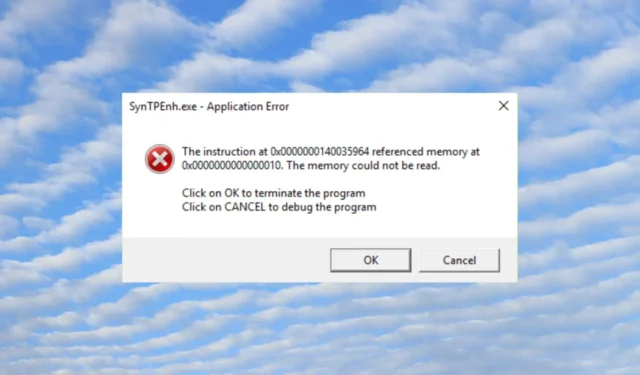
SynTPEnh.exe é um aplicativo que lida com opções de configuração adicionais para touchpads Synaptics. Normalmente, o processo deve ser deixado em execução para garantir a operação adequada do dispositivo de entrada.
No entanto, o SynTPEnh.exe continua travando com erros de memória e outras mensagens de erro. Neste artigo, você aprenderá tudo sobre o SynTPEnh.exe e como corrigir seus erros de memória.
O que é SynTPEnh.exe?
Como destacamos acima, SynTPEnh.exe, juntamente com SynTPLpr.exe, garantem as opções de configuração para os touchpads Synaptics instalados em milhões de laptops. No entanto, existe uma grande variedade de erros associados ao SynTPEnh.exe e listaremos aqui os mais importantes:
- SynTPEnh.exe precisa fechar
- SynTPEnh.exe não é um programa Win32
- Não é possível executar SynTPEnh.exe
- Desculpe, não encontramos SynTPEnh.exe
- SynTPEnh.exe está faltando
- Problema ao iniciar o aplicativo: SynTPEnh.exe
- SynTPEnh.exe sair
- Falha no caminho do software: SynTPEnh.exe
As causas desses problemas variam desde a exclusão acidental do arquivo até a falta do driver Synaptics, arquivos de sistema corrompidos e até infecção por vírus ou malware.
Agora que sabemos com o que estamos lidando, vamos corrigir esse problema com as soluções abaixo.
Como posso corrigir os erros de memória do SynTPEnh.exe?
Antes de entrar em soluções mais complicadas, execute alguns métodos rápidos que podem resolver os problemas mais rapidamente:
- Certifique-se de instalar todas as atualizações mais recentes do Windows.
- Se o seu laptop veio com software dedicado para o touchpad, reinstale-o e veja se o problema foi resolvido.
- Reinstale o software que aciona o erro.
Se nenhuma dessas soluções alternativas ajudou, execute as soluções abaixo para corrigir os problemas.
1. Certifique-se de que o processo SynTPEnhService esteja em execução
- Clique com o botão direito do mouse no botão Iniciar e selecione Gerenciador de Tarefas na lista de opções.
- Vá para a guia Serviços, procure por SynTPEnhService e verifique se está em execução. Em caso afirmativo, passe para a próxima solução.
- Se não estiver, clique com o botão direito do mouse e selecione Iniciar .
2. Execute varreduras SFC e DISM
- Clique no botão Pesquisar , digite cmd e selecione Executar como administrador para executar o prompt de comando com privilégios totais.
- Agora, digite ou cole o seguinte comando e pressione Enter para executá-lo:
sfc /scannow - Aguarde a conclusão da verificação, digite o seguinte comando e pressione Enter:
DISM /Online /Cleanup-Image /Restorehealth - Aguarde a conclusão da verificação, reinicie o PC e verifique se o erro SynTPEnh.exe ainda ocorre.
3. Registre novamente SynTPEnh.exe
- Clique no ícone Pesquisar na barra de tarefas, digite cmd e clique em Executar como administrador nos resultados.
- Agora, digite ou cole o seguinte comando e pressione Enter para cancelar o registro do arquivo: regsvr32 /u syntpenh.exe
- Em seguida, digite o seguinte comando e pressione Enterpara registrar novamente o arquivo:
regsvr32 /i syntpenh.exe - O arquivo deve ser registrado novamente e SynTPEnh.exe deve funcionar bem agora.
4. Atualize ou reinstale o driver Synaptics
- Clique com o botão direito do mouse no botão Iniciar e selecione Gerenciador de dispositivos.
- Expanda a categoria Mouse e outros dispositivos apontadores , clique com o botão direito do mouse em Dispositivo apontador Synaptics e selecione Atualizar driver .
- Agora, clique em Pesquisar drivers automaticamente .
- Se o sistema encontrar novas versões, instalará a mais recente.
- Como alternativa, na Etapa 2 desta solução, você pode selecionar Desinstalar dispositivo e reiniciar o PC. O Windows encontrará o driver apropriado e o instalará automaticamente.
Como mencionamos no início do artigo, também é uma boa opção verificar os arquivos de instalação que acompanham o laptop e reinstalar manualmente os drivers Synaptics da mídia fornecida (se houver).
Estas são as melhores soluções para corrigir os erros de memória do SynTPEnh.exe e esperamos que agora seu dispositivo Synaptics esteja funcionando bem.
Também precisamos mencionar que todas as soluções acima funcionam para Windows 11 e 10.
Para quaisquer outras perguntas ou soluções, sinta-se à vontade para usar a seção de comentários abaixo.



Deixe um comentário