Svchost.exe Imgsvc: o que é e como corrigir o alto uso da CPU
O consumo de recursos do PC é um aspecto importante, principalmente quando ultrapassa o nível normal, e o desempenho do dispositivo é afetado, como é o caso do svchost.exe (imgsvc).
Não há muita informação disponível na web, mas nossa pesquisa aponta para um componente integrado do Windows. Vamos direto ao assunto!
O que é o serviço Imgsvc (aquisição de imagens do Windows)?
O serviço Windows Image Acquisition permite que aplicativos de imagem interajam com hardware de imagem. Estabelece um padrão de interação entre os diferentes dispositivos/drivers e programas, eliminando assim a necessidade de desenvolver a aplicação individualmente para cada combinação.
Assim, uma mesma aplicação pode controlar uma ampla gama de dispositivos, tendo o serviço Windows Image Acquisition atuando como intermediário, facilitando essa interação. Ele simplifica as coisas para todos: desenvolvedores de aplicativos, fabricantes de dispositivos e usuários finais.
Por que o Imgsvc está sendo executado no gerenciador de tarefas?
Quando a Aquisição de Imagens do Windows está em execução no Gerenciador de Tarefas, indica que um processo está empregando ativamente a funcionalidade de aquisição de imagens. Pode ser um serviço integrado ou um programa de terceiros.
Geralmente é o caso quando há uma impressora, scanner, webcam ou câmera conectada ao PC.
Lembre-se, em condições ideais, o Service Host carregará o imgsvc somente quando necessário e encerrará automaticamente o processo quando a funcionalidade de aquisição de imagem não for mais utilizada por nenhum programa.
É seguro desativar o Imgsvc?
Se não houver dispositivos relevantes conectados ou programas em execução, considere desativar o serviço.
Mas isso afetará a experiência de videochamada e deixará aplicativos como Microsoft Office Document Imaging e Adobe Acrobat com funcionalidade reduzida, especificamente aqueles que lidam com aquisição de imagens.
Como faço para corrigir o alto uso da CPU do Imgsvc no Windows 11?
Antes de começarmos com soluções um pouco complexas, tente estas soluções rápidas:
- Reinicie o computador e verifique se o uso da CPU permanece em níveis normais. Isso também ajuda quando o services.exe consome muita CPU .
- Faça uma varredura em seu PC usando a Segurança do Windows ou com uma solução antivírus eficaz de terceiros .
- Desconecte todos os periféricos não críticos, especialmente aqueles que utilizam o serviço Windows Image Acquisition.
Se nada funcionar, vá para as correções listadas a seguir.
1. Altere as propriedades do serviço Windows Image Acquisition
- Pressione Windows + R para abrir Executar, digite services.msc no campo de texto e clique em Enter.
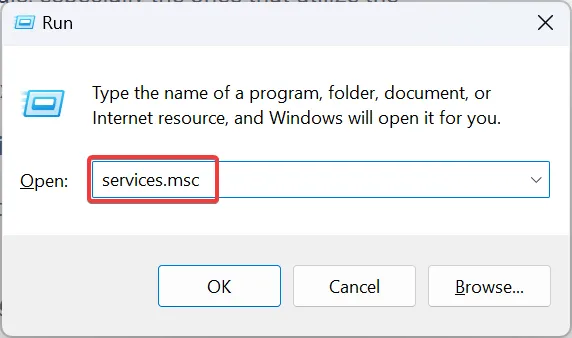
- Role para baixo, localize Windows Image Acquisition, clique com o botão direito nele e selecione Properties .
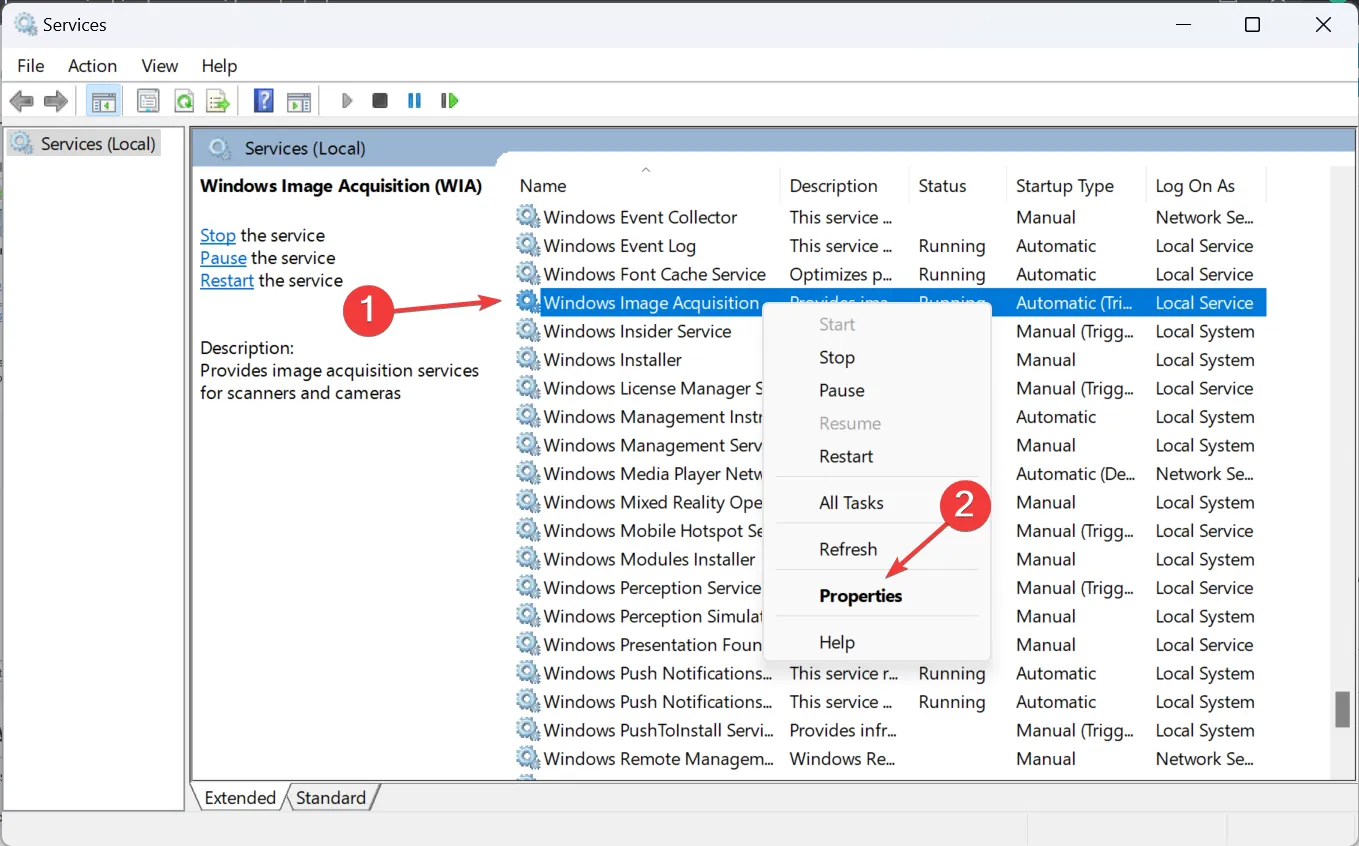
- Agora selecione Automático no menu suspenso Tipo de inicialização e clique em Aplicar para salvar as alterações.
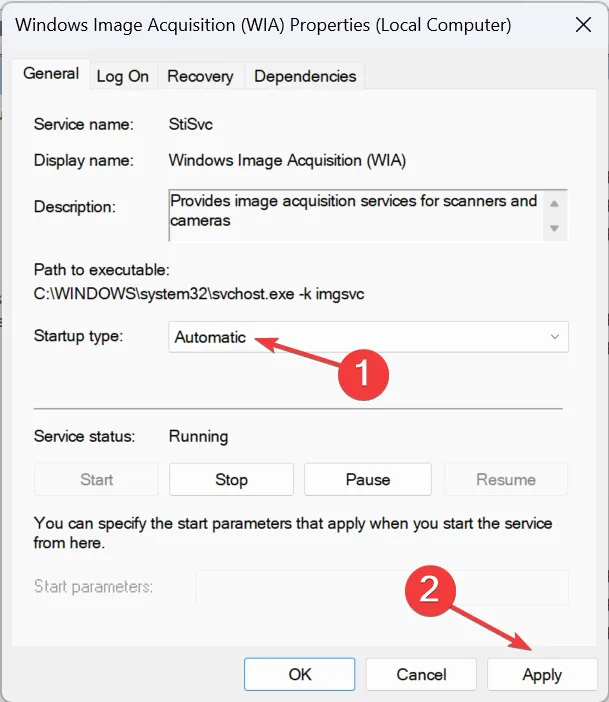
- Agora, vá para a guia Dependências , identifique os componentes (serviços) dos quais a Aquisição de Imagens do Windows depende e certifique-se de que estejam em execução.
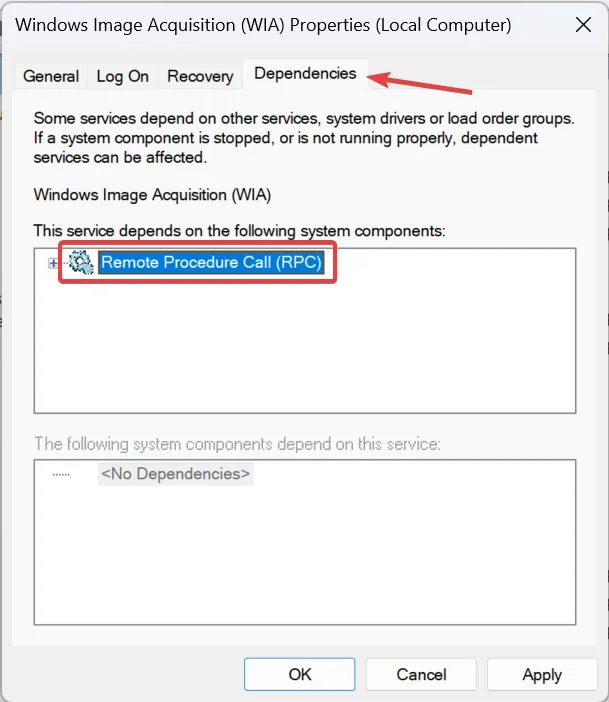
- Reinicie o computador e verifique se há melhorias.
2. Repare os arquivos de sistema corrompidos
- Pressione Windows + S para abrir a Pesquisa, digite Prompt de Comando na barra de pesquisa, clique com o botão direito no resultado relevante e selecione Executar como administrador.
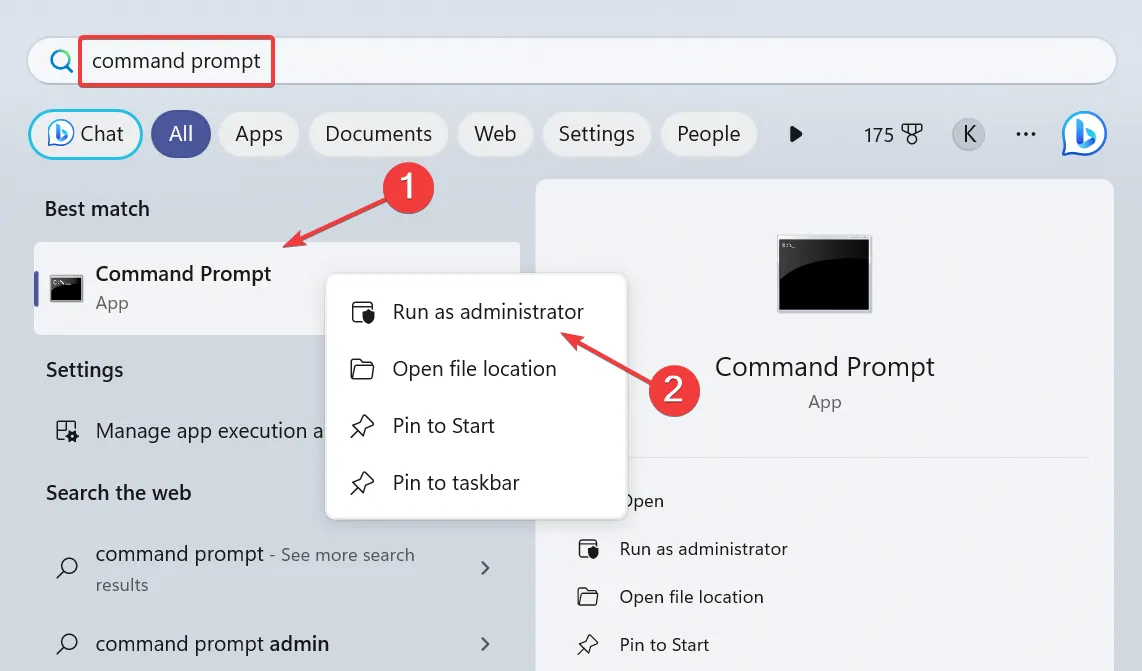
- Clique em Sim no prompt do UAC.
- Agora, cole os três comandos a seguir individualmente e clique Enterapós cada um:
DISM /Online /Cleanup-Image /CheckHealthDISM /Online /Cleanup-Image /ScanHealthDISM /Online /Cleanup-Image /RestoreHealth - Uma vez feito isso, execute este comando para a varredura SFC:
sfc /scannow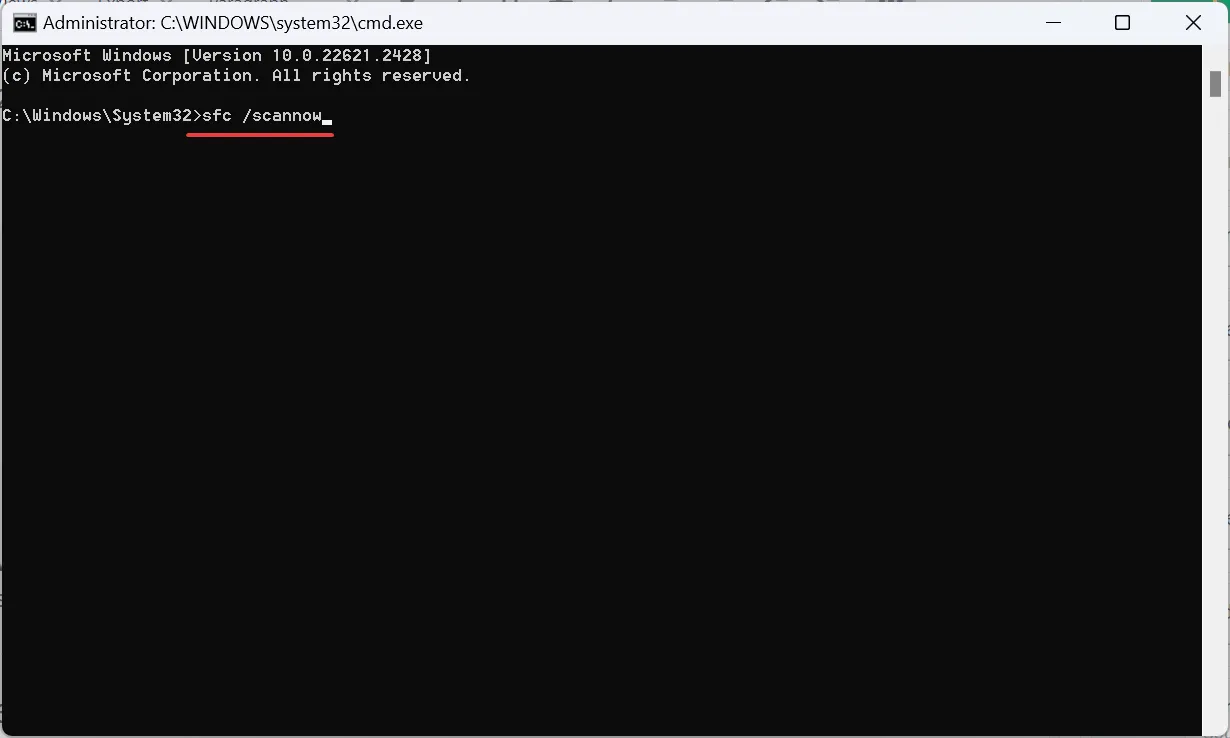
- Por fim, reinicie o computador para que as alterações sejam aplicadas.
Quando os arquivos de sistema corrompidos são os culpados pelo alto uso da CPU por imgsvc svchost.exe, executar os comandos DISM e a verificação SFC deve ajudar!
Também é uma solução eficaz contra o alto uso da CPU por CxUIUSvc .
3. Desinstale o driver de câmera/scanner corrompido
- Pressione Windows+ Xpara abrir o menu Usuário avançado e selecione Gerenciador de dispositivos na lista de opções.
- Agora, localize os dispositivos de câmera e scanner extintos, clique com o botão direito neles individualmente e selecione Desinstalar dispositivo . Eles podem estar localizados em Impressoras ou Câmera .
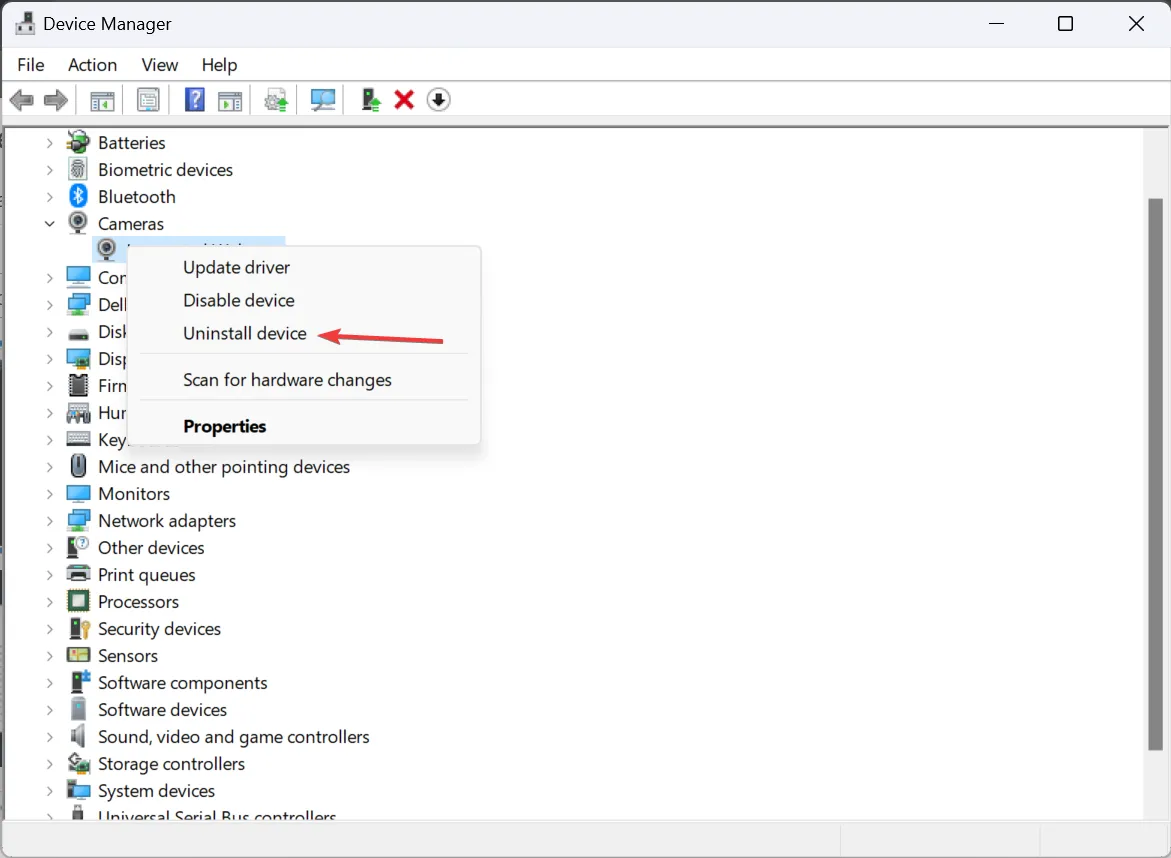
- Marque a caixa de seleção Tentativa de remover o driver do dispositivo e clique em Desinstalar .
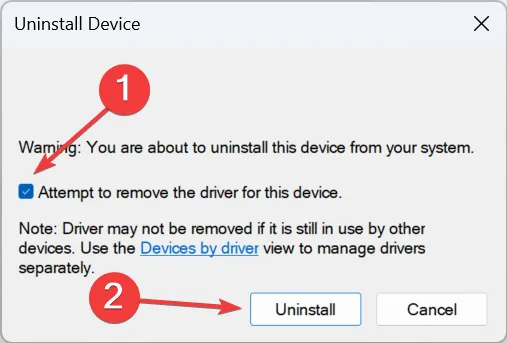
Se você obtiver uma suspensão temporária do alto uso da CPU, mas o problema continuar reaparecendo após a reinicialização, considere desativar os downloads automáticos de driver .
Alternativamente, você pode atualizar os drivers da impressora, scanner e câmera. Ao fazer isso, verifique o site do fabricante para obter a versão mais recente.
4. Desinstale programas que acionam imgsvc
- Pressione Windows+ Rpara abrir Executar, digite appwiz.cpl no campo de texto e clique em OK.
- Localize todos os programas relacionados à sua impressora, scanner ou câmera extinta, selecione-os individualmente e clique em Desinstalar .
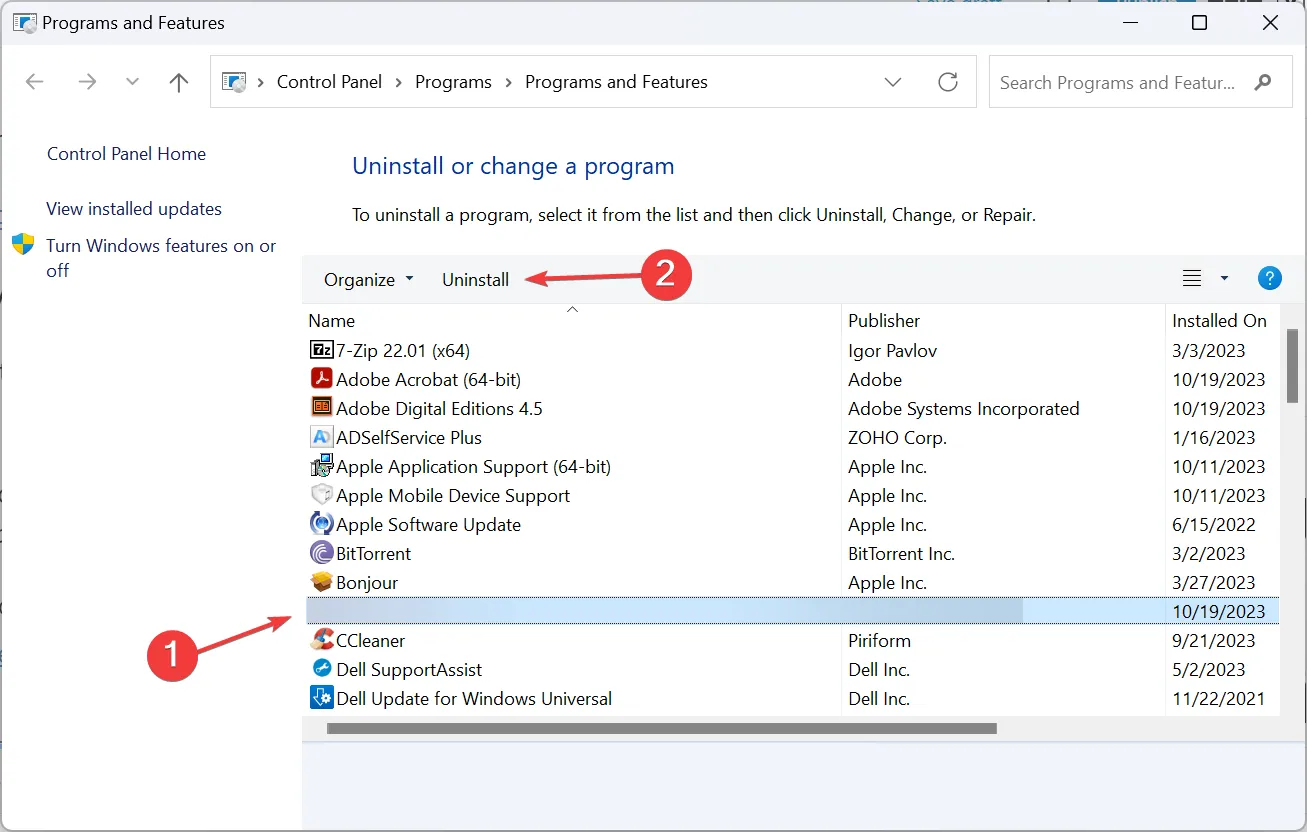
- Agora, siga as instruções na tela para concluir o processo.
- Se você for forçado a remover um programa vinculado a um dispositivo ativo, recomendamos primeiro atualizá-lo ou reinstalá-lo no site oficial.
5. Faça uma atualização local
- Acesse o site oficial da Microsoft , selecione a edição do sistema operacional e o idioma do produto e baixe o ISO do Windows 11 .
- Clique duas vezes no arquivo ISO baixado e clique em Abrir no prompt de confirmação.
- Execute o arquivo setup.exe .
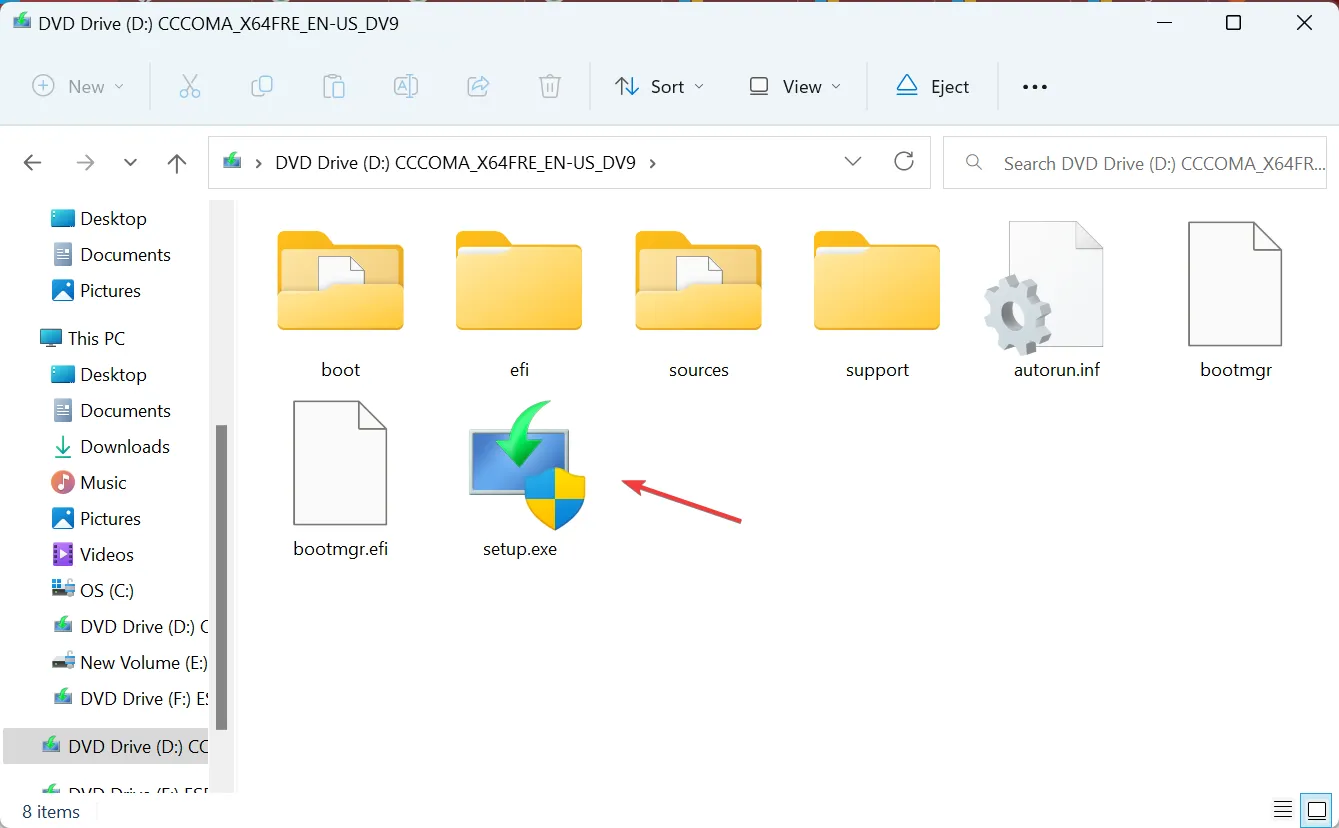
- Clique em Sim no prompt do UAC que aparece.
- Clique em Avançar na configuração do Windows 11.
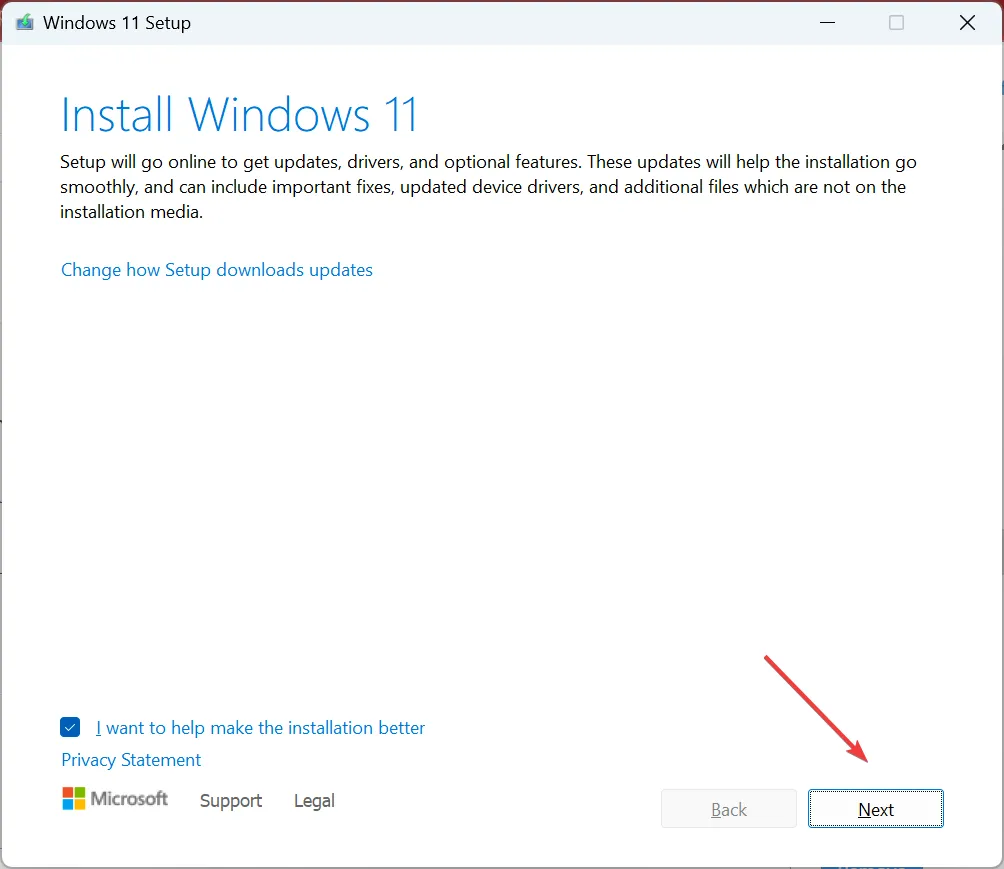
- Leia os termos de licença da Microsoft e clique em Aceitar para continuar.
- Por fim, certifique-se de que a configuração diz Manter arquivos e aplicativos pessoais e clique em Instalar .
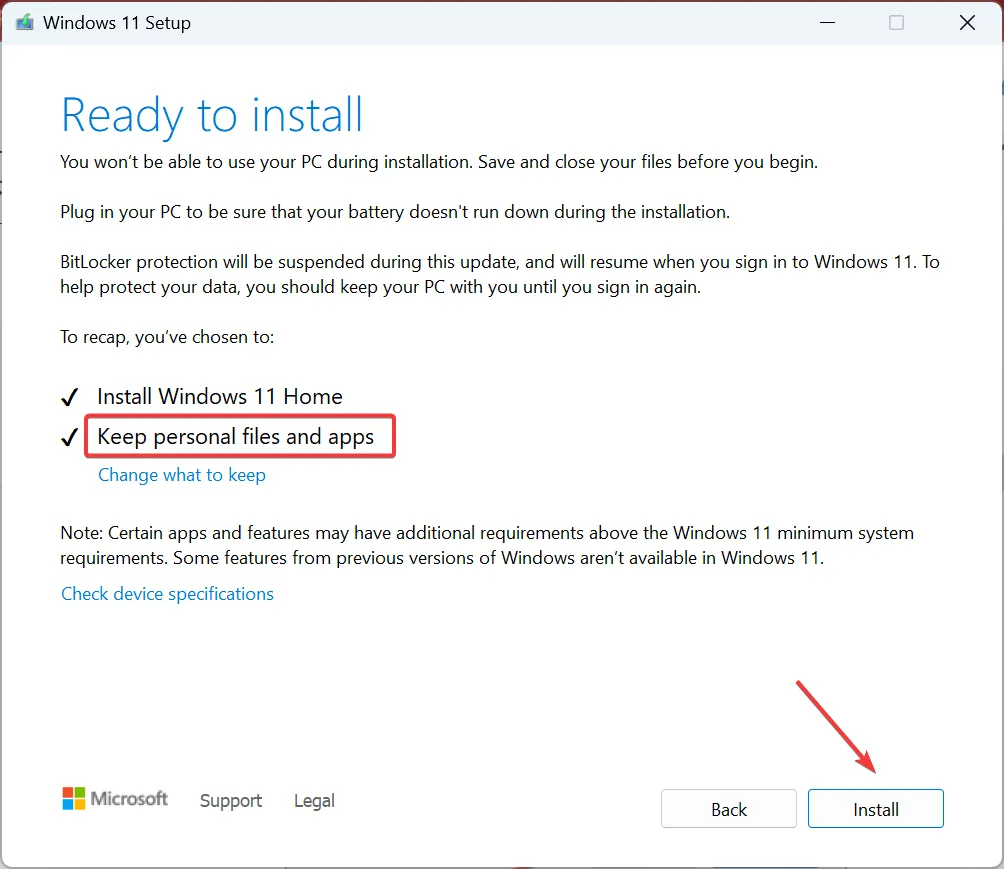
- Aguarde a conclusão do processo.
Como o imgsvc está vinculado ao Windows Image Acquisition, um componente integrado, uma atualização local eliminará quaisquer problemas e corrigirá o processo em segundo plano. Isso pode levar algumas horas, mas você não perderá nenhum programa ou arquivo.
Problemas com processos integrados como imgsvc, especialmente alto consumo de recursos, são difíceis de solucionar. Muitas vezes eles são responsáveis por tarefas críticas, como é o caso do Cdpsvc (Connected Devices Platform Service) , que lida com dispositivos externos.
Uma abordagem ideal é identificar o que desencadeia o problema e então tomar as medidas necessárias!
Para qualquer dúvida ou para compartilhar o que funcionou para você, deixe um comentário abaixo.
Deixe um comentário