Surface não detecta Monitor através do Dock
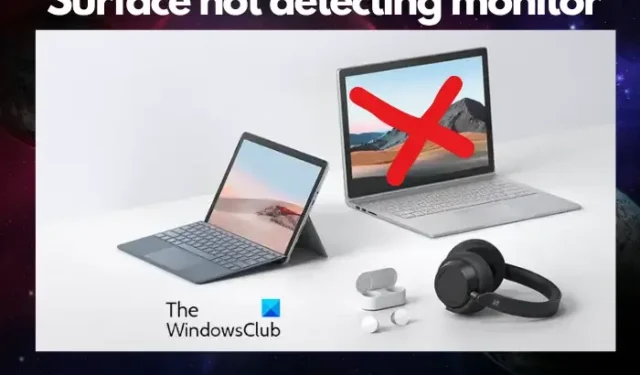
O seu dispositivo Microsoft Surface não está se conectando ou detectando o monitor através do dock ? Pode ser porque o Surface é compatível apenas com alguns monitores. Portanto, se o monitor não for compatível, você poderá ver uma tela em branco ou uma mensagem Sem sinal .
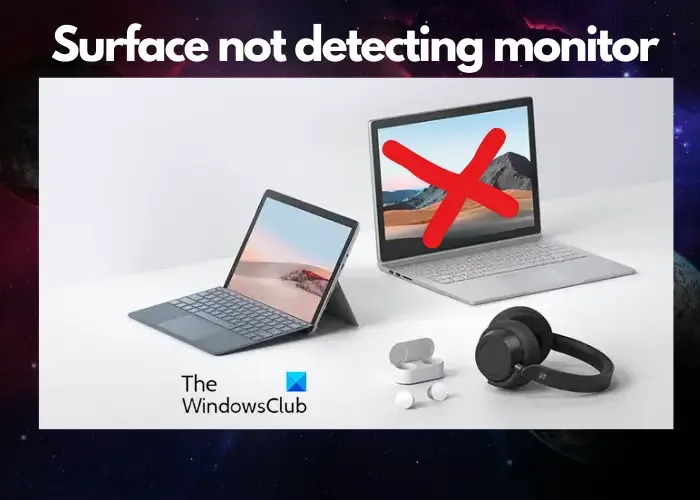
Mas, se o problema ocorrer mesmo com monitores compatíveis, pode ser devido a um problema nos cabos ou adaptadores. Alguns dos outros motivos pelos quais o Surface Dock não funciona com o monitor podem ser driver gráfico ou firmware desatualizado, configurações de entrada de vídeo ou versão da porta incorretas, cabo de vídeo incompatível ou cache de exibição acumulado.
Surface não detecta Monitor através do Dock

- Etapas preliminares
- Defina um modo de projeto adequado
- Use os cabos de vídeo apropriados
- Verifique o adaptador de vídeo
- Altere a resolução suportada e as taxas de atualização
- Limpar cache de exibição
- Atualizar firmware do Surface Dock
1] Etapas preliminares

Antes de tentar os métodos primários de solução de problemas, aqui estão algumas etapas que você pode tentar para descartar quaisquer problemas complexos.
- Em primeiro lugar, aprenda como usar o Microsoft Surface Dock corretamente .
- Reinicie o dispositivo Surface e o monitor.
- Desconecte o cabo de alimentação do monitor e conecte-o novamente.
- Certifique-se de configurar seu monitor para a porta atual, por exemplo, ao usar uma conexão DisplayPort, o monitor deverá ser capaz de identificar o DisplayPort como o sinal de entrada de vídeo.
- Certifique-se de que a configuração da versão da porta do dispositivo Surface seja ajustada por meio da exibição na tela do monitor.
- Conecte seu Surface a um monitor diferente e, se ainda assim não funcionar no dock, pode ser necessário trocar o adaptador.
- Atualize os drivers gráficos para a versão mais recente.
- Verifique e instale atualizações do Windows , que também podem instalar alguns dos drivers necessários.
2] Defina um modo de projeto adequado

Ganhe P![]()
- Se você deseja que o Surface seja o monitor principal – Selecione Somente tela do PC .
- Se você quiser ver no seu Surface e no monitor externo – Selecione Duplicar .
- Se quiser arrastar e mover o que está no seu Surface para o monitor – Selecione Estender .
- Se você quiser ver tudo no monitor e o dispositivo Surface estiver em branco – Selecione Somente exibição externa / Somente segunda tela .
- Se você deseja conectar-se a monitores compatíveis via Miracast – Selecione Conectar a um monitor sem fio .
3] Use os cabos de vídeo apropriados
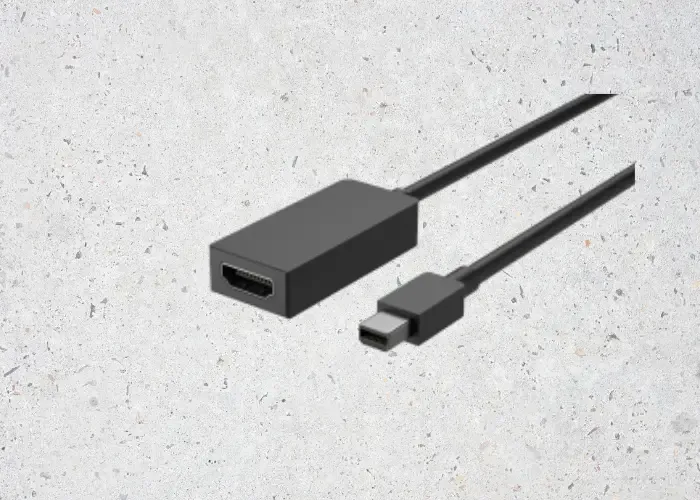
Se o seu Surface Dock não estiver funcionando com o monitor, pode haver um problema com o cabo de vídeo. Portanto, é importante verificar se o cabo de vídeo é apropriado:
- Se estiver usando um cabo de vídeo HDMI – Verifique se ele é classificado como versão 2.0.
- Se estiver usando um cabo DisplayPort – certifique-se de que ele seja classificado como 1.2.
- Verifique se os cabos não têm mais de 1,8 metros (6 pés) de comprimento, pois cabos mais longos podem causar baixa qualidade de vídeo.
- Se estiver usando uma conexão Thunderbolt com USB-C – Verifique se o seu cabo está classificado como versão 4.0.
- Certifique-se de que a conexão de vídeo da porta USB-C ou Mini DisplayPort em seu dispositivo Surface, dock ou qualquer outro adaptador de vídeo que você esteja usando e que a conexão de entrada em seu monitor esteja segura.
- Certifique-se de usar o cabo que acompanha o monitor externo. Mas se estiver usando USB-C, verifique se ele suporta vídeo.
- Se o cabo fornecido com o monitor não estiver funcionando – Compre e use um cabo de vídeo diferente para conectar seu dock ou dispositivo Surface.
- Se estiver usando um cabo de extensão de vídeo, adaptador de vídeo ou conversor – desconecte-o da configuração para entender se isso está causando o problema.
- Mas se você estiver usando um adaptador de vídeo de terceiros – entre em contato com o fabricante do adaptador para obter mais ajuda.
4] Verifique se o adaptador de vídeo está conectado corretamente
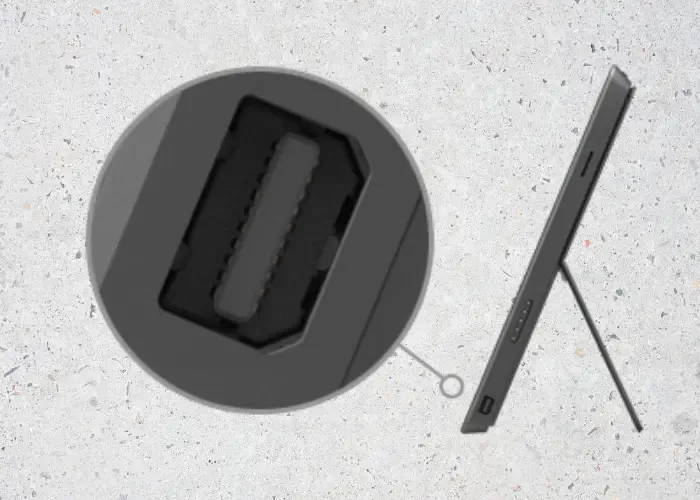

Mas se o monitor externo não suportar DisplayPort ou USB-C, você poderá usar HDMI. Caso contrário, você pode usar um cabo DVI ou VGA.
5] Ajuste a resolução suportada e as taxas de atualização
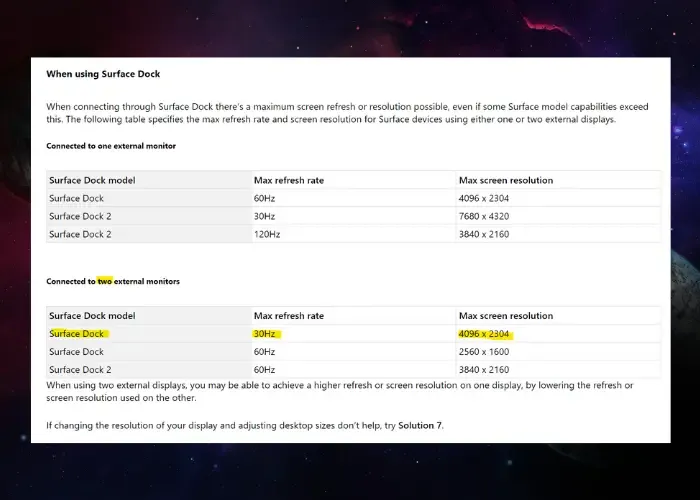
Se você estiver tentando conectar o Surface Dock a um monitor externo, a tela poderá atingir uma taxa de atualização ou resolução máxima. Os dados mostrados abaixo indicam a taxa máxima de atualização e a resolução de exibição para dispositivos Surface que usam um ou dois monitores externos:
Ao conectar a um único monitor:
|
Modelo de doca de superfície |
Taxa máxima de atualização |
Resolução máxima de exibição |
| Doca de superfície | 60Hz |
4096×2304 |
|
Doca de superfície 2 |
30Hz |
7680×4320 |
|
Doca de superfície 2 |
120Hz |
3840 x 2160 |
|
Estação de acoplamento Surface Thunderbolt™ 4 |
60Hz |
3840 x 2160 (USB4/Thunderbolt™ 4)* |
|
Estação de acoplamento Surface Thunderbolt™ 4 |
60 Hz (cor de 8 bits) |
3840 x 2160 (USB-C, DisplayPort 1.3 ou posterior – HBR3)* |
|
Estação de acoplamento Surface Thunderbolt™ 4 |
30 Hz (cor de 10 bits) |
3840 x 2160 (USB-C, DisplayPort 1.2 ou posterior – HBR2)* |
Ao conectar dois monitores:
|
Modelo de doca de superfície |
Taxa máxima de atualização |
Resolução máxima de exibição |
|
Doca de superfície |
30Hz |
4096×2304 |
|
Doca de superfície |
60Hz |
2560 x 1600 |
|
Doca de superfície 2 |
60Hz |
3840 x 2160 |
|
Estação de acoplamento Surface Thunderbolt™ 4 |
60Hz |
3840 x 2160 (USB4/Thunderbolt™ 4)* |
*Dados cortesia – Microsoft
6]Limpar cache de exibição
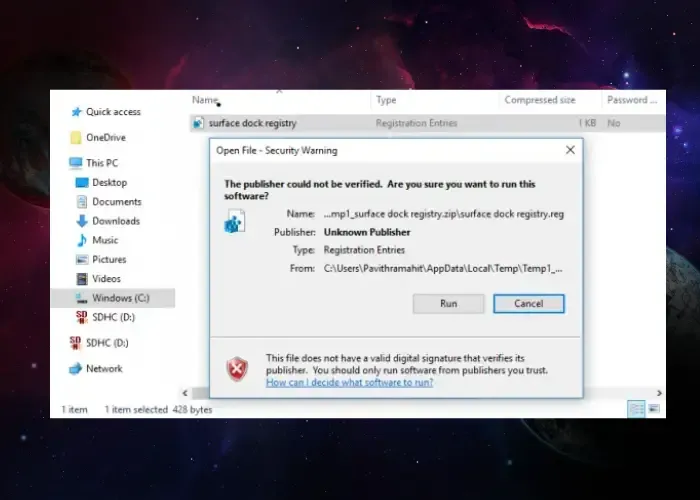
Você também pode limpar o cache da tela para corrigir o problema quando o Surface não detecta o monitor por meio do dock. Você pode seguir a Solução 2 em nosso guia detalhado sobre como corrigir problemas e problemas do Surface Book Dock .
7]Atualizar firmware do Surface Dock
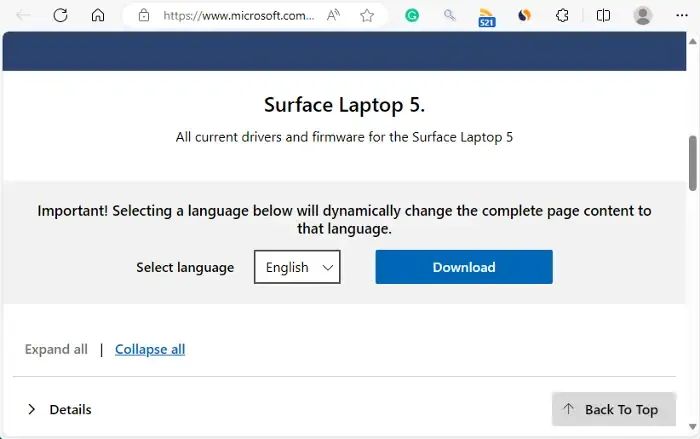
Pode ser que o firmware do Surface Dock não suporte o monitor ou os acessórios (cabo/adaptador). Portanto, é recomendável visitar o site de suporte do Surface e atualizar o firmware do Surface para a versão mais recente para evitar tais problemas.
Como conecto meu Surface Dock ao monitor?
Para conectar o Surface Dock ao monitor, primeiro você precisa conectar os acessórios USB do computador às portas USB da sua estação de acoplamento. Em seguida, conecte o cabo de vídeo do seu monitor ao Mini DisplayPort e verifique se é compatível. Mas, se o cabo do monitor não tiver um conector Mini DisplayPort, você precisará investir em um adaptador ou cabo compatível.
Como faço para exibir meu Surface no monitor?
Para exibir o Surface num monitor, ligue o cabo USB-C do adaptador à porta USB-C do Surface. Agora, conecte o cabo de vídeo do monitor externo ou TV ao adaptador. Certifique-se de usar um cabo apropriado com base no tipo de conexão de vídeo do monitor, por exemplo, DisplayPort, HDMI ou VGA.




Deixe um comentário