Tela preta do Surface Go 3: como consertar

A tela preta do Surface Pro 3 é um problema comum e prevalece na série Surface e até mesmo nos computadores em geral. O erro surge por vários motivos, mas na maioria das vezes, os usuários veem uma tela preta no Surface 3 após o login.
Os ícones da área de trabalho não aparecem, embora o Gerenciador de Tarefas e o Explorador de Arquivos estejam acessíveis na maioria dos casos, mesmo que por um pequeno período. A tela preta mortal do Microsoft Surface requer algum esforço para solucionar o problema e não desaparece sozinha!
Por que meu Microsoft Surface Go 3 está preso em uma tela preta com um cursor?
Um problema de tela preta do Surface Go 3 com ou sem cursor geralmente é causado por problemas com a bateria ou com o plano de energia. Se a bateria tiver sido exposta a um clima frio, ela não manterá a carga.
Fora isso, você encontrará uma tela preta do Surface Go 3 com logotipo se drivers gráficos desatualizados, corrompidos ou incompatíveis estiverem instalados. Por último, não podemos ignorar a possibilidade de programas conflitantes e problemas de hardware.
Como faço para corrigir uma tela preta no meu Surface Go 3?
Antes de começarmos com as soluções um pouco complexas, tente primeiro estas soluções rápidas:
- Segure o botão Liga / Desliga do dispositivo por 15 a 20 segundos até que o logotipo do Windows apareça, solte-o e deixe o Surface Go 3 iniciar normalmente. Isso também ajuda com a tela preta da morte do Surface Pro 4 .
- Conecte o teclado e pressione Ctrl+ Shift+ Bpara redefinir os gráficos. Além disso, desconecte qualquer USB-C ou outros periféricos.
- Caso o Surface Go 3 tenha apagado no meio do trabalho, carregue o dispositivo por algum tempo. Embora o Windows possa mostrar que a bateria está suficientemente carregada, mantenha o cabo de alimentação conectado e ligue o dispositivo.
- Verifique se há atualizações pendentes do Windows e instale-as.
- Aqueça o Surface Go 3 com um soprador suave ou secador de cabelo. Recomendamos que você seja cauteloso e não exponha o dispositivo a muito calor.
Se nada funcionar, vá para as correções listadas a seguir.
1. Desinstale programas conflitantes
- Pressione Windows + I para abrir Configurações , vá para Aplicativos no painel de navegação e clique em Aplicativos instalados à direita.

- Clique nas reticências ao lado de qualquer aplicativo instalado recentemente e selecione Desinstalar no menu suspenso.
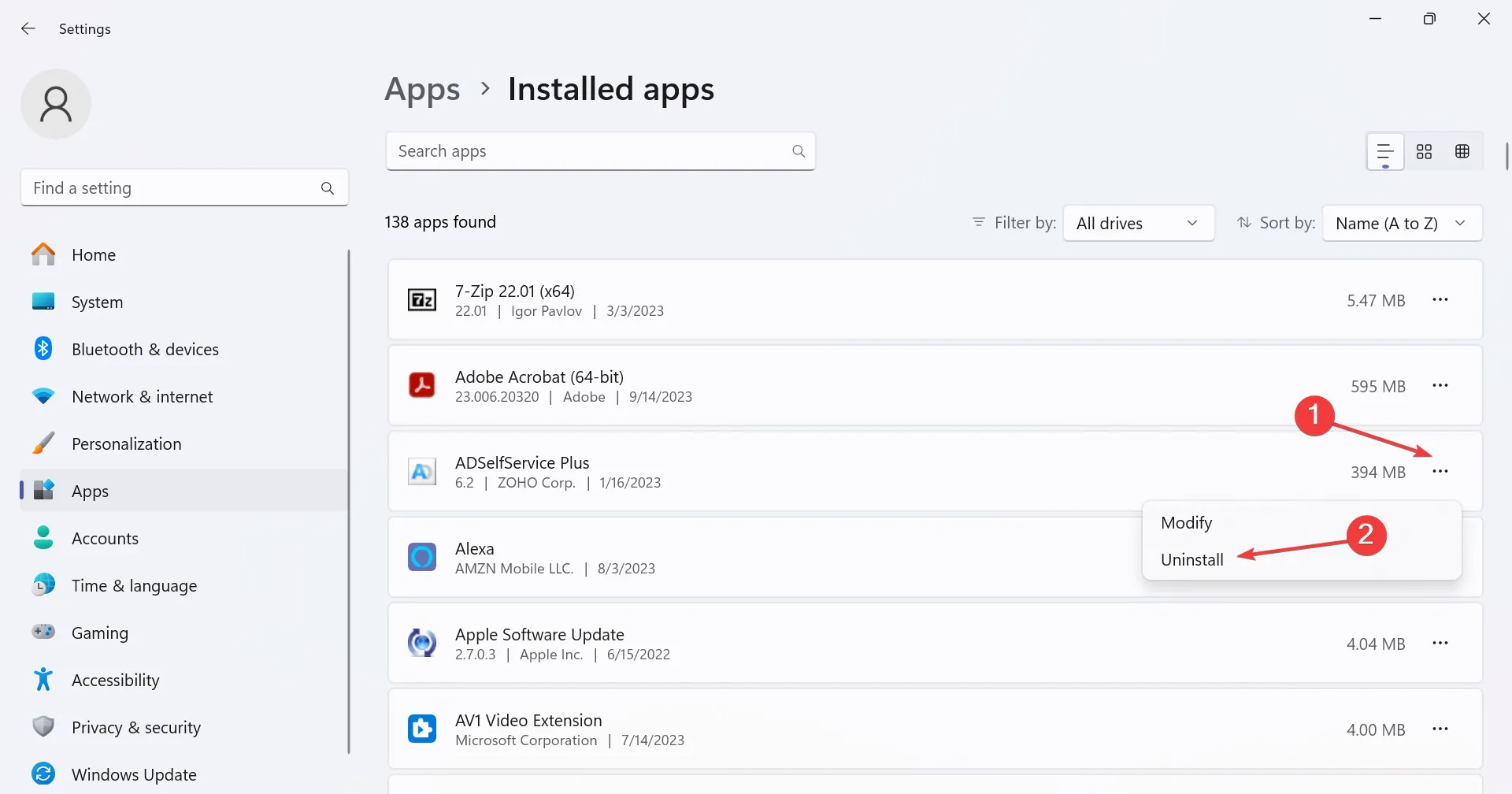
- Novamente, clique em Desinstalar no prompt de confirmação.
Quando confrontado com uma tela preta do Surface Go 3 com cursor , geralmente a culpa é de um aplicativo problemático instalado. Aqui estão alguns que foram relatados como desencadeadores do problema:
- Patcher do Explorador
- WSE Vosteran
- Pesquisar Proteger
2. Atualize o driver gráfico
- Pressione Windows + R para abrir Executar, digite devmgmt.msc no campo de texto e clique em Enter.
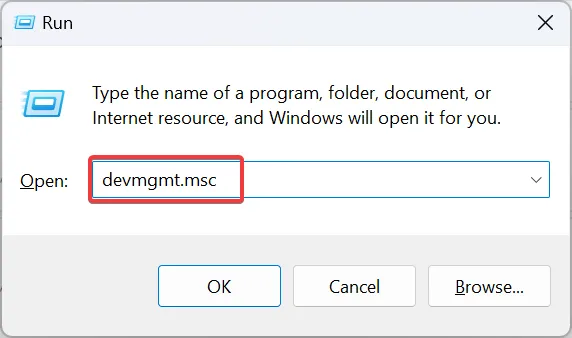
- Expanda a entrada Adaptadores de vídeo, clique com o botão direito no adaptador em uso e selecione Atualizar driver .
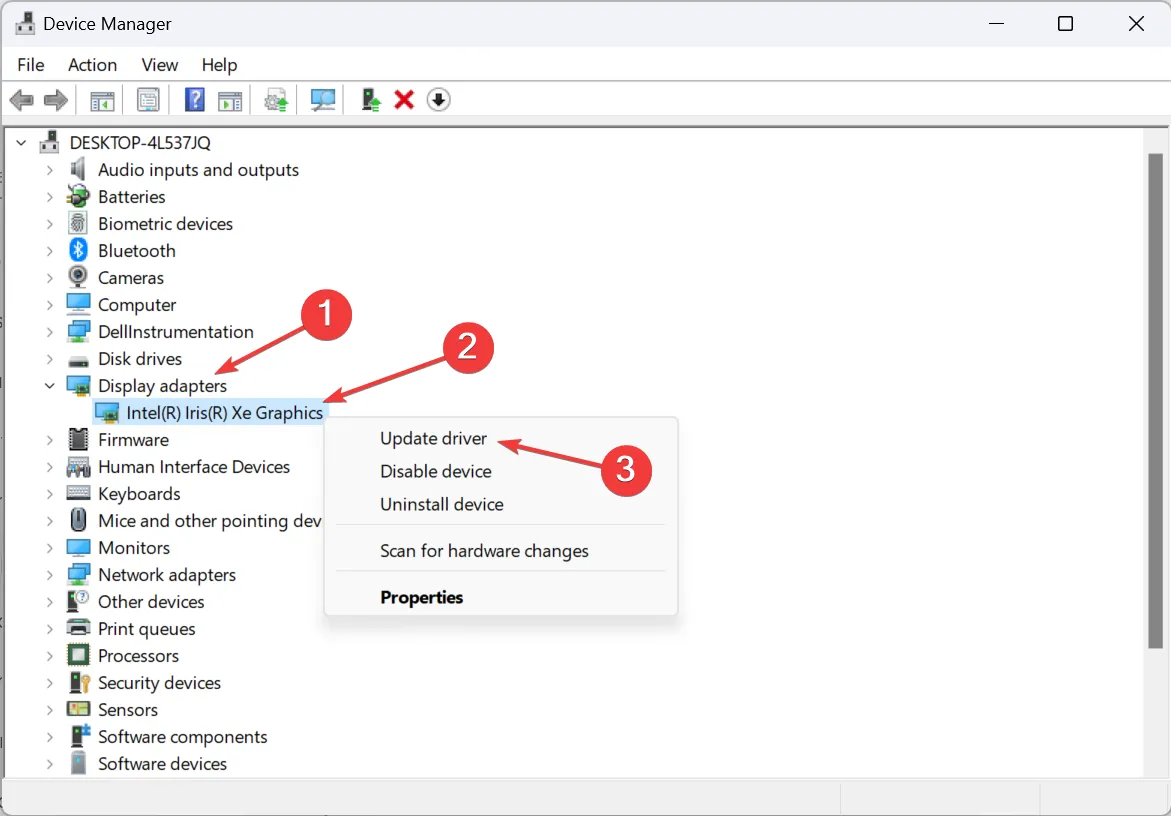
- Agora clique em Pesquisar drivers automaticamente e espere que o Windows instale a melhor versão disponível armazenada localmente.
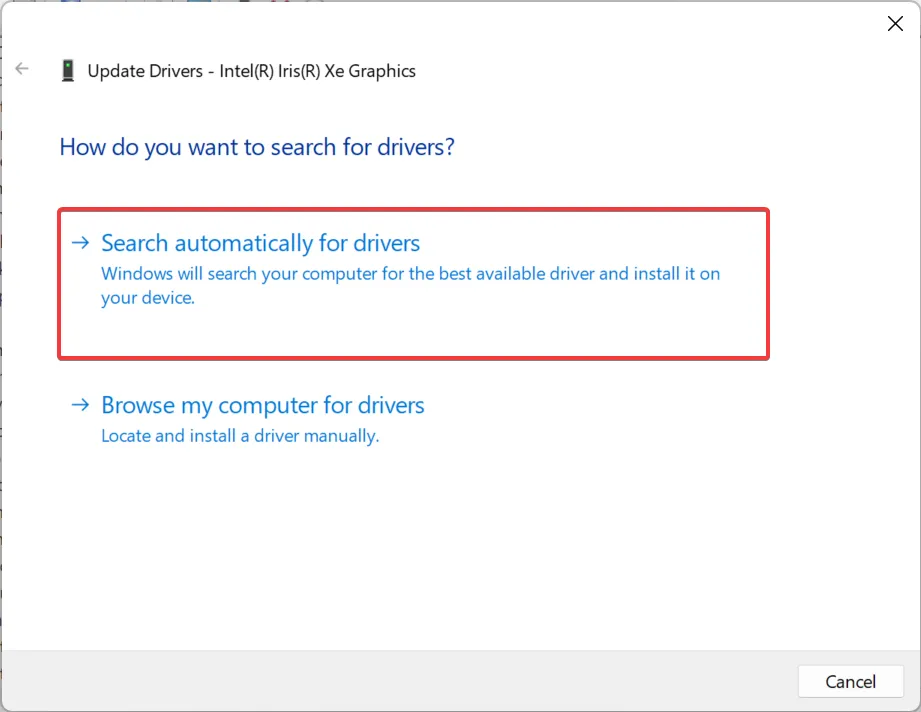
- Reinicie o dispositivo no modo normal e verifique se a tela preta do Surface Go 3 desaparece.
Quando você encontra a tela do Microsoft Surface preta, mas o teclado acende, a culpa pode ser dos gráficos. Atualize o driver gráfico e tudo estará funcionando!
Se isso não funcionar, acesse o site do fabricante, baixe a versão mais recente e instale o driver manualmente . Ou você pode verificar o site oficial da Intel para obter o driver.
3. Defina o dispositivo para hibernar em vez de hibernar
- Pressione Windows+ Spara abrir o menu Pesquisar, digite Painel de Controle no campo de texto e clique no resultado relevante.
- Selecione Sistema e Segurança .
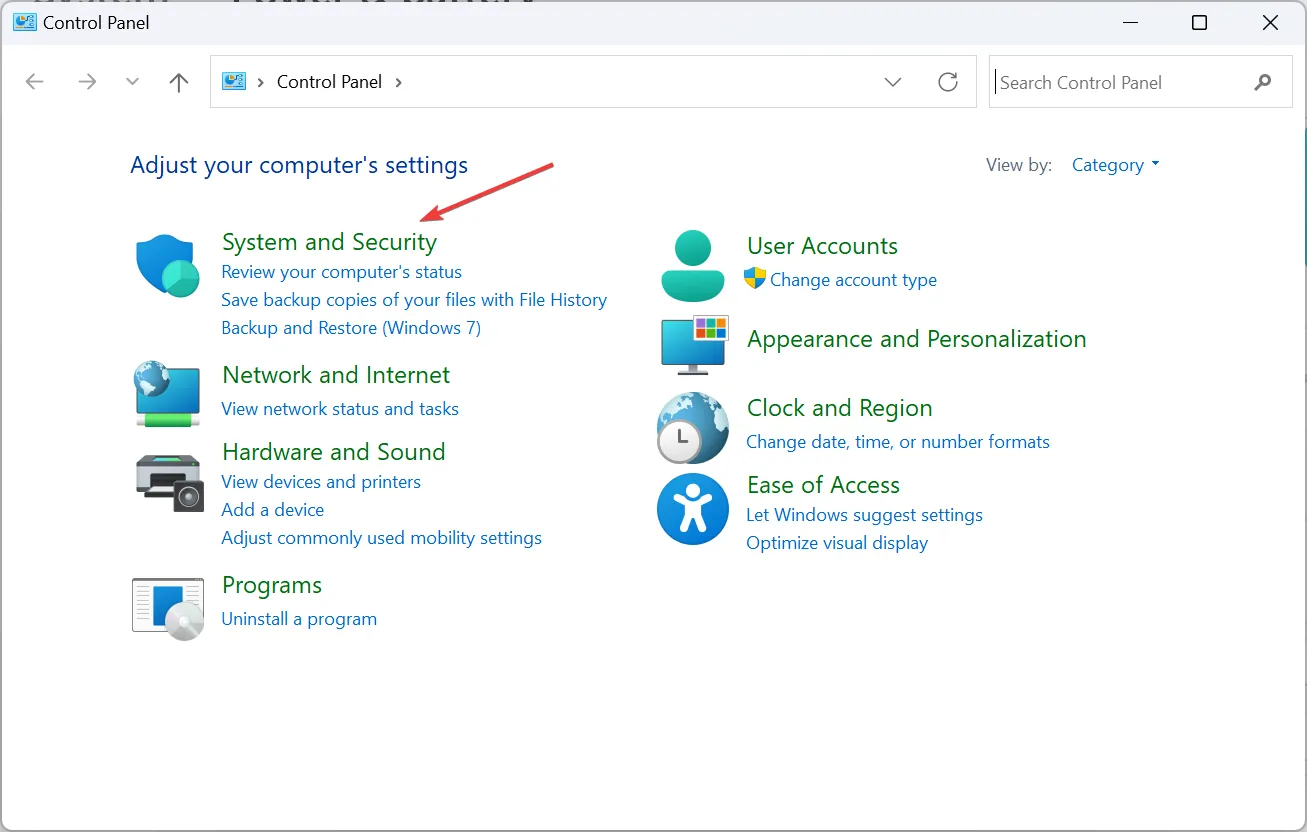
- Agora clique em Opções de energia .
- Clique em Escolher o que o fechamento da tampa faz no painel de navegação.
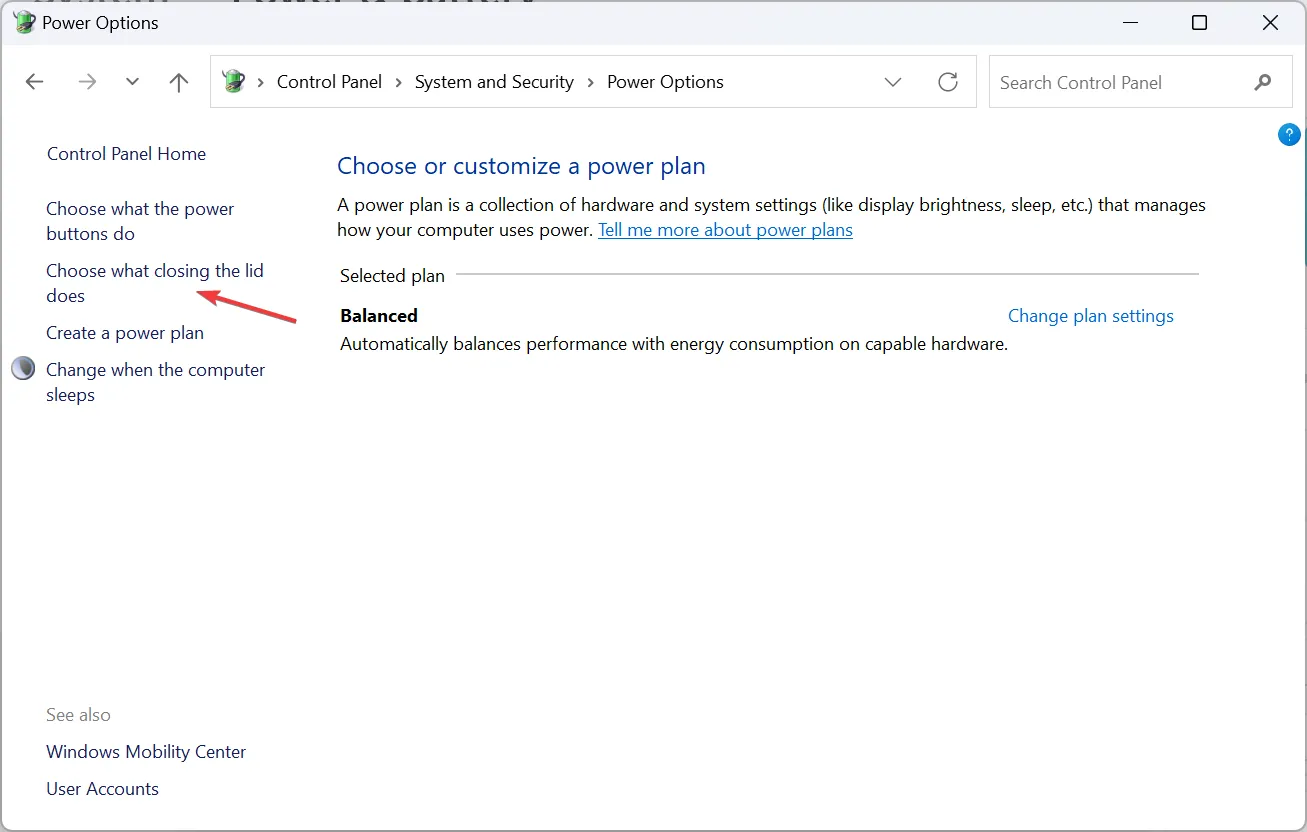
- Selecione Modo de suspensão em todos os menus suspensos se Hibernar for a configuração atual e clique em Salvar alterações .
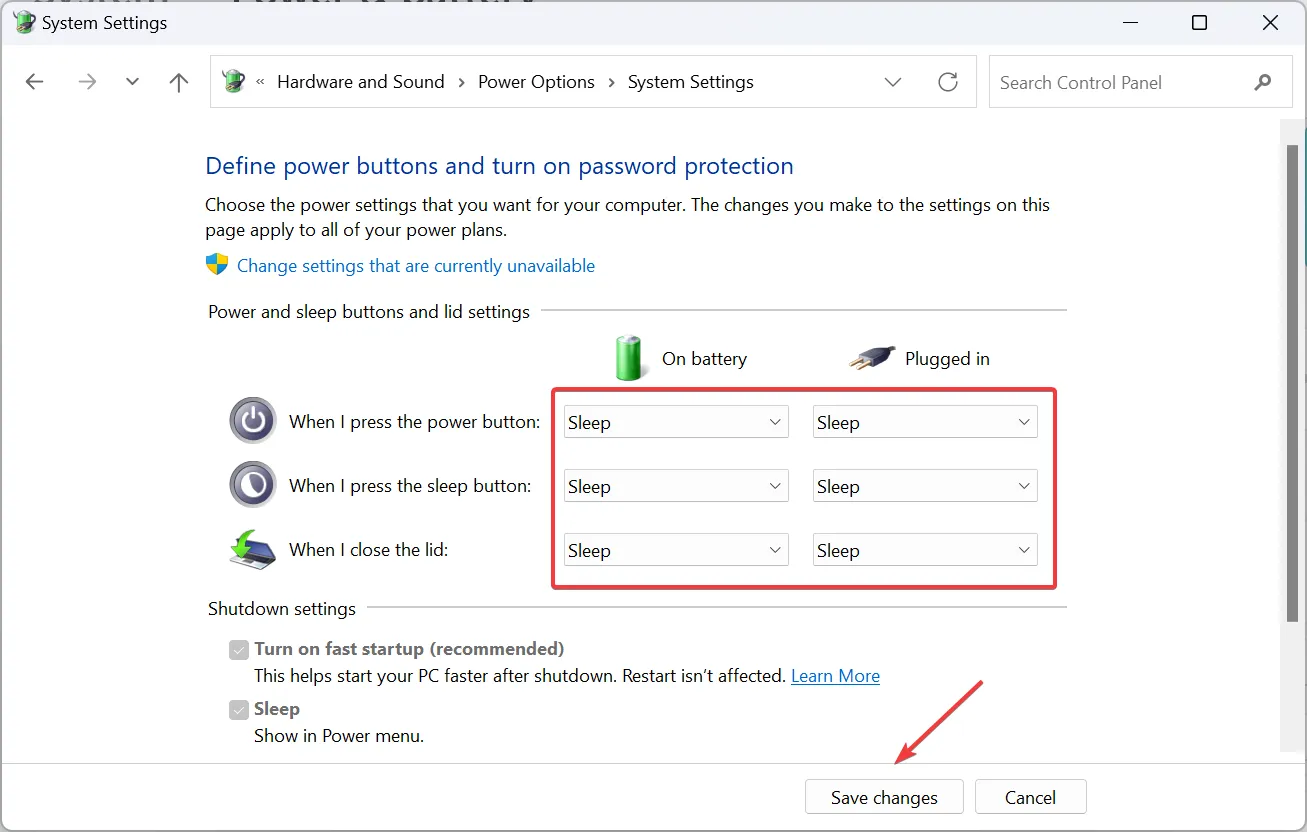
4. Redefina o plano de energia
- Pressione Windows + R para abrir Executar, digite control no campo de texto e clique em OK.

- Agora clique em Sistema e Segurança .
- Selecione Opções de energia .

- Clique em Alterar configurações do plano próximo ao plano de energia selecionado.
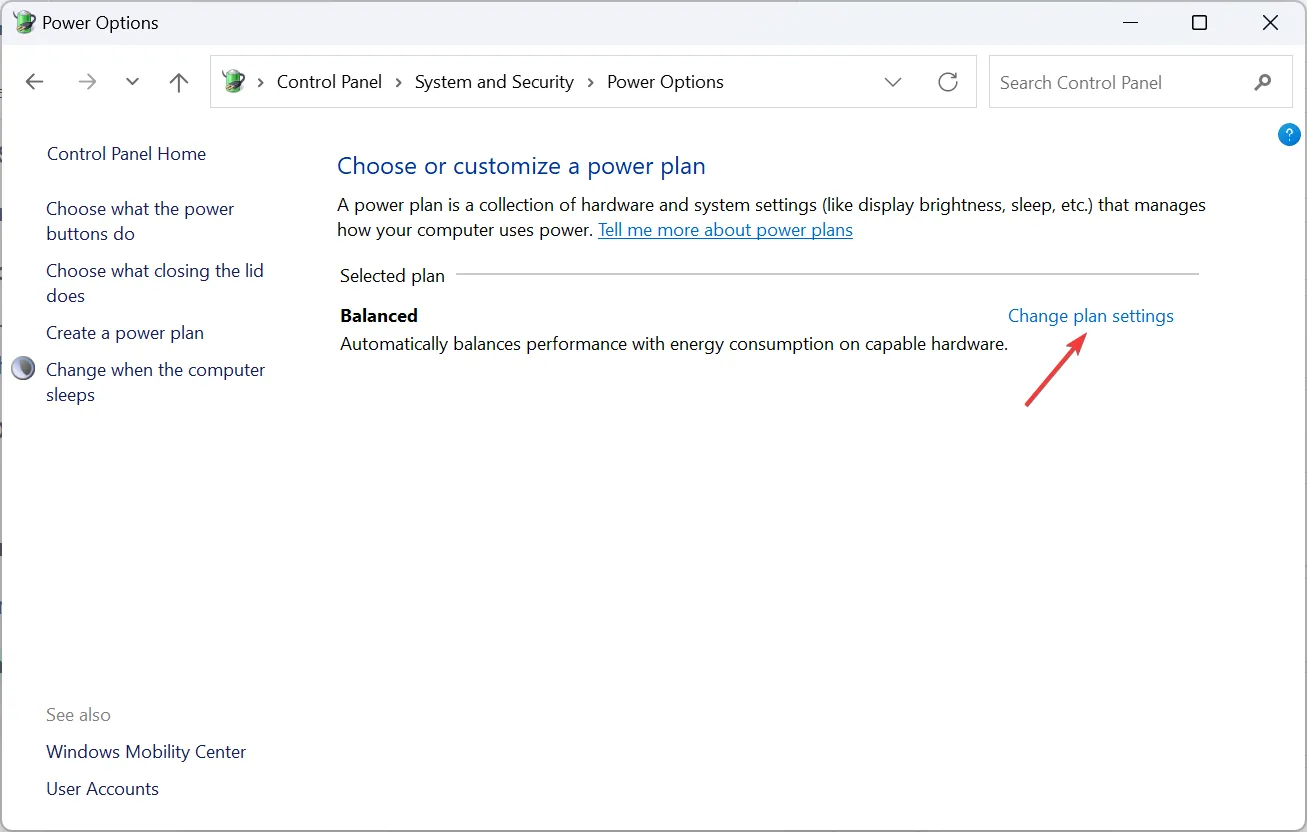
- Em seguida, clique em Restaurar configurações padrão deste plano .
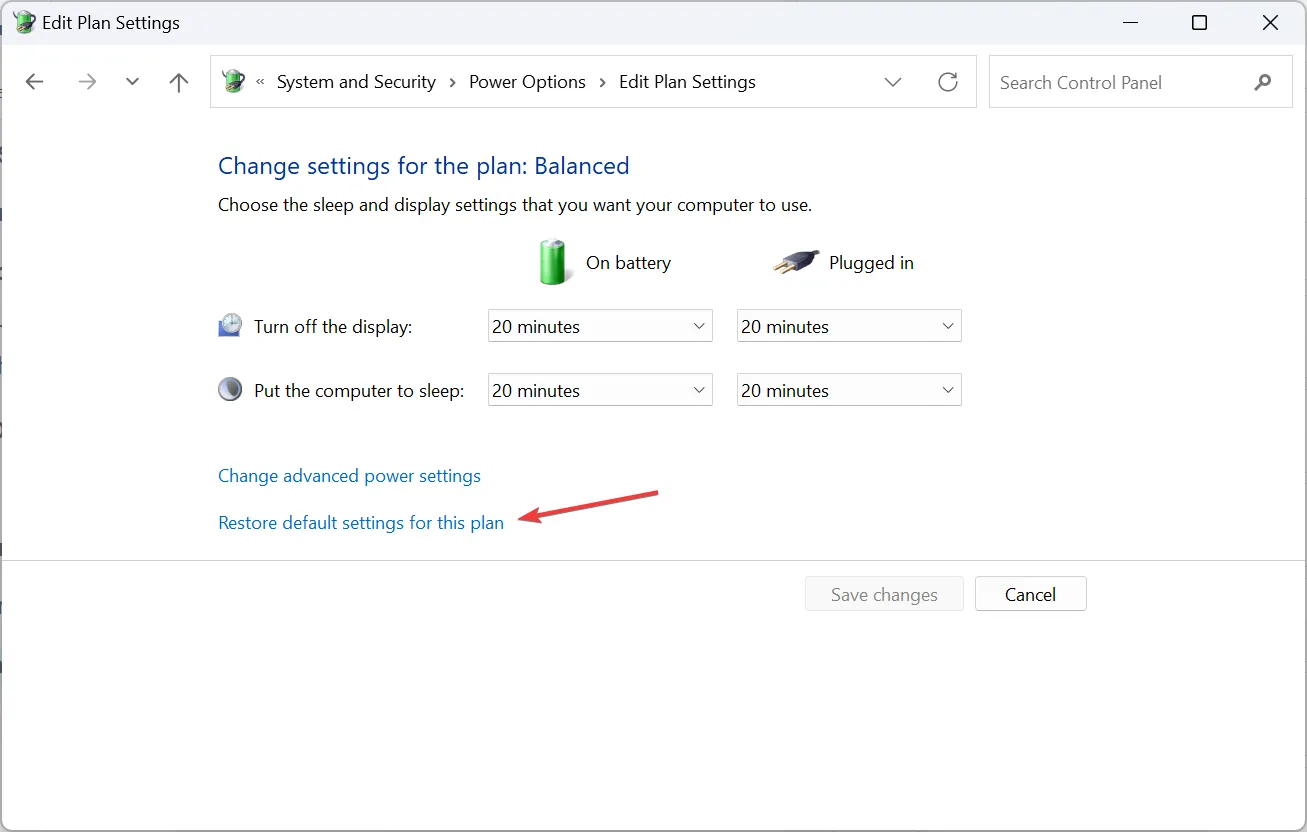
- Clique em Sim no prompt de confirmação que aparece.
5. Reinicie o dispositivo
Se o Surface Go não ligar ou mostrar uma tela preta e nada mais funcionar, a última opção é redefinir o dispositivo Windows .
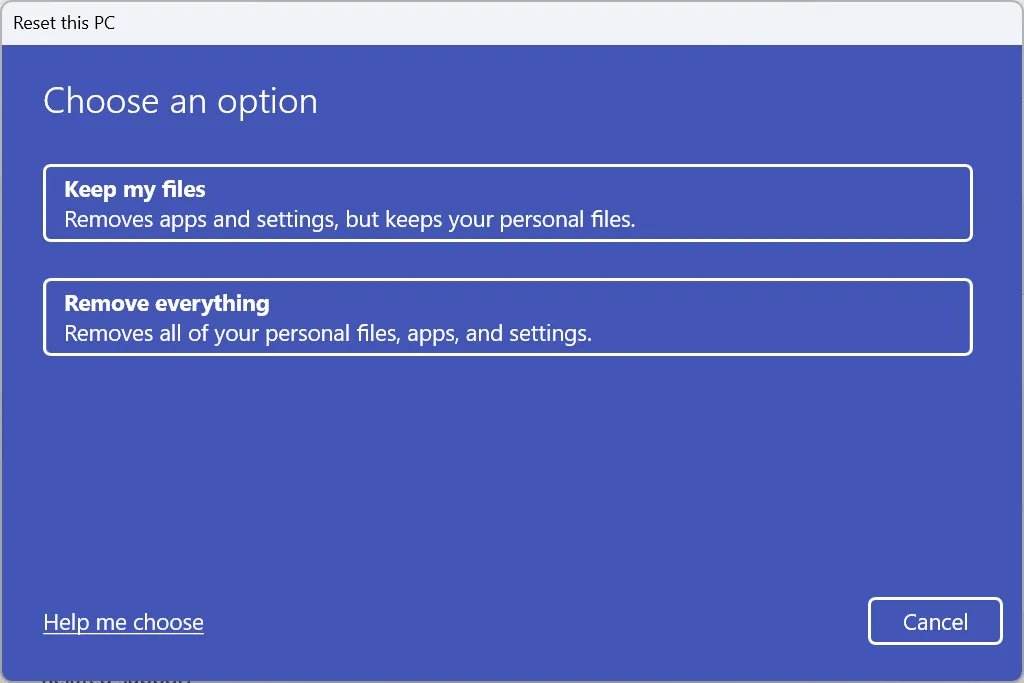
Isso apagará todos os dados, por isso é recomendável fazer backup deles usando um dispositivo de armazenamento externo ou uma solução confiável de backup de dados .
Quando confrontado com problemas de tela preta mortal do Surface Go 3, geralmente a culpa é da fonte de alimentação, das configurações, dos drivers ou dos componentes de hardware defeituosos. Para problemas com a fonte de alimentação, você pode enfrentar problemas de carregamento no dispositivo Surface . Mas é tudo corrigível!
Por último, você pode entrar em contato com um centro de serviço local ou com o suporte da Microsoft para obter mais ajuda.
Para qualquer dúvida ou para compartilhar o que funcionou para você, deixe um comentário abaixo.



Deixe um comentário