Preso na Restauração do Sistema está restaurando o registro
Se o seu computador Windows travar na Restauração do Sistema e restaurar a tela do registro sempre que você realizar uma restauração do sistema, esta postagem irá ajudá-lo. Aqui está a mensagem completa que é exibida na tela:
Aguarde enquanto seus arquivos e configurações do Windows estão sendo restaurados. A Restauração do Sistema está restaurando o registro…
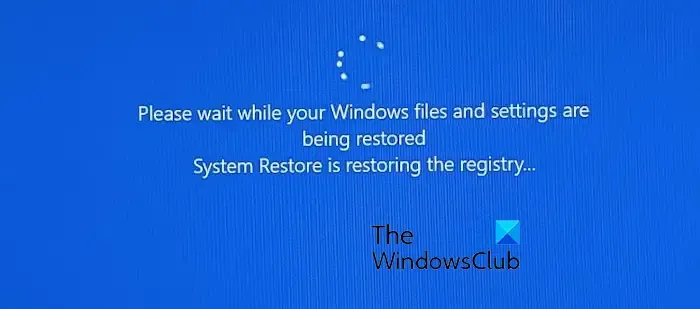
Quanto tempo deve levar a Restauração do Sistema para restaurar o registro?
O tempo necessário para restaurar um PC usando a Restauração do Sistema varia dependendo do seu sistema. Geralmente leva cerca de 10 a 15 minutos. Porém, esse tempo pode exceder 30-35 minutos se o seu computador estiver lento ou se houver muitas alterações que precisam ser restauradas. No entanto, se for além disso e demorar mais para realizar uma restauração do sistema, isso indica que o seu PC está enfrentando alguns problemas. Se estiver preso, recomendo que você estique e deixe por 1 hora.
Preso na Restauração do Sistema está restaurando o registro
Muitos usuários relataram que sempre que realizam uma restauração do sistema, o PC fica para sempre preso na Restauração do Sistema, restaurando a tela do registro. Se você estiver enfrentando o mesmo problema, tente desligar o PC pressionando o botão Liga / Desliga por 10 segundos e deixando o PC desconectado por cerca de 5 minutos. Quando terminar, reinicie o computador e execute uma restauração do sistema para verificar se o problema foi resolvido. Caso contrário, siga as correções mencionadas abaixo para resolver o problema.
- Execute a restauração do sistema no ambiente de recuperação do Windows (WinRE).
- Forçar modo de reparo automático
- Execute alguns comandos para corrigir a corrupção do sistema
- Reinicie seu PC
1] Execute a restauração do sistema no ambiente de recuperação do Windows (WinRE)
Se você não conseguir passar da tela “A restauração do sistema está restaurando o registro…”, tente executar uma restauração do sistema no ambiente de recuperação do Windows. Aqui estão as etapas para fazer isso:
Primeiro, enquanto você estiver preso na mensagem “A Restauração do sistema está restaurando o registro…”, pressione e segure o botão Liga / Desliga por alguns segundos para reiniciar o computador.
Depois de ver a visualização de inicialização do Windows, pressione e segure o botão Liga / Desliga novamente por pelo menos 10 segundos para reiniciar o PC.
Repita a etapa acima várias vezes até entrar no modo Ambiente de Recuperação do Windows.
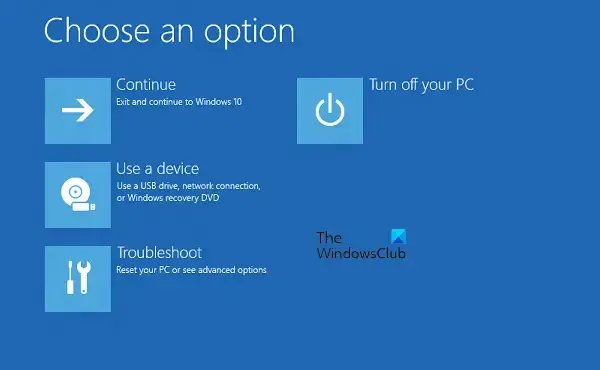
Agora clique no botão Opções avançadas e, na tela Escolha uma opção, selecione a opção Solução de problemas . Em seguida, selecione as opções avançadas .
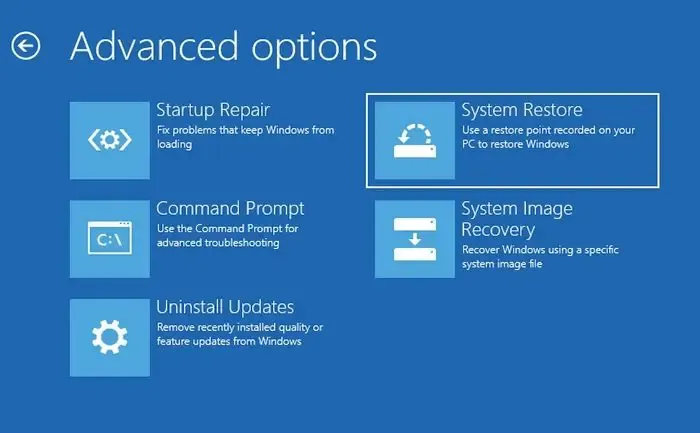
Em seguida, clique na opção Restauração do sistema na tela de opções avançadas.
Depois disso, selecione a conta de usuário que deseja restaurar, digite sua senha e pressione o botão Continuar .
Agora, escolha o ponto de restauração com o qual deseja restaurar o seu PC e clique no botão Avançar.
Em seguida, siga as instruções solicitadas para concluir o processo de restauração do sistema e verifique se o problema foi resolvido.
Caso a restauração do sistema falhe, tente ativar o modo de segurança e execute a Restauração do sistema no modo de segurança para ver se o problema foi resolvido.
2] Forçar modo de reparo automático
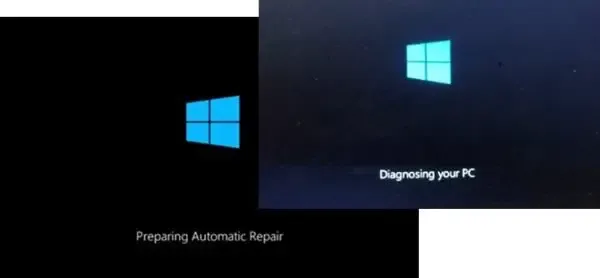
Quando você desliga o sistema 3-4 vezes, ele inicia o Reparo Automático de Inicialização. O sistema operacional detecta que há algo errado com os arquivos. Isso acionará o Reparo Automático de Inicialização .
3] Execute alguns comandos para corrigir a corrupção do sistema
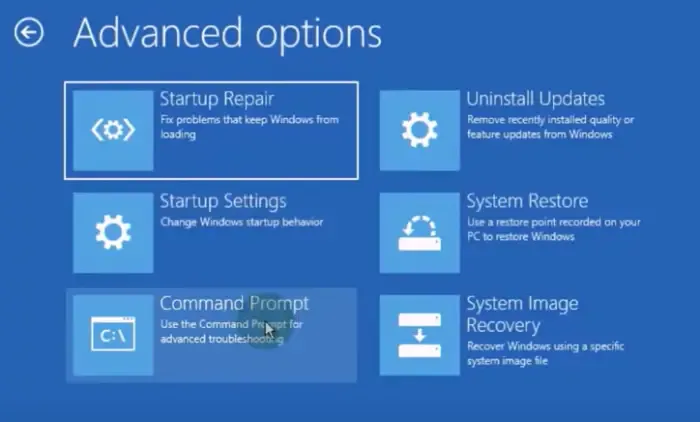
Você também pode executar alguns comandos por meio do prompt de comando para solucionar diversos problemas que podem estar causando esse problema. Veja como você pode abrir o prompt de comando nas opções de reparo de inicialização:
Use a mesma etapa discutida na correção nº 1 para entrar no WinRE e selecione a opção Solução de problemas > Opções avançadas > Prompt de comando . Assim que o prompt de comando aparecer, você pode executar os seguintes comandos para solucionar diferentes problemas:
- Corrija erros do sistema de arquivos e setores defeituosos em seu disco rígido usando o seguinte comando:
chkdsk C: /f /r /x - Execute uma verificação do Verificador de arquivos do sistema (SFC) usando o comando abaixo:
sfc /scannow - Execute a verificação do DISM executando os seguintes comandos:
Dism /Online /Cleanup-Image /ScanHealth
Dism /Online /Cleanup-Image /CheckHealth
Dism /Online /Cleanup-Image /RestoreHealth
Depois de executar esses comandos, você pode realizar uma restauração do sistema para ver se o problema foi resolvido.
4]Reinicialize seu PC
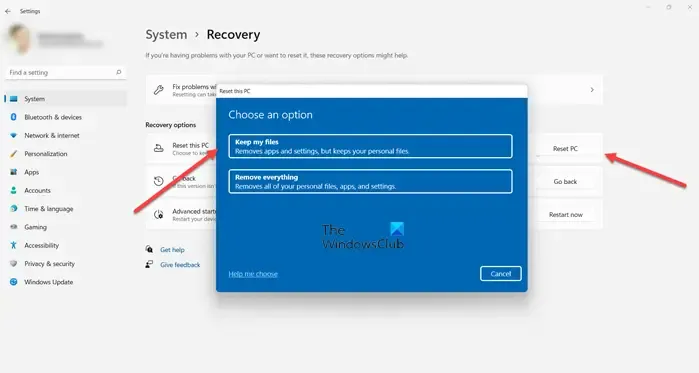
Se nada ajudar, talvez seja necessário reiniciar o PC . certifique-se de optar por Continuar saindo de arquivos e dados, quando esta opção for oferecida.
Eu espero que isso ajude!
O que acontece se você interromper uma restauração do sistema?
Se um processo de restauração do sistema for prejudicado ou interrompido devido a uma queda de energia ou algum outro motivo, ele poderá corromper o seu PC e até mesmo deixar o computador sem inicialização nos piores casos. Portanto, você nunca deve interromper um processo de restauração do sistema e deixá-lo ser concluído corretamente.
Deixe um comentário