Preso, vamos conectar você a uma rede no Windows 11/10
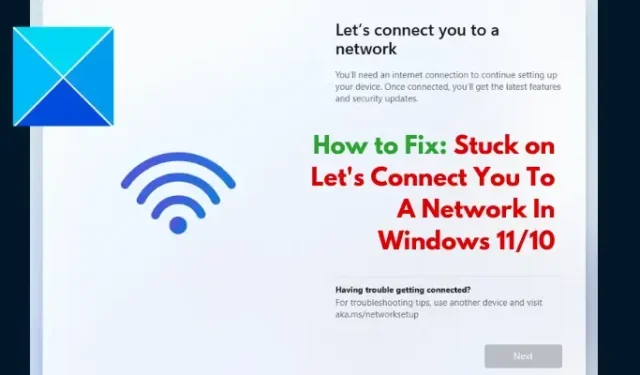
Infelizmente, é possível encontrar diversos desafios ao instalar o Windows 11 ou o Windows 10, incluindo a tela Vamos conectar você a uma rede. Este problema na segunda etapa da instalação do Windows pode ser muito frustrante, pois o sistema operacional não mostra as redes de internet disponíveis e pode-se ficar preso nesta fase durante a configuração. Para ajudar os usuários de computador vítimas desse problema a resolver o problema, este artigo foi preparado para ajudá-los a compreender por que estão travados na tela “Vamos conectá-lo a uma rede” e também fornecer orientações eficazes sobre como corrigi-lo. Continue lendo.
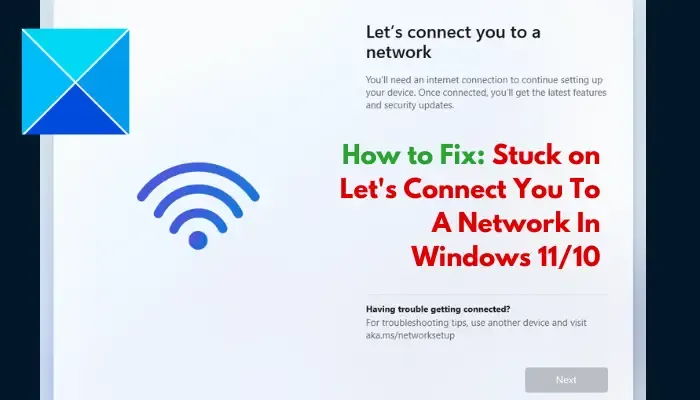
Por que o Windows 11 não passa? Vamos conectá-lo a uma rede?
Quando você ficar preso na página “Vamos conectá-lo a uma rede” durante a instalação do Windows 11/10 em seu computador, você não conseguirá prosseguir com a instalação. Isso pode ser resultado de falha de hardware ou problemas de compatibilidade de software. No caso do primeiro, a placa wireless instalada no seu computador pode estar com defeito e não conseguir detectar nenhuma rede ao redor. No outro caso, o driver de rede que permite ao sistema operacional detectar o hardware sem fio não está incluído na imagem do Windows.
Configuração do Windows travada em Vamos conectar você a uma rede
Você pode usar várias soluções alternativas para ignorar a tela “Vamos conectá-lo a uma rede” que travou durante a instalação do Windows 11/10 em seu PC:
- Usar o comando OOBE
- Finalizar fluxo de conexão de rede
- Crie uma conta de usuário local
1] Use o comando OOBE

Experiência pronta para uso (OOBE) inclui uma série de telas que servem como guia pelas configurações básicas do Windows 11/10 durante sua instalação em um computador. A tela Vamos conectar você a uma rede faz parte da EFDC. Quando estiver preso na tela, você pode usar o comando OOBE para ignorar essa fase da instalação do Windows. Siga as etapas descritas abaixo:
- Na tela “Vamos conectar você a uma rede”, pressione a tecla Shift + F10 no teclado.
- Isso abrirá o Prompt de comando e digite OOBE\BYPASSNRO e pressione a tecla Enter para executar o comando.
- O computador será reiniciado. Siga as instruções na tela para continuar a configuração do Windows.
- Quando chegar à tela “Vamos conectar você a uma rede” novamente, você verá a mensagem “Não tenho Internet” opção. Clique nele.
- Na próxima tela, clique em Continuar com configuração limitada.
- Aceite o contrato de licença e crie uma conta local para concluir a configuração da instalação.
2] Finalizar fluxo de conexão de rede
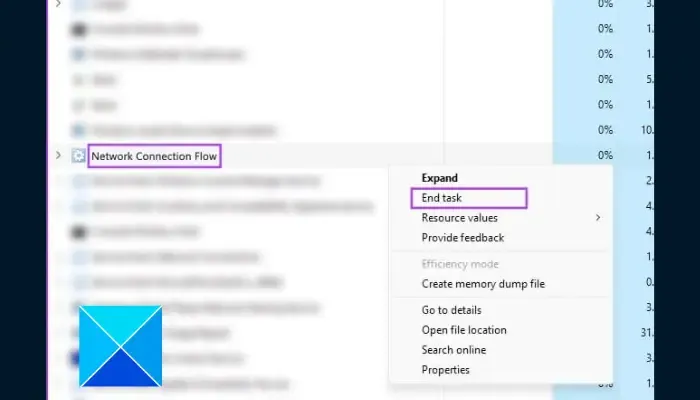
Esta é outra solução comprovada que você pode implementar para resolver o problema. Siga as etapas descritas abaixo:
- Na tela “Vamos conectar você a uma rede”, pressione a tecla Shift + F10 no teclado e isso abrirá < /span>.Prompt de comando
- Digite taskmgr e pressione a tecla Enter no seu teclado para executar o comando.
- O Gerenciador de Tarefas do Windows será aberto e clique em Mais detalhes para acessá-lo em janela completa.
- Navegue até Processos e localize Fluxo de conexão de rede na lista.
- Clique com o botão direito nele e selecione Finalizar tarefa no menu de contexto.
- Feche a janela do Gerenciador de tarefas e digite exit no prompt de comando para fechar também a janela do prompt de comando.
- Siga as instruções na tela para continuar a configuração.
3] Crie uma conta de usuário local
Você também pode usar o comando cmd para criar uma conta de usuário local para o sistema operacional. Isso ignorará automaticamente a tela “Vamos conectá-lo a uma rede” na qual você travou durante a instalação do Windows. Siga as etapas descritas abaixo:
- Na tela “Vamos conectar você a uma rede”, pressione a tecla Shift + F10 no teclado e isso abrirá < /span>.Prompt de comando
- Digite
net.exe user YourPreferredUserName /adde pressione Enter para executar o comando. - Em seguida, insira
net.exe localgroup administrators YourPreferredUserName /add. - Em seguida, insira
cd OOBE. - Em seguida, insira
msoobe.exe &&. - Finalmente, insira
shutdown.exe -r. - O computador será reiniciado. Siga as instruções na tela para concluir a configuração com uma conta local.
Você pode receber uma mensagem informando que o nome de usuário ou a senha estão incorretos. Clique em OK e escolha a conta certa no canto inferior esquerdo da tela para fazer login e começar a usar o sistema operacional.
Isso é tudo para ignorar a tela Vamos conectá-lo a uma página de rede quando você ficar preso durante a instalação do Windows 11/10 em seu computador. Esperamos que você possa obter ajuda com as correções discutidas aqui.
Por que o Windows 11 não consegue se conectar ao Wi-Fi?
Quando estiver na tela “Vamos conectá-lo a uma rede” durante a instalação do Windows 11/10, você deve selecionar uma rede para estabelecer uma conexão com a Internet. Hardware sem fio com defeito pode impedir que seu computador detecte qualquer rede ao redor, e você também deve fornecer a senha correta para se conectar ao ponto de acesso próximo.
Meu laptop pode ser muito antigo para se conectar a uma conexão Wi-Fi?
Sim, um laptop antigo pode estabelecer uma conexão Wi-Fi com um host de ponto de acesso. O importante é que a placa wireless do laptop esteja funcionando bem e o software do driver esteja instalado no computador.



Deixe um comentário