Tachado no Excel: como riscar texto em células
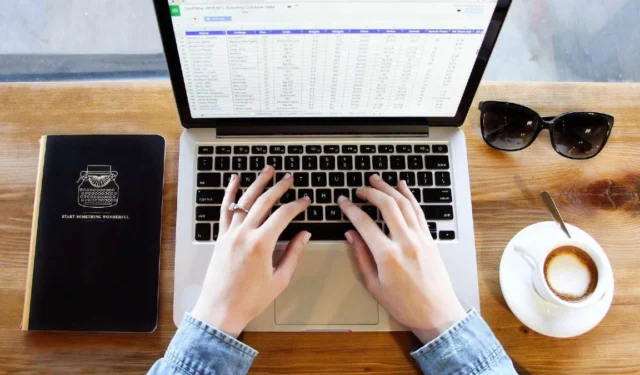
Tachado no Excel significa adicionar uma linha ao texto ou números em uma célula. Embora seja fácil riscar texto no Microsoft Word, fazer isso no Excel requer uma abordagem diferente. No entanto, você ainda pode riscar texto ou números nas células usando vários métodos, conforme mostrado neste tutorial.
1. Atalho de teclado
A maneira mais fácil de adicionar formatação tachada no Excel é por meio de um atalho de teclado. Após abrir o arquivo Excel, selecione a célula com o texto que precisa ser riscado e pressione Ctrl+ 5.
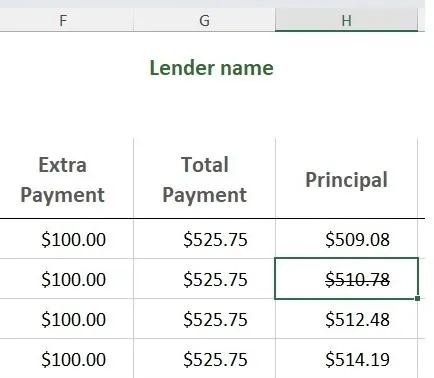
Adicione tachado a várias células de uma vez selecionando as células e pressionando o atalho do teclado.
Se quiser aplicar tachado apenas a uma parte de uma célula (tachado parcial), clique duas vezes na célula, selecione o texto que deseja riscar e pressione Ctrl+ 5.
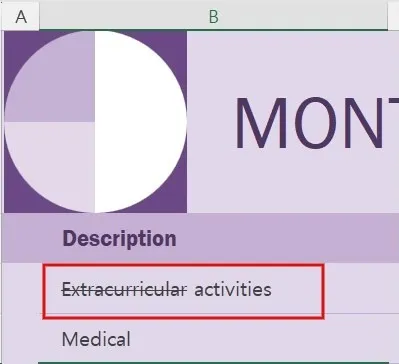
Para usuários de Mac, o atalho de teclado para riscar o texto em uma célula é Command+ Shift+ X.
2. Via opções de formato
Você também pode adicionar tachado no Excel usando a caixa de diálogo Opções de formato.
Selecione uma ou mais células que deseja riscar e clique com o botão direito nas células selecionadas.
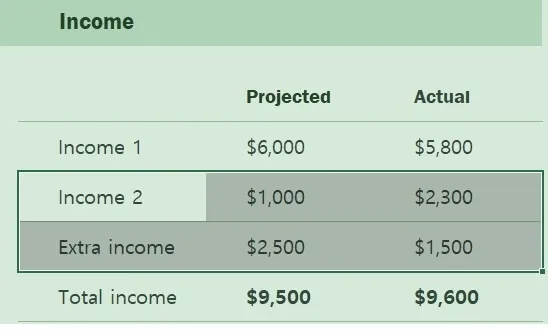
Clique em Formatar células no menu de contexto para abrir a caixa de diálogo Opções de formato . Em vez de clicar com o botão direito, você também pode pressionar Ctrl+ 1para abrir a caixa de diálogo Opções de formato .
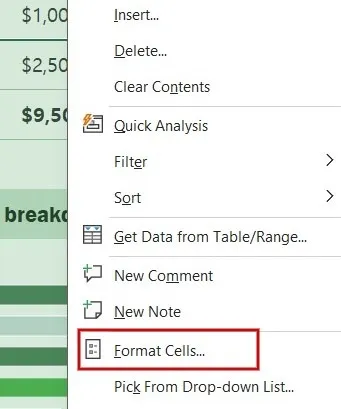
Na caixa de diálogo Opções de formato, abra a guia Fonte . Em Efeitos , marque a caixa de seleção Tachado e clique em OK para riscar o texto ou número nas células selecionadas.
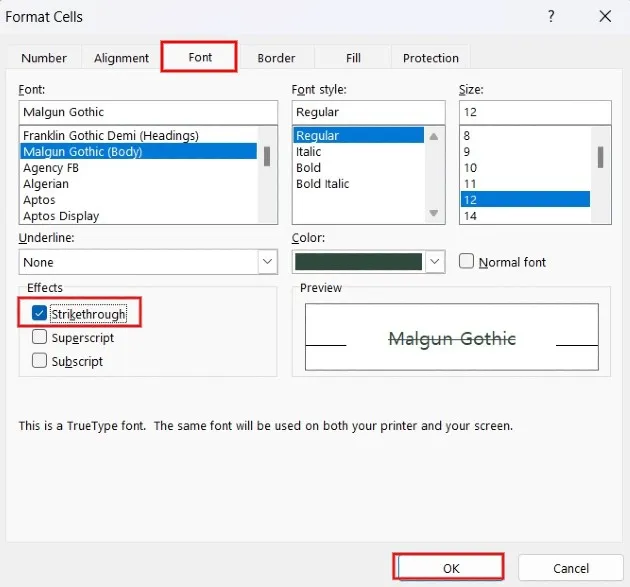
Existem mais duas maneiras de acessar rapidamente a guia Fonte mencionada na Etapa 3:
- Depois de selecionar as células onde deseja adicionar tachado, pressione Ctrl + Shift + Fpara iniciar diretamente a guia Fonte na caixa de diálogo Formatar células .
- Como alternativa, clique na guia Página inicial e clique no ícone de seta localizado na seção Fonte para abrir a caixa de diálogo Configurações de fonte .
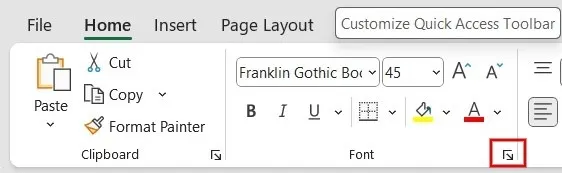
Aplique o efeito tachado nas células conforme mencionado na Etapa 4.
3. Barra de ferramentas de acesso rápido
Caso haja necessidade de usar o tachado no Excel com frequência, crie um atalho na Barra de Ferramentas de Acesso Rápido.
Para personalizar a Barra de Ferramentas de Acesso Rápido , clique na pequena seta para baixo no canto superior esquerdo e selecione Mais Comandos .
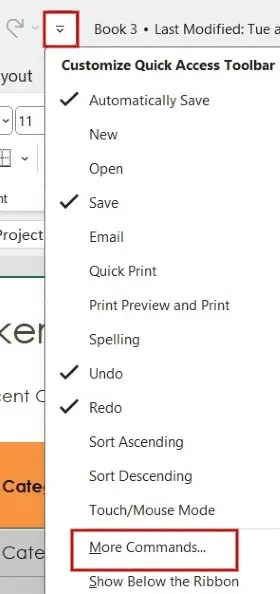
Na caixa de diálogo Opções do Excel , clique na caixa suspensa Escolher comandos em e selecione Comandos que não estão na faixa de opções . Role para baixo e selecione Tachado na lista e clique no botão Adicionar >> . A opção Tachado irá para o painel direito. Clique em OK para salvar suas alterações.
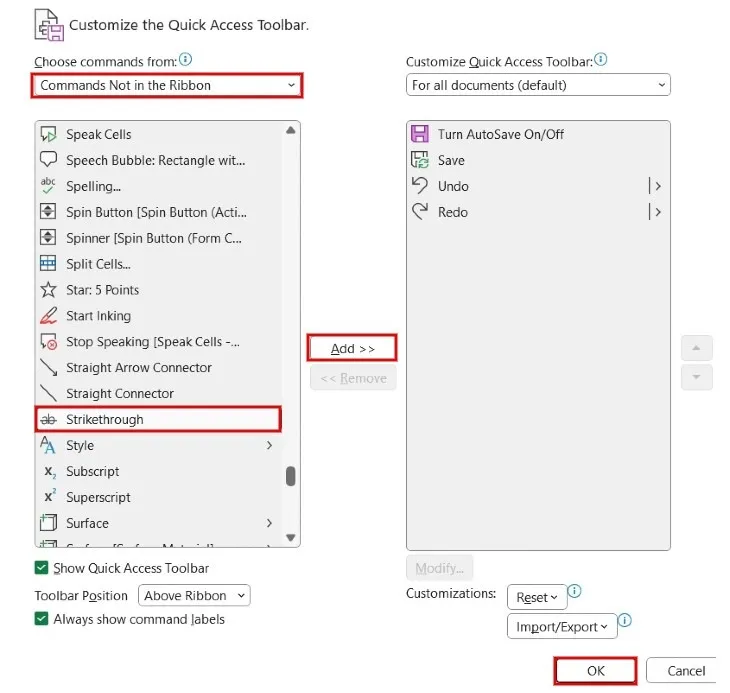
Você pode ver o atalho para tachado na barra de ferramentas na parte superior, permitindo riscar o texto rapidamente.
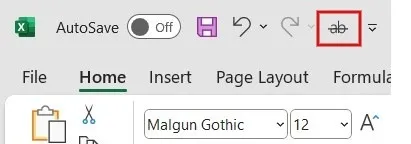
4. Crie um atalho da faixa de opções do Excel
Se você acha que a barra de ferramentas de acesso rápido não é o lugar certo para um atalho, adicione o botão tachado à faixa do Excel. A Faixa de Opções é a área com guias e ícones abaixo da Barra de Ferramentas de Acesso Rápido.
Clique com o botão direito em qualquer lugar da faixa de opções e clique em Personalizar a faixa de opções .
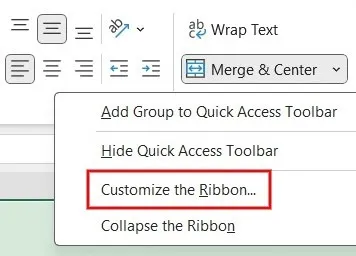
Na caixa de diálogo Opções do Excel , selecione a guia Página inicial no painel direito e clique no botão Novo grupo abaixo.
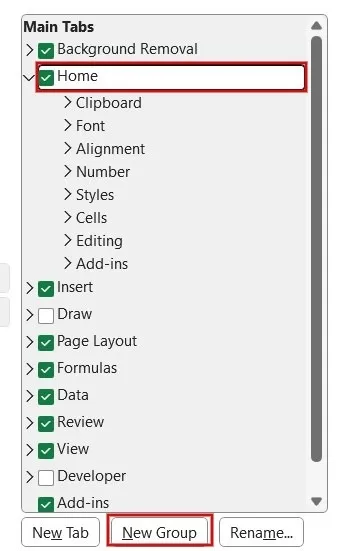
Clique com o botão direito no novo grupo que você criou em Home e clique em Renomear nas opções do menu.
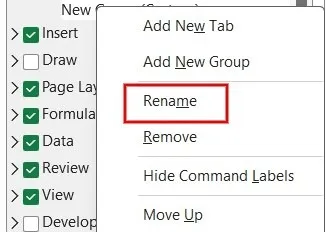
Adicione um nome para o novo grupo e clique em OK .
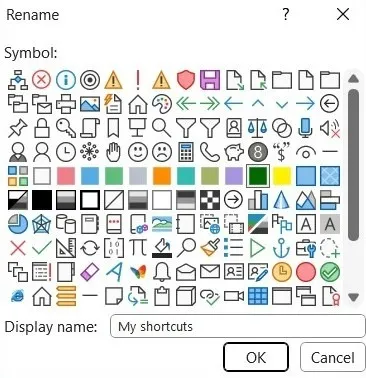
No painel esquerdo, clique na caixa suspensa Escolher comandos e selecione a opção Comandos que não estão na faixa de opções.
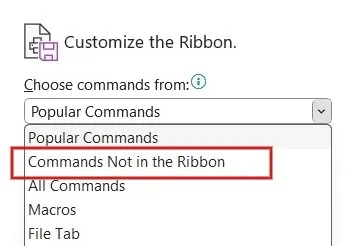
Role para baixo e selecione Tachado na lista e clique no botão Adicionar >> . A opção Tachado aparecerá no novo grupo que você criou. Clique em OK para salvar as alterações.
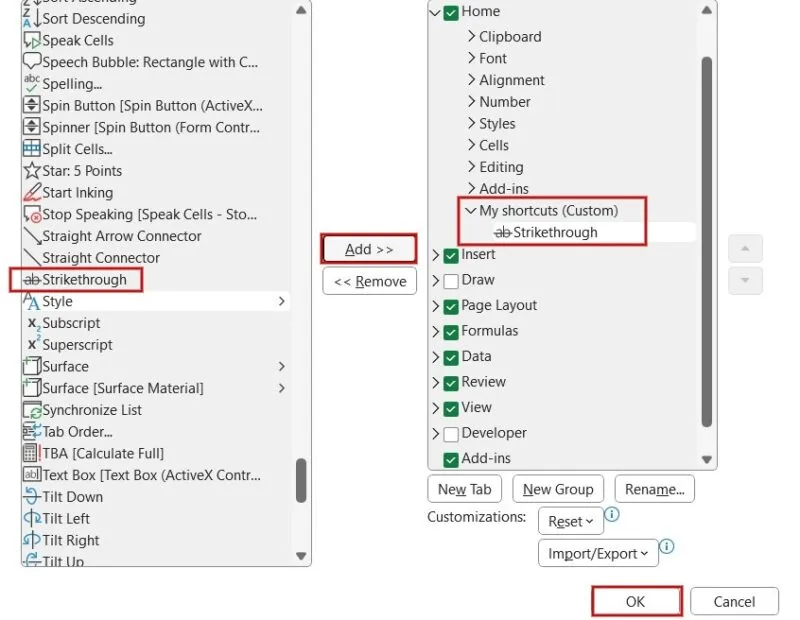
O botão tachado agora estará na faixa de opções.
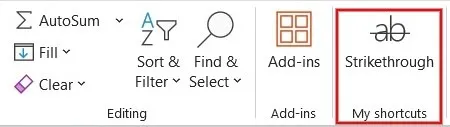
5. Formatação Condicional
Se você deseja aplicar a formatação tachado a várias células com base em determinados critérios, use o recurso de formatação condicional .
Abra o arquivo Excel e selecione as células com o tipo que deseja riscar.
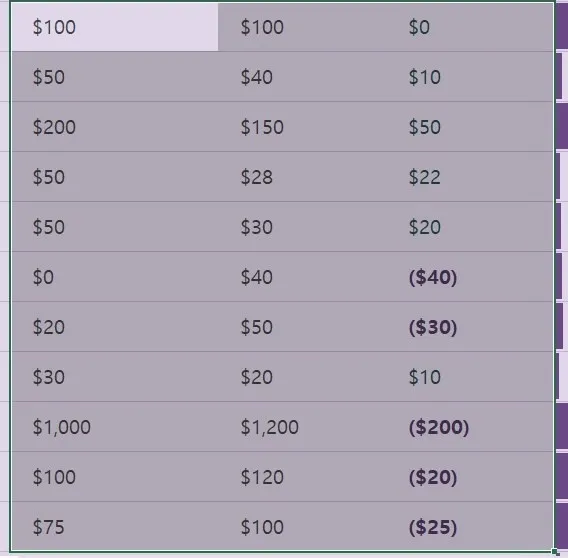
Clique em Formatação condicional na guia Página inicial no grupo Estilos . Clique em Nova regra no menu suspenso.
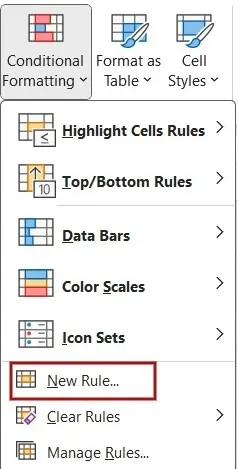
Na caixa de diálogo Nova regra de formatação , clique em Usar uma fórmula para determinar quais células formatar no tipo de regra . Na seção Editar a descrição da regra , adicione a regra para aplicar tachado. (Neste exemplo, o tachado será aplicado se o valor na coluna D for maior que 50.) Depois de terminar de adicionar a fórmula, clique no botão Formatar na parte inferior.
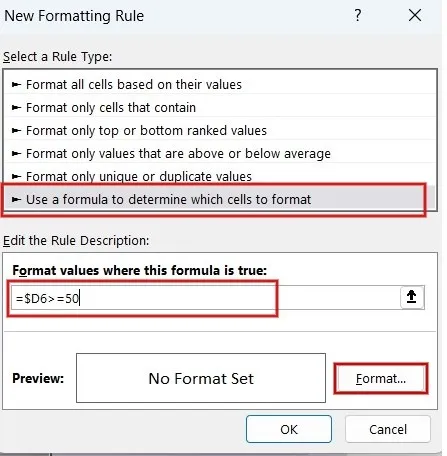
Na caixa de diálogo Formatar células , clique na caixa de seleção Tachado . Se necessário, defina uma cor diferente para o efeito tachado selecionando o valor desejado na caixa suspensa Cor . Clique em OK nas caixas de diálogo Formatar células e Nova regra de formatação .
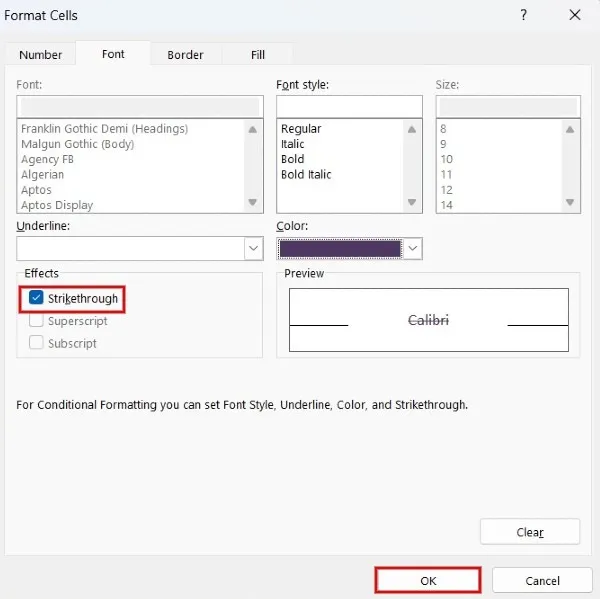
O tachado só será aplicado às células selecionadas com base na regra que você criou.
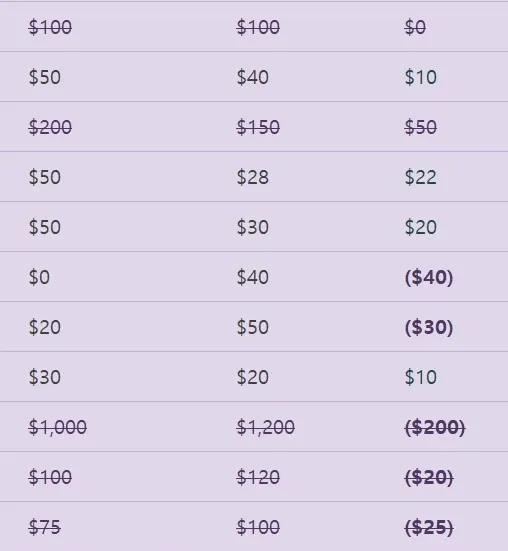
6. Excel na Web
Se estiver usando a versão Web do Excel, você pode aplicar o efeito tachado usando o atalho de teclado Ctrl+ 5ou a caixa de diálogo de opções de formato.
Acesse o Excel online em seu navegador e faça login com sua conta da Microsoft. Abra a planilha do Excel desejada e selecione as células com o texto que deseja riscar.
Clique na guia Início e, em seguida, clique no ícone tachado no grupo Fonte .

Se você não vir a opção tachado no grupo Fonte, pode ser devido ao layout da faixa de opções. Para corrigir isso, clique na seta para baixo no canto superior direito da faixa de opções. Nas opções do menu, clique em Faixa Clássica .
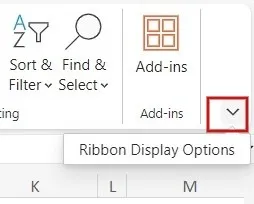
O ícone tachado aparecerá na faixa de opções.
7. Excel no celular
Você pode adicionar a formatação tachado quando estiver em trânsito usando o aplicativo Excel em seu telefone iOS ou Android.
Inicie o aplicativo Excel e abra a planilha Excel desejada. Selecione as células que contêm o texto que você deseja riscar.
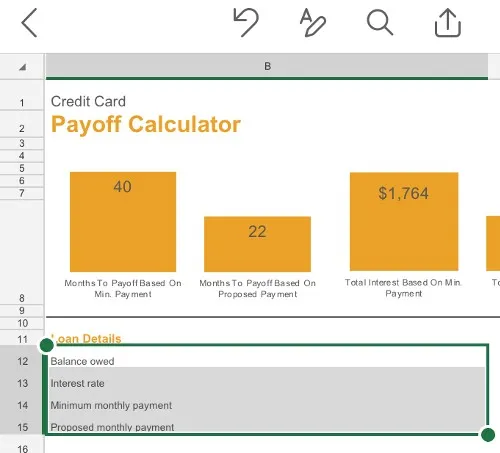
Clique no ícone de três pontos na parte inferior.
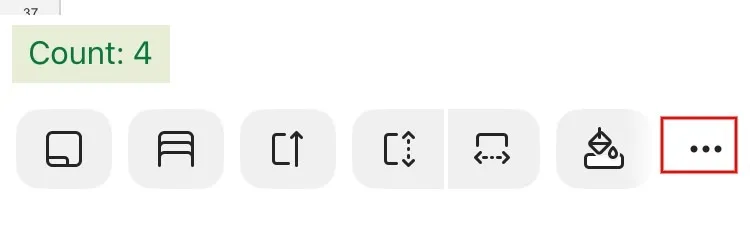
No menu pop-up, toque no ícone S.
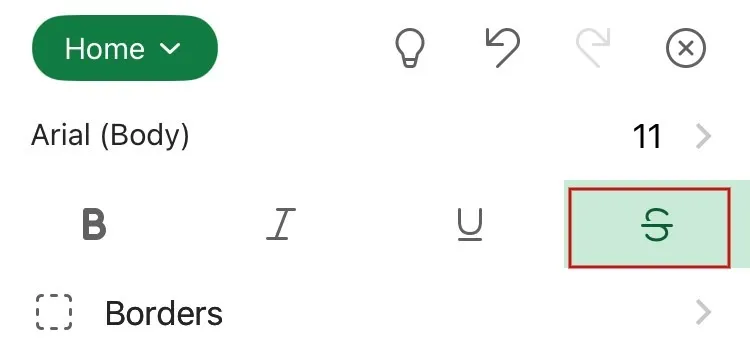
O efeito tachado é aplicado a todas as células selecionadas no aplicativo Excel.
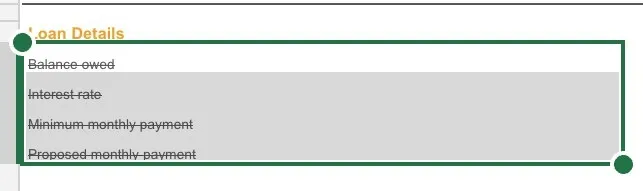
O recurso tachado do Excel pode ser útil, apesar de seu tamanho pequeno. Além disso, o Excel oferece diversos recursos para auxiliar na análise de dados, como gráficos e fórmulas avançadas para auxiliar no acompanhamento e orçamento . O Excel também oferece filtros para navegar por planilhas grandes com milhares de linhas e colunas, permitindo que você encontre rapidamente os dados necessários para economizar tempo.
Crédito da imagem: Pixabay . Todas as capturas de tela por Meenatchi Nagasubramanian.



Deixe um comentário