STREAMS_INTERNAL_ERROR: 7 maneiras de corrigir o BSOD
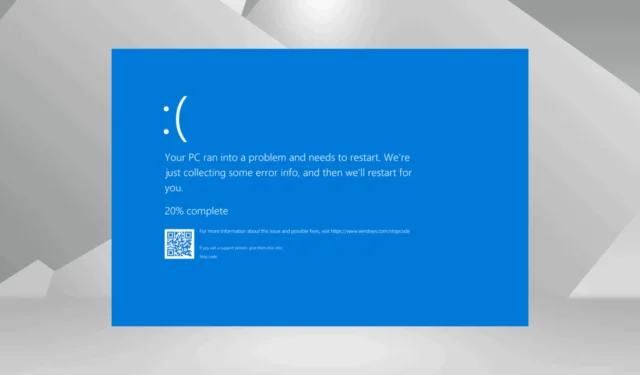
O erro BSOD (Tela Azul da Morte) STREAMS_INTERNAL_ERROR, com valor (verificação de bug) de 0x0000004B, geralmente é causado por drivers desatualizados ou com bugs, arquivos de sistema corrompidos, pouco armazenamento disponível, infecção por malware ou aplicativos de terceiros conflitantes.
Como raramente é encontrado por usuários, há muito pouca informação valiosa disponível na web. Mas a solução de problemas não é tão complicada. Você deve começar instalando todas as atualizações pendentes do Windows, corrigindo problemas de superaquecimento e desconectando periféricos não críticos!
Como faço para corrigir o erro BSOD STREAMS_INTERNAL_ERROR no Windows?
1. Limpe o espaço de armazenamento no PC
- Pressione Windows+ Spara abrir a Pesquisa, digite Limpeza de Disco no campo de texto e clique no resultado relevante.
- Selecione a unidade do sistema no menu suspenso e clique em OK. É a unidade C: para a maioria.
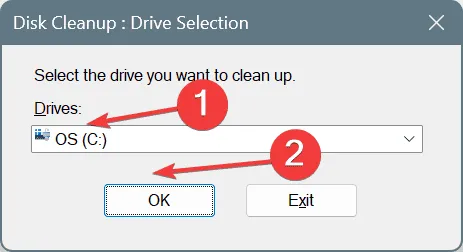
- Marque as caixas de seleção para todos os arquivos não críticos, especialmente Arquivos Temporários da Internet e Lixeira , e clique em OK .
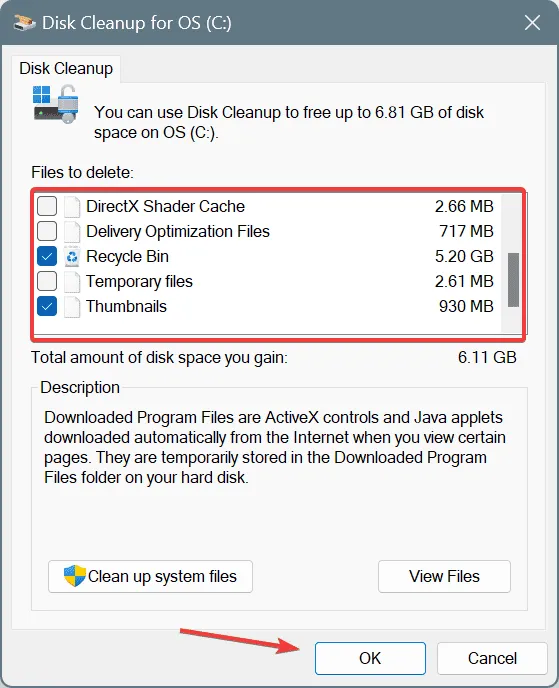
- Clique em Excluir arquivos no prompt de confirmação.
Se você fica sem espaço no PC regularmente, considere configurar o Storage Sense no Windows para limpar automaticamente arquivos não críticos periodicamente.
2. Repare os arquivos de sistema corrompidos
- Pressione Windows + S para abrir a Pesquisa, digite Prompt de Comando no campo de texto e clique em Executar como administrador.
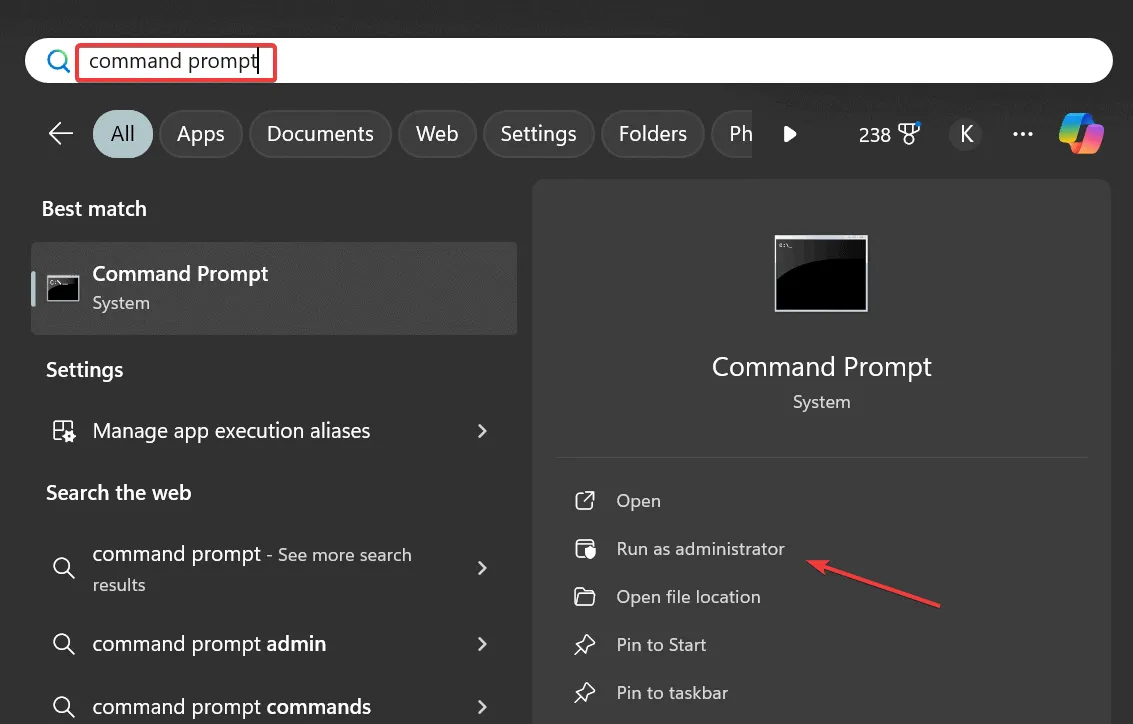
- Clique em Sim no prompt do UAC.
- Cole os três comandos a seguir individualmente e clique Enterdepois de cada um:
DISM /Online /Cleanup-Image /CheckHealthDISM /Online /Cleanup-Image /ScanHealthDISM /Online /Cleanup-Image /RestoreHealth - Agora, execute este comando de verificação SFC:
sfc /scannow
- Por fim, reinicie o computador e verifique se há melhorias.
Quando o erro de tela azul STREAMS_INTERNAL_ERROR é causado por arquivos de sistema corrompidos, executar as verificações DISM (Deployment Image Servicing and Management) e SFC (System File Checker) deve fazer tudo funcionar rapidamente, substituindo arquivos protegidos corrompidos por suas cópias em cache!
3. Atualize todos os drivers
- Pressione Windows+ Xpara abrir o menu Usuário avançado e selecione Gerenciador de dispositivos .
- Expanda as diferentes entradas aqui, clique com o botão direito do mouse nos dispositivos listados abaixo individualmente e escolha Atualizar driver .
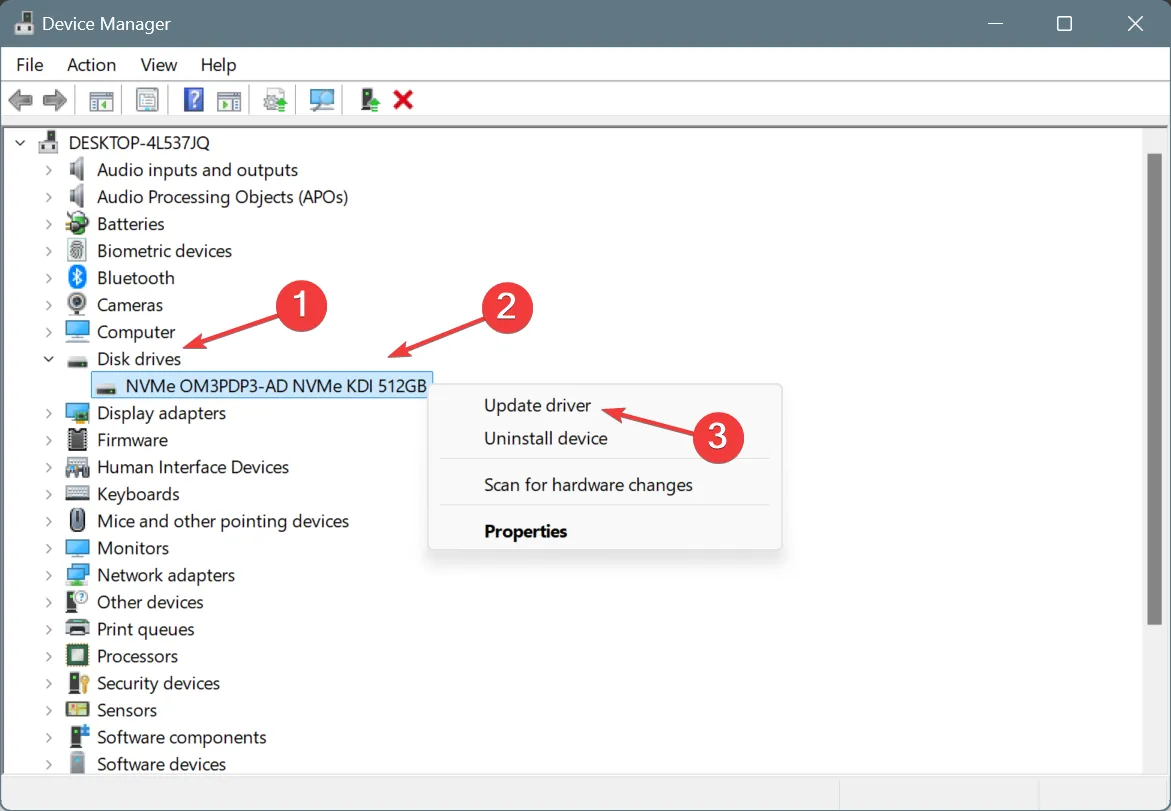
- Clique em Pesquisar drivers automaticamente e deixe o Windows instalar a melhor versão disponível localmente.
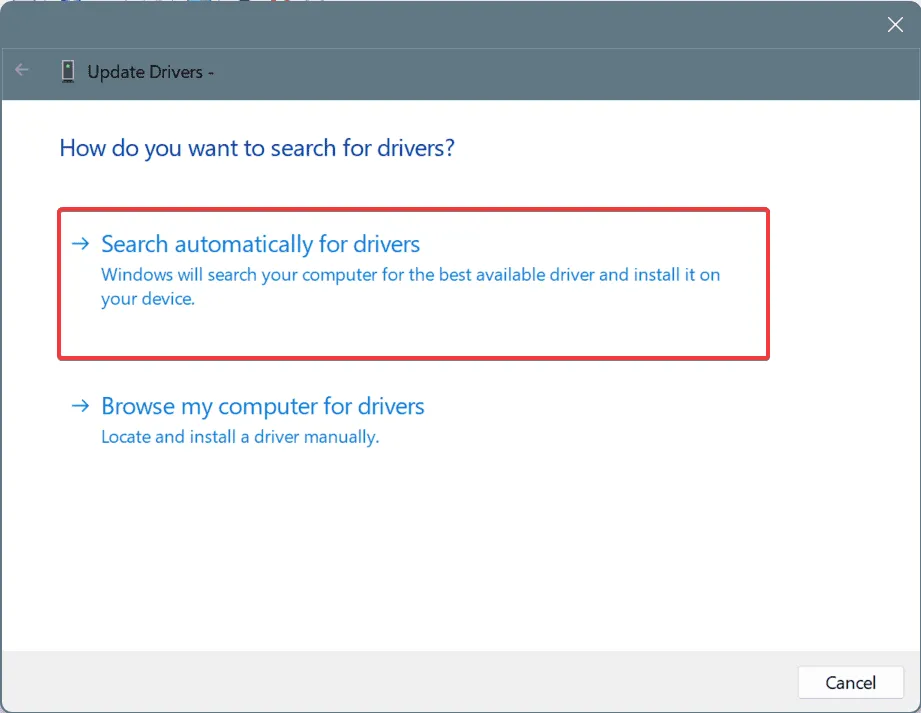
- Da mesma forma, atualize o driver para outros dispositivos.
Ao atualizar os drivers, se o Windows não encontrar uma versão melhor, acesse o site do fabricante, verifique se há lançamentos recentes e instale manualmente o driver mais recente!
Ou, para uma experiência sem complicações, use uma ferramenta de atualização de driver bem avaliada, que detecta automaticamente os dispositivos conectados, busca a versão mais recente e atualiza o driver para cada um.
4. Reverter atualização do driver
- Pressione Windows+ Rpara abrir Executar, digite devmgmt.msc no campo de texto e pressione Enter.
- Expanda todas as entradas, clique com o botão direito do mouse em cada dispositivo, um de cada vez, e escolha Propriedades .
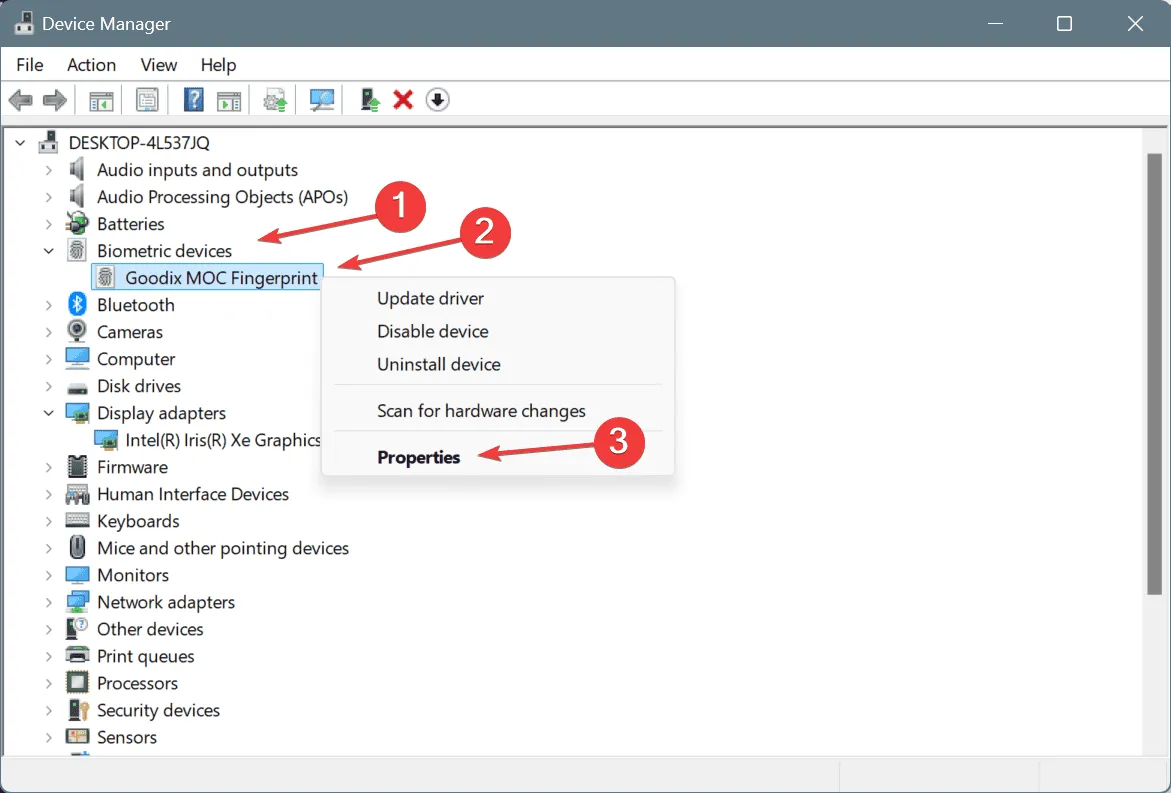
- Vá para a aba Driver e clique em Reverter Driver .
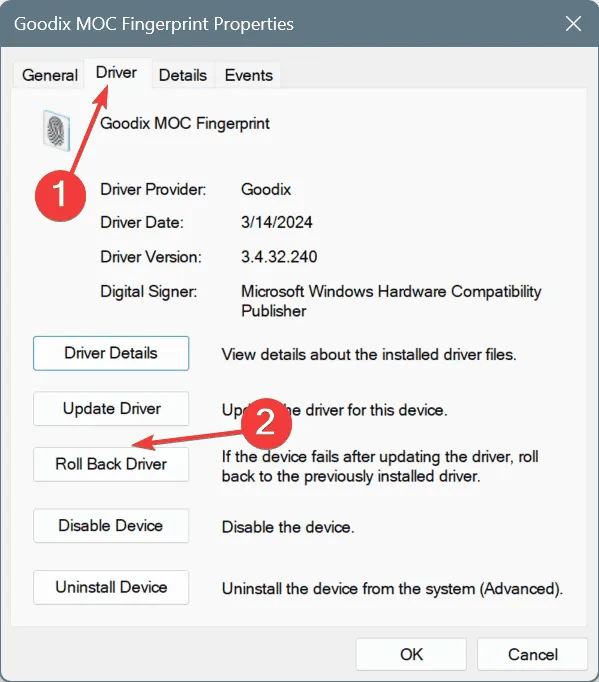
- Escolha um motivo para a reversão e clique em Sim para confirmar.
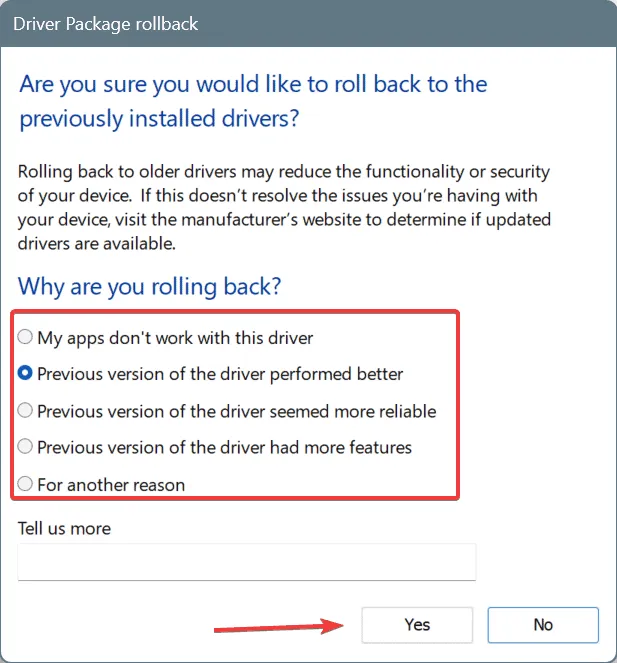
Se a opção Roll Back Driver estiver acinzentada, ou o driver não foi atualizado recentemente, ou o Windows não armazenou os arquivos da versão anterior. Ignore esses casos e reverta os drivers onde a opção estiver disponível!
5. Faça uma varredura no PC em busca de malware
- Pressione Windows+ Spara abrir a Pesquisa, digite Segurança do Windows no campo de texto e clique no resultado relevante.
- Clique em Proteção contra vírus e ameaças .
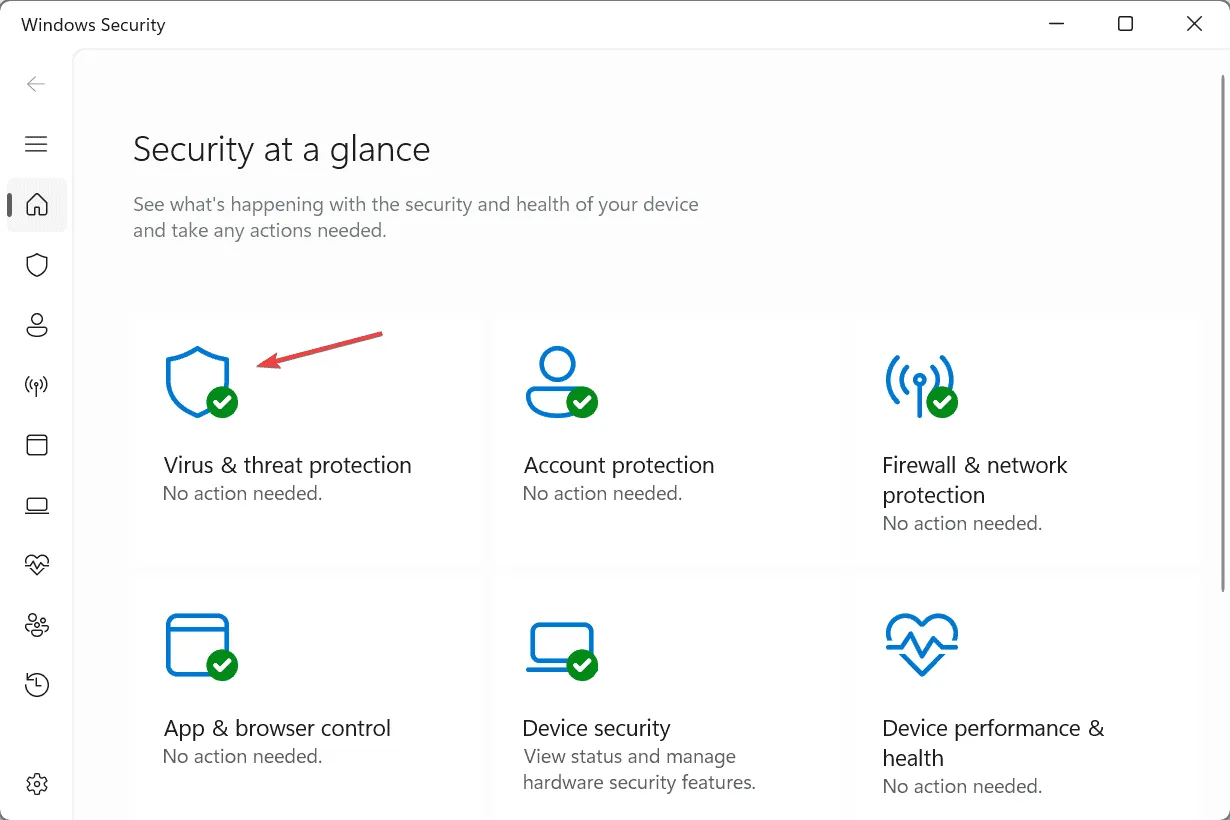
- Agora, clique em Opções de digitalização .
- Selecione a entrada Verificação completa e clique em Verificar agora.
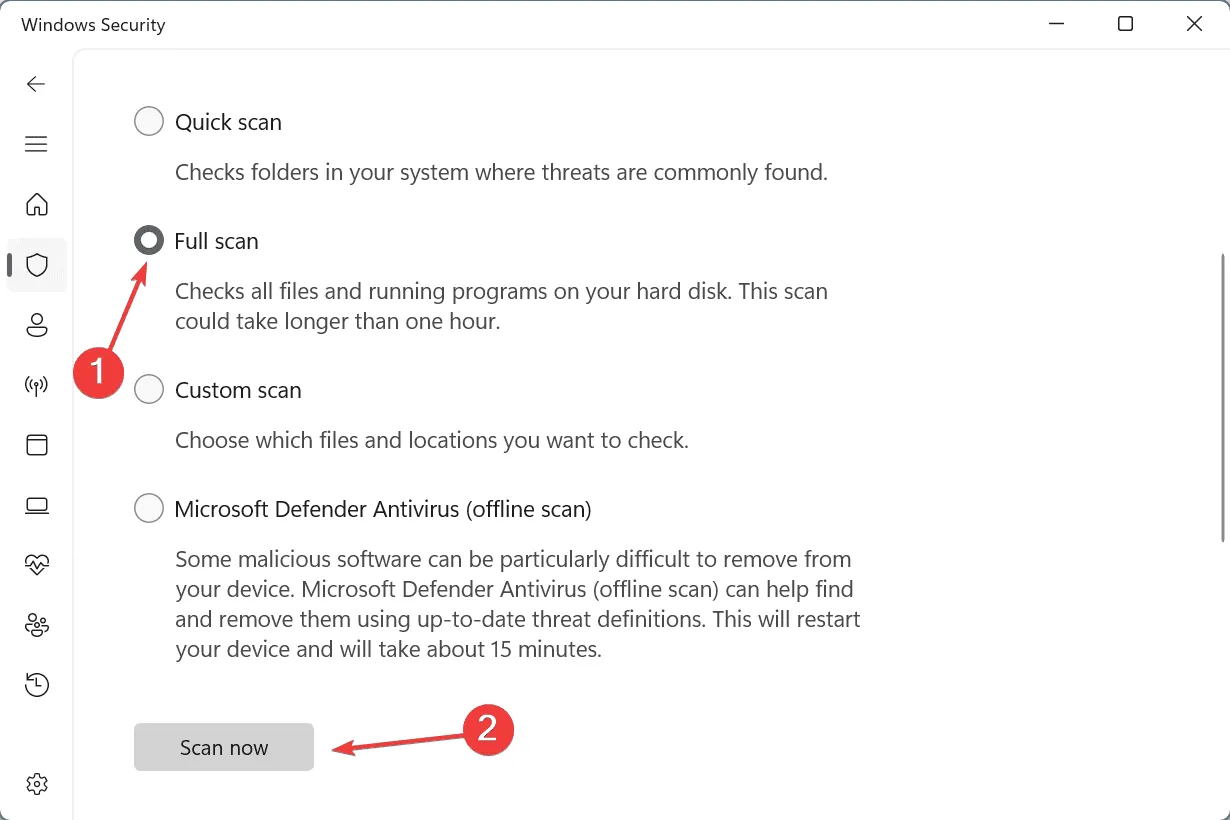
- Deixe que o antivírus integrado detecte e elimine quaisquer ameaças ativas.
6. Desinstale aplicativos conflitantes
- Pressione Windows+ Rpara abrir Executar, digite appwiz.cpl no campo de texto e pressione Enter.
- Selecione qualquer aplicativo adicionado recentemente que você acredita que possa estar em conflito com o sistema operacional e clique em Desinstalar .
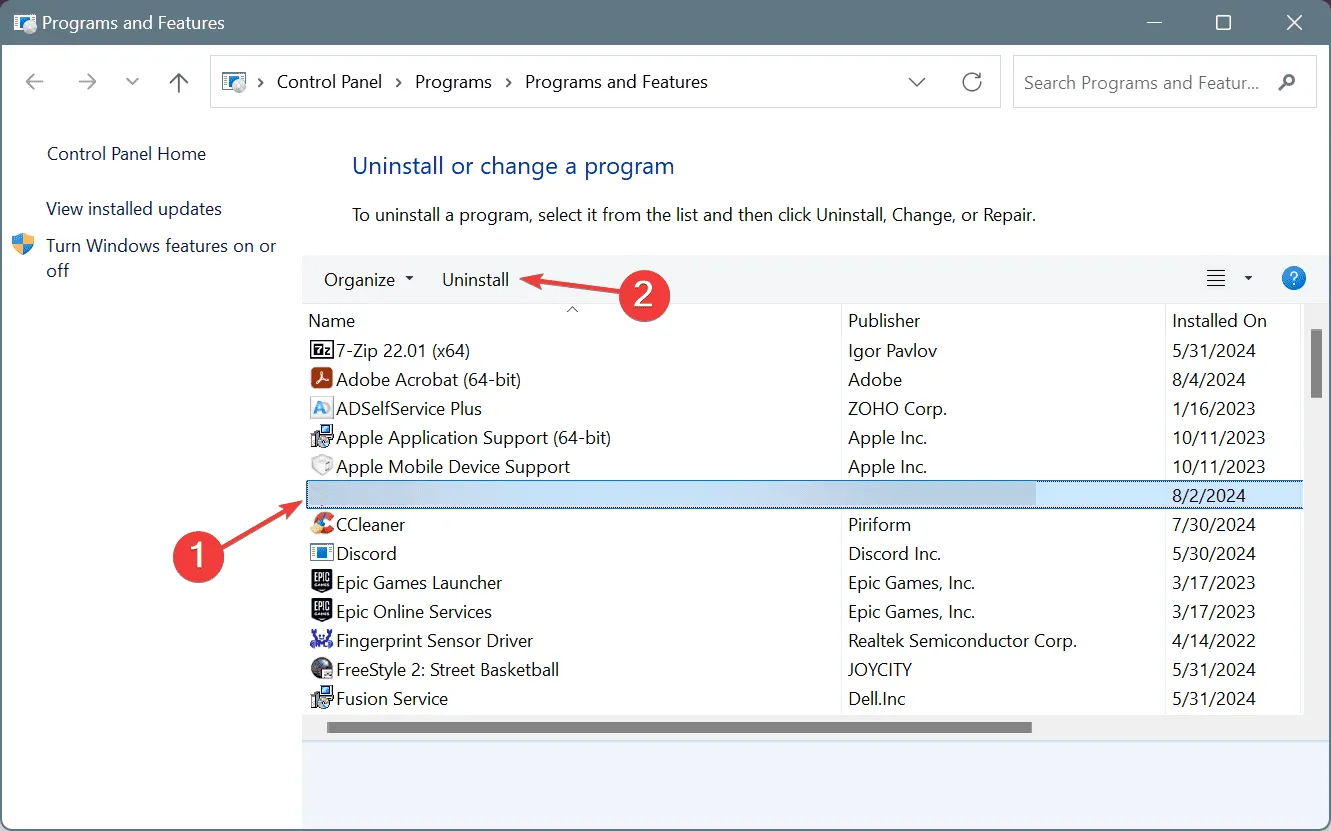
- Siga as instruções na tela para concluir o processo, reinicie o computador e verifique se há melhorias.
- Se o erro STREAMS_INTERNAL_ERROR 0x4B permanecer sem solução, desinstale outros aplicativos recentes.
7. Execute uma restauração do sistema
- Pressione Windows+ Spara abrir a Pesquisa, digite Criar um ponto de restauração e clique no resultado relevante.
- Clique no botão Restauração do Sistema .
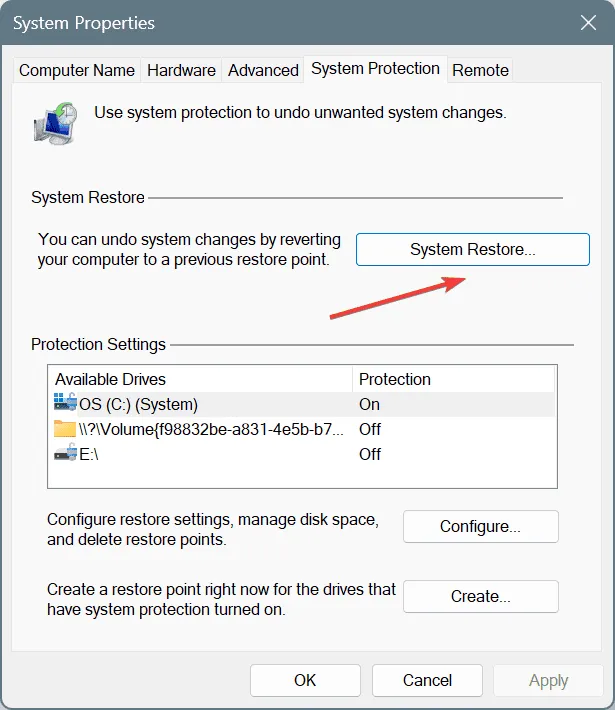
- Selecione a opção Escolher um ponto de restauração diferente e clique em Avançar.
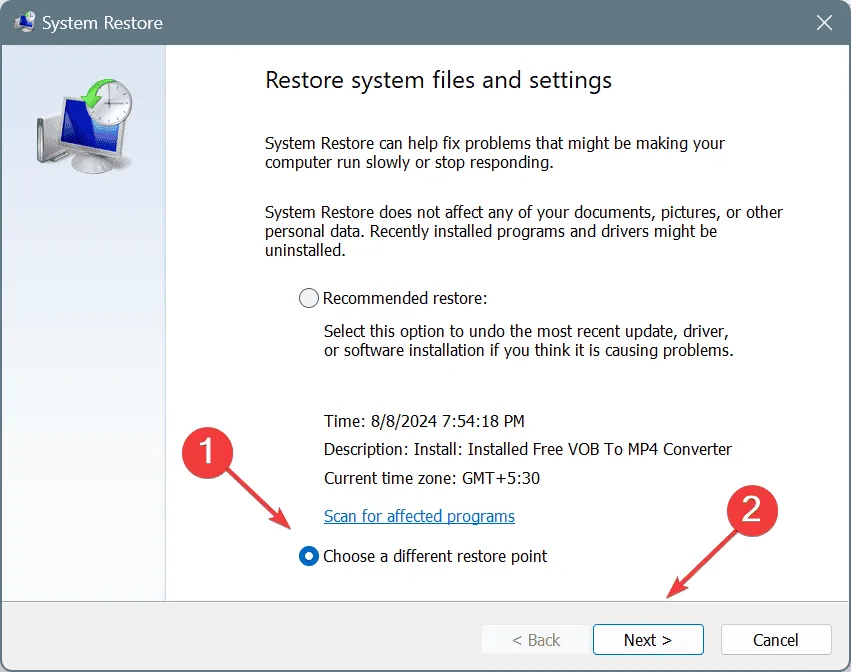
- Selecione o ponto de restauração mais antigo da lista e clique em Avançar .
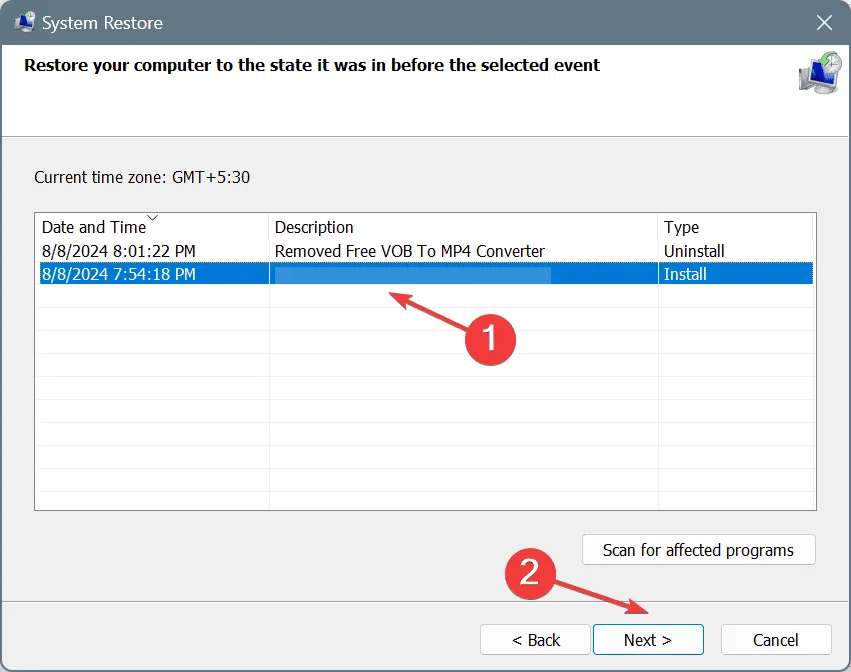
- Verifique os detalhes e clique em Finish para iniciar o processo de restauração. Deve levar entre 15 e 45 minutos.
Quando nada mais ajuda a consertar o BSOD STREAMS_INTERNAL_ERROR no Windows, você deve executar uma restauração do sistema e reverter o PC para um estado estável anterior. Se isso também falhar, entre em contato com um profissional para obter mais ajuda porque, neste ponto, um problema de hardware pode ser o culpado pelo erro de tela azul!
Você também pode conferir nossas correções especializadas para a Tela Azul da Morte no Windows 11 e ver se alguma delas funciona.
Para qualquer dúvida ou para compartilhar o que funcionou para você, deixe um comentário abaixo.


Deixe um comentário