Streamlabs não está abrindo? Como corrigi-lo rapidamente
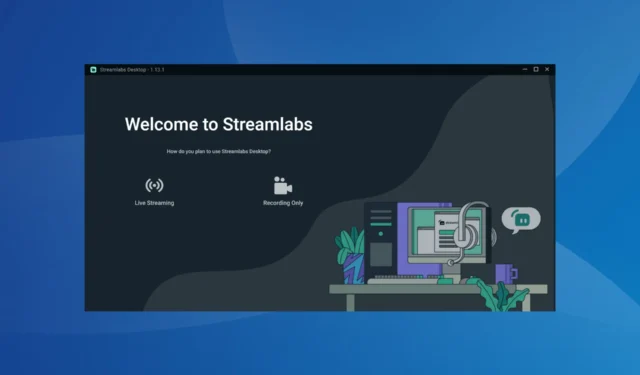
Streamlabs é um software de streaming popular que funciona com Twitch, Facebook e YouTube e geralmente é a primeira escolha de jogadores com uma configuração decente, dados os requisitos um pouco exigentes. Embora ofereça resultados excepcionais, o Streamlabs não está abrindo para poucos.
Alguns também relataram o travamento do Streamlabs na inicialização, um problema com a mesma causa subjacente. E geralmente é um problema de culpa do usuário. Então, vamos descobrir tudo sobre isso e as soluções que funcionaram para outras pessoas!
Por que o Streamlabs não está abrindo?
Aqui estão alguns motivos pelos quais o Streamlabs não está abrindo no Windows:
- Permissões ausentes : na maioria dos casos, as permissões ausentes levaram o Streamlabs a ficar preso na tela de carregamento e provar que os privilégios administrativos consertaram as coisas.
- Driver gráfico desatualizado : o Streamlabs, assim como outros programas com uso intensivo de gráficos, requer drivers gráficos atualizados para funcionar com eficiência.
- Firewall ou software de segurança bloqueando o Streamlabs : para alguns usuários, o firewall integrado ou uma VPN configurada causava problemas de conexão com a Internet e, consequentemente, o Streamlabs congelava no Windows 11.
- Um bug na atualização recente do sistema operacional : muitos relataram que o problema começou depois de instalar as atualizações mais recentes do Windows ou MacOS e reverter para a versão anterior corrigida.
O que posso fazer se o Streamlabs não estiver abrindo?
Antes de passarmos para as soluções ligeiramente complexas, tente primeiro estes truques rápidos:
- Verifique se há atualizações pendentes do Windows e instale-as.
- Certifique-se de estar conectado à Internet e ter uma velocidade de Internet rápida .
- Quando o Streamlabs não abrir, execute o aplicativo como administrador .
- Desative a VPN configurada ou qualquer antivírus de terceiros em execução no PC.
Se nenhuma funcionar, passe para as correções listadas a seguir.
1. Encerre o aplicativo no Gerenciador de Tarefas
- Pressione Ctrl++ para abrir o Gerenciador Shiftde Tarefas .Esc
- Localize todos os processos do Streamlabs, selecione-os individualmente e clique em Finalizar tarefa .
- Feito isso, reinicie o programa.
Uma solução rápida que funcionou para os usuários foi encerrar todos os processos Streamlabs existentes e dar um novo começo ao programa. Embora você também possa reiniciar o computador, alguns processos começarão a ser executados automaticamente se o aplicativo estiver configurado para iniciar na inicialização.
2. Execute o Streamlabs no modo de compatibilidade
- Clique com o botão direito do mouse no iniciador do aplicativo e selecione Propriedades .
- Vá para a guia Compatibilidade, marque a caixa de seleção Executar este programa em modo de compatibilidade e selecione uma iteração anterior do Windows no menu suspenso.
- Clique em OK para salvar as alterações.
- Depois de concluído, reinicie o Streamlabs.
Muitas vezes, ao executar uma versão mais antiga do Streamlabs em uma iteração mais recente do Windows, podem surgir problemas de compatibilidade. Portanto, é melhor executar o programa no modo de compatibilidade quando o Streamlabs não estiver abrindo.
3. Lista de permissões de Streamlabs no firewall
- Pressione Windows+ Spara abrir a Pesquisa, digite Painel de Controle no campo de texto e clique no resultado da pesquisa relevante.
- Clique em Sistema e Segurança .
- Clique em Permitir um aplicativo pelo Firewall do Windows no Firewall do Windows Defender.
- Agora, clique em Alterar configurações .
- Clique no botão Permitir outro aplicativo .
- Clique em Procurar .
- Navegue pelo seguinte caminho:
C:\Program Files\Streamlabs OBS - Escolha o iniciador do Streamlabs e clique em Abrir .
- Feito isso, clique em Adicionar .
- Por fim, verifique se as caixas de seleção Privado e Público estão marcadas para Streamlabs e clique em OK para salvar as alterações.
Quando o Streamlabs não está abrindo, você deve verificar se o Firewall do Windows está bloqueando o aplicativo . E em vez de desabilitar o firewall, que coloca o PC em risco, coloque o Streamlabs na lista de permissões.
4. Atualize o driver gráfico
- Pressione Windows+ Xpara abrir o menu Usuário avançado e selecione Gerenciador de dispositivos na lista.
- Expanda a opção Adaptadores de vídeo, clique com o botão direito do mouse no adaptador gráfico e selecione Atualizar driver .
- Selecione Pesquisar drivers automaticamente e aguarde o Windows encontrar o melhor localmente.
Um driver desatualizado pode desencadear problemas de desempenho e até fazer com que o Streamlabs não seja carregado ou aberto no Windows. Portanto, é vital que você atualize regularmente os drivers .
E caso uma atualização não seja encontrada localmente, acesse o site do fabricante, encontre a versão mais recente e instale o driver manualmente . Aqui estão os links de download direto para os principais fabricantes:
5. Reinstale o Streamlabs
- Pressione Windows + R para abrir Executar, digite appwiz.cpl no campo de texto e pressione Enter.
- Selecione Streamlabs na lista de programas e clique em Desinstalar .
- Siga as instruções na tela para concluir o processo.
- Novamente, pressione Windows+ Rpara abrir Executar, cole %appdata% e clique em OK.
- Localize e exclua as pastas slobs-client e slobs-plugins.
- Reinicie o computador para que as alterações entrem em vigor.
- Por fim, acesse o site oficial do Streamlabs , baixe a configuração e execute o instalador para reinstalar o programa.
Alguns usuários também recomendam reinstalar o Streamlabs se ele não abrir ou congelar ao alternar as cenas. Esta é uma solução bastante simples, já que você não precisa identificar a causa subjacente.
6. Desinstale as atualizações recentes do Windows
- Pressione Windows + I para abrir Configurações , vá para Windows Update no painel de navegação e clique em Atualizar histórico .
- Role até a parte inferior e clique em Desinstalar atualizações .
- Clique na opção Desinstalar ao lado da atualização, após a instalação, o erro apareceu pela primeira vez.
- Novamente, clique em Desinstalar no prompt de confirmação.
- Finalmente, reinicie o computador.
Se a culpa for da atualização do sistema operacional quando o Streamlabs não estiver abrindo, a única solução é desinstalar as atualizações . Lembre-se, isso também funciona quando você está enfrentando problemas do Streamlabs no MacOS. E agora, você deve ter o problema resolvido.
Para qualquer dúvida ou para compartilhar o que funcionou para você, deixe um comentário abaixo.



Deixe um comentário