Streamlabs não captura jogos no Windows 11: como consertar

Está enfrentando dificuldades para transmitir seus jogos ao vivo usando Streamlabs? Streamlabs é a ferramenta que você usa para transmitir seus jogos ao vivo em diversas plataformas. Então, se a ferramenta não consegue nem capturar o jogo, você não está transmitindo nada. Normalmente, a falha é sua e você tem que cuidar do problema manualmente. Essas soluções serão úteis para resolver o problema no Streamlabs.
Correção 1 – Execute o jogo em tela cheia
Sempre que você executa o Streamlabs no seu dispositivo, ele procura o jogo para capturar. Mas, se o jogo for executado no modo de janela ou sem borda, o StreamLabs pode não ser capaz de reconhecê-lo.
Passo 1 – Execute o jogo usando o Streamlabs.
Passo 2 – Enquanto estiver no jogo, vá até a aba “ Configurações ”.
Passo 3 – Você deve ir até a seção “ Display ” ou “ Gráficos ”.
Passo 4 – Defina para o modo “ Tela Cheia ”.
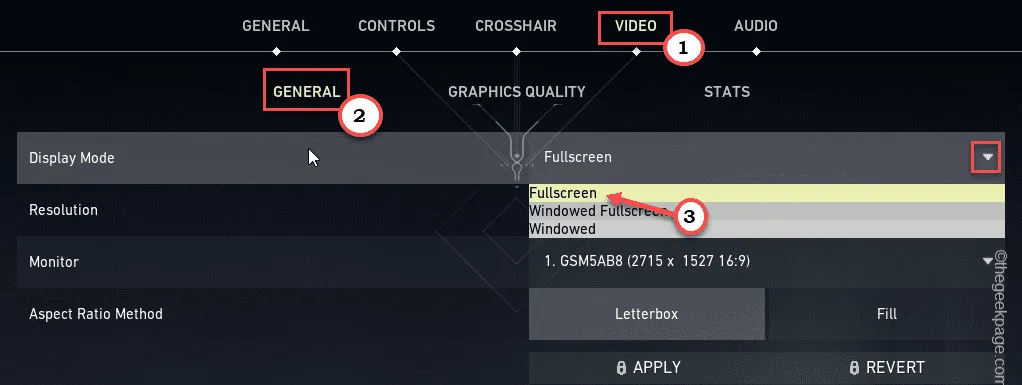
Isso definirá os gráficos do jogo para o modo de tela inteira.
Assim que o jogo estiver rodando em modo de tela inteira, o StreamLabs capturará automaticamente a tela do jogo e você estará pronto para transmitir seu conteúdo online.
Passo 1 – Use a guia Configurações .
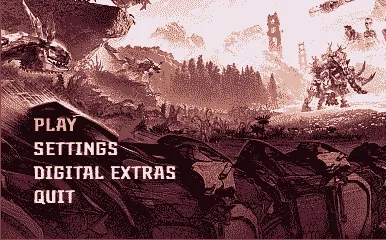
Passo 2 – Defina o “ Modo Janela ” e mude para “ Tela Cheia Exclusiva ” ou “ Tela Cheia ”.
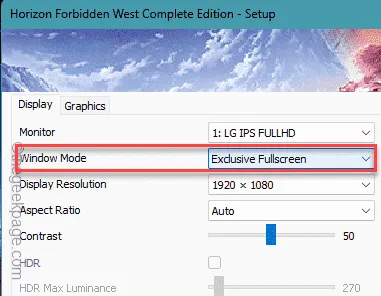
Se o Streamlabs ainda não conseguir capturar a tela do jogo mesmo enquanto o jogo estiver rodando no modo de tela cheia, siga o próximo método.
Correção 2 – Adicione a ferramenta de captura de vídeo
Você deve especificar a ferramenta de captura de vídeo no painel de configurações do Streamlabs.
Passo 1 – Abra o Streamlabs no seu dispositivo.
Passo 2 – Na tela principal do Streamlabs, procure a aba Fontes .
Passo 3 – Toque no ícone de adição anexado para incluir uma fonte de jogo.
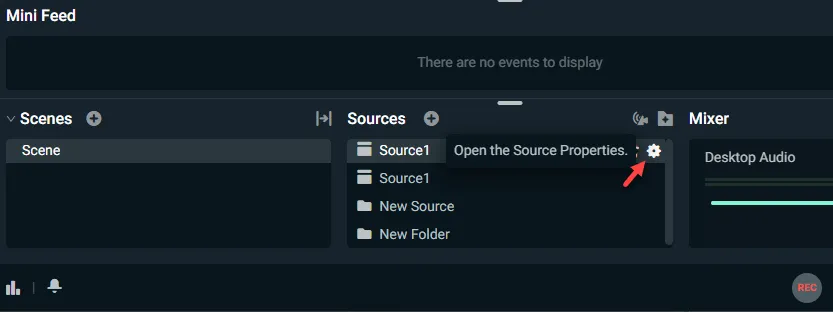
Passo 4 – No menu Adicionar fonte, você deve selecionar a fonte que está tentando capturar e transmitir. Pode ser uma captura de janela, captura de jogo, captura de saída de áudio ou qualquer outra coisa.
Passo 5 – Toque em “ Adicionar fonte ” para adicionar a fonte.
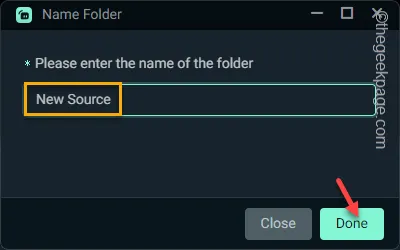
Passo 6 – Você deve nomear esta fonte de captura e clicar em “ Adicionar fonte ”.
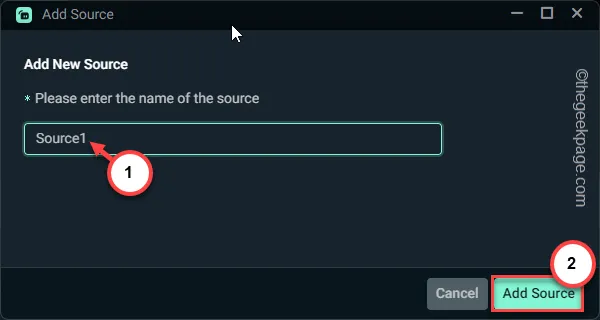
Passo 7 – Agora, inicie o jogo que deseja transmitir.
Passo 8 – Não comece a jogar ainda. Minimize o jogo e volte para Streamlabs.
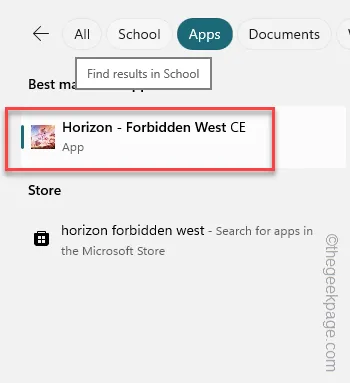
Passo 9 – Defina a ‘Janela’ como a janela do jogo no menu suspenso.
Passo 10 – Modifique o ‘Método de Captura’ e a ‘Prioridade de Correspondência de Janela’ de acordo com as especificações do seu sistema. Se você possui uma placa/dispositivo de captura Elgato, configure-o nesta janela.
Passo 9 – Toque em “ Concluído ” para finalizar a configuração.
Tente transmitir quando terminar.
Correção 3 – Use o gancho Anti Cheat
Streamlabs possui um sistema de gancho anticheat que pode contornar a segurança inerente do jogo (como EA AntiCheat, Riot Vanguard) e capturar a tela do jogo diretamente.
Passo 1 – Para fazer isso, vá até a aba Fontes. Toque no botão “➕”.
Passo 2 – Em seguida, toque no ícone “⚙️” ao lado da ferramenta Game Capture .
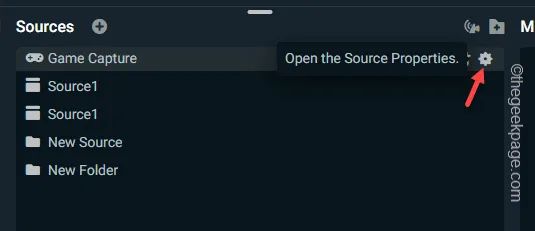
Passo 3 – Na tela seguinte, marque a caixa “ Usar gancho de compatibilidade anti-cheat ”.
Passo 4 – Toque em “ Fechar ” para sair das configurações.
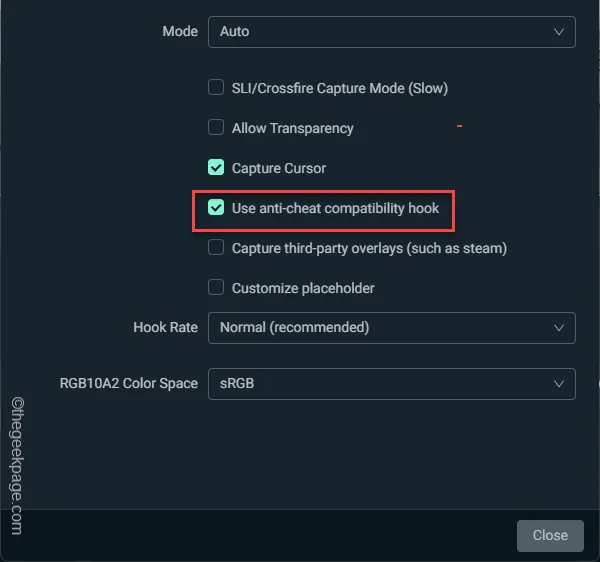
Inicie o processo de captura de tela e tente transmitir o conteúdo mais uma vez.
Você não enfrentará o erro novamente.
Correção 4 – Desative todas as opções de sobreposição
Steam, Xbox Game Bar tem suas próprias sobreposições que podem proibir você de usar outras ferramentas de streaming como Streamlabs.
Etapas para desativar a sobreposição na Barra de Jogo Xbox
Não há atalho para desativar a sobreposição da Barra de Jogo Xbox. Você deve encerrar o recurso Xbox Game Bar.
Passo 1 – Digite “ jogo ” na caixa.
Passo 2 – Em seguida, clique com o botão direito na “ Barra de jogo ” e toque em “ Configurações do aplicativo ”.
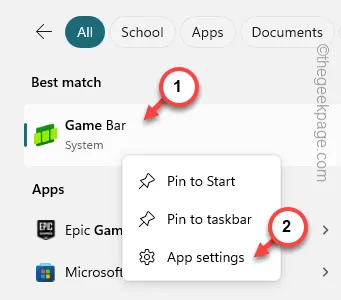
Passo 3 – Como isso leva você às configurações da Barra de Jogo, localize e clique em “ Terminar ” para encerrar o processo.
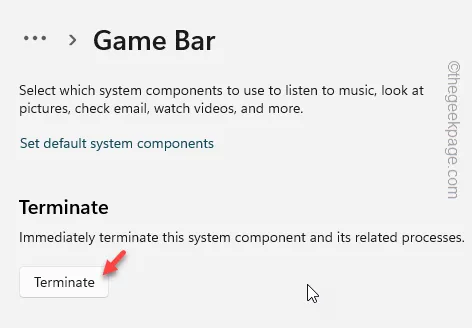
Depois disso, abra o Streamlabs e tente transmitir mais uma vez.
Etapas para desativar a sobreposição do Steam no jogo
Você deve desativar o sistema de sobreposição do Steam no jogo, que pode fazer com que os Streamlabs sejam desviados.
Passo 1 – Abra o console Steam .
Passo 2 – Em seguida, toque na opção “ Steam ” no botão superior esquerdo.
Passo 3 – Depois disso, toque em “ Configurações ” para abri-lo.
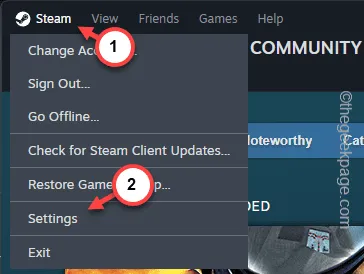
Passo 4 – Nas configurações do Steam, vá até a aba “ No Jogo ”.
Passo 5 – Depois disso, alterne o botão “ Habilitar Steam Overlay no jogo ” para o modo Desligado .
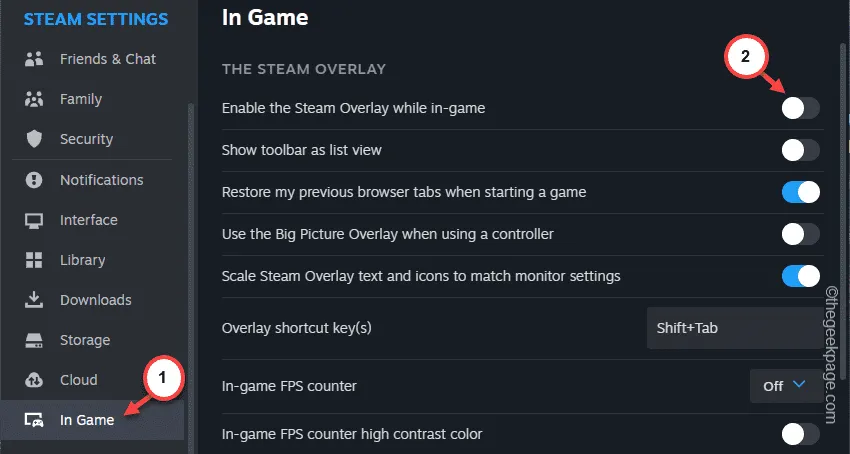
Depois de desativar o recurso de sobreposição do Steam, você pode reiniciar o Streamlabs, capturar o stream e verificar se funciona.
Correção 5 – Reparar o pacote redistribuível MS C++
O pacote MS C++ Redistributable pode ser corrompido e causar esse problema.
Passo 1 – Comece pressionando os botões Win+R de uma vez.
Passo 2 – Em seguida, insira isso. Clique OK “.
appwiz.cpl
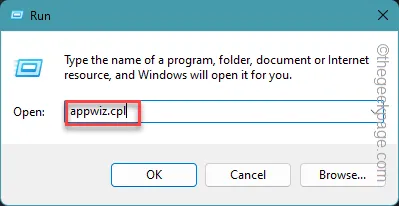
Passo 3 – Assim que chegar à página Programas e Recursos, procure o pacote Visual C++ Redistributable .
Passo 4 – Em seguida, clique com o botão direito e clique em “ Alterar ”.
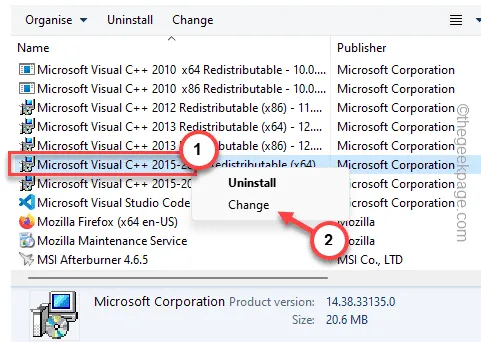
Passo 5 – Na página de configuração, use o botão “ Reparar ” para reparar o arquivo do pacote.
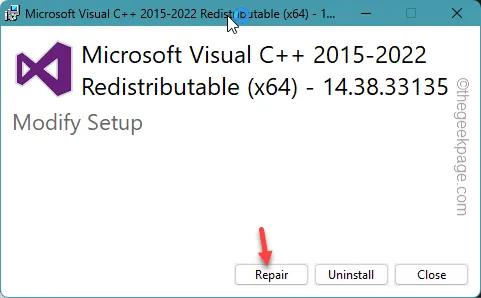
Depois de reparar os arquivos do Visual C++, você deve fechar todas as janelas.
Reinicie o seu computador. Tente usar o Streamlabs e teste.
Correção 6 – Desinstale e reinstale Streamlabs
Desinstale o Streamlabs do seu computador e reinstale a versão mais recente do aplicativo.
Passo 1 – Toque na caixa de pesquisa e digite “ streamlabs ”.
Passo 2 – Em seguida, clique com o botão direito no mesmo “ Streamlabs ” e use o botão “ Desinstalar ” no menu de contexto.
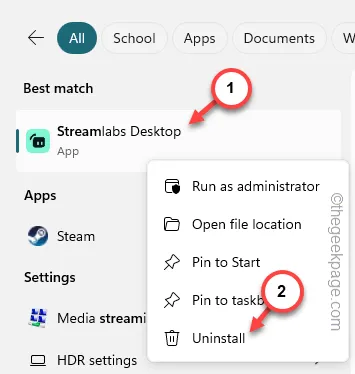
Passo 3 – Isso apenas o levará ao painel Configurações. Use a caixa de pesquisa para encontrar “ Streamlabs ” na caixa.
Passo 4 – Depois de encontrar o aplicativo Streamlabs, toque no botão de ponto ao lado do aplicativo e clique em “ Desinstalar ”.
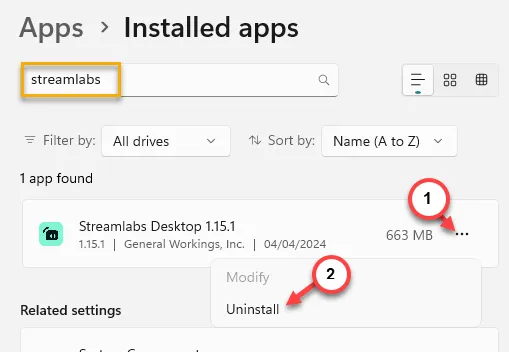
Siga as etapas do assistente e o Streamlabs será desinstalado do seu dispositivo.
Passo 5 – Mais tarde, baixe a versão mais recente do Streamlabs.
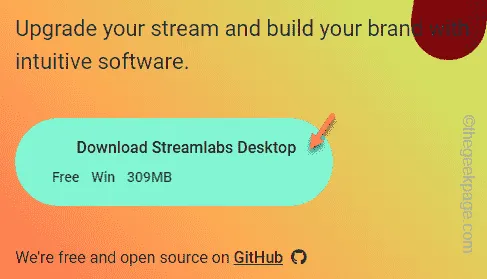
Etapa 6 – Execute o instalador de configuração baixado . Você deve instalar o Streamlabs na unidade C do seu computador.
Passo 7 – Toque em “ Concluir ” para finalizar o processo de configuração.
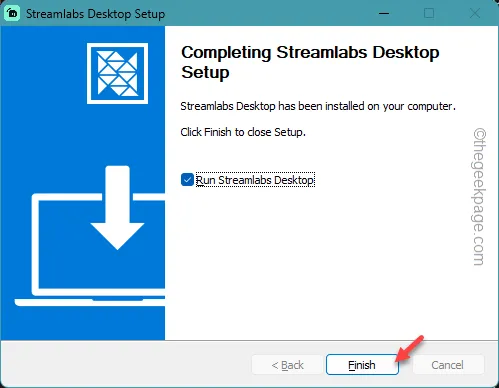
Inicie o Streamlabs e tente transmitir jogos/conteúdo mais uma vez.
Desta vez, tudo funcionará normalmente e você poderá transmitir normalmente.



Deixe um comentário