Streamlabs Game Capture não funciona no PC

Ao tentar capturar jogos usando Streamlabs, encontramos uma tela preta que não desaparece mesmo após um período de espera. Nesta postagem, discutiremos o que fazer se o Streamlabs Game Capture não estiver funcionando em um computador Windows.
Por que o Streamlabs não está capturando meu jogo?
Streamlabs pode não capturar o jogo por vários motivos. No entanto, alguns dos problemas mais comuns incluem falta de direitos administrativos, interferência de sobreposições de jogos de terceiros e Streamlabs não instalados na unidade padrão.
Corrigir Streamlabs Game Capture que não funciona no PC
Streamlabs é uma das ferramentas mais conhecidas nas quais os usuários podem transmitir conteúdo ao vivo e criar ferramentas.
- Instale Streamlabs na unidade C
- Execute Streamlabs com direitos administrativos
- Ajuste a fonte de captura
- Reparar o pacote redistribuível do MS Visual C++
- Habilite o gancho anti-cheat
- Desativar sobreposições de jogos
- Reinstale o Streamlabs
Vamos começar com este guia de solução de problemas.
1] Instale Streamlabs na unidade C
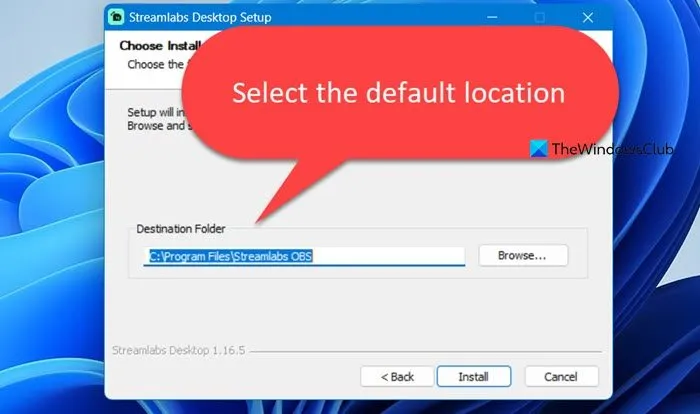
A primeira etapa neste guia de solução de problemas envolve garantir que o Streamlabs esteja instalado no padrão (unidade C). Esta é uma verificação necessária, pois pode levar a problemas com a captura de jogos em jogos específicos. É recomendado sempre escolher o local de instalação padrão na pasta Programas ao instalar o Streamlabs. Se este não for o caso, consulte a próxima solução.
2] Execute Streamlabs com direitos administrativos
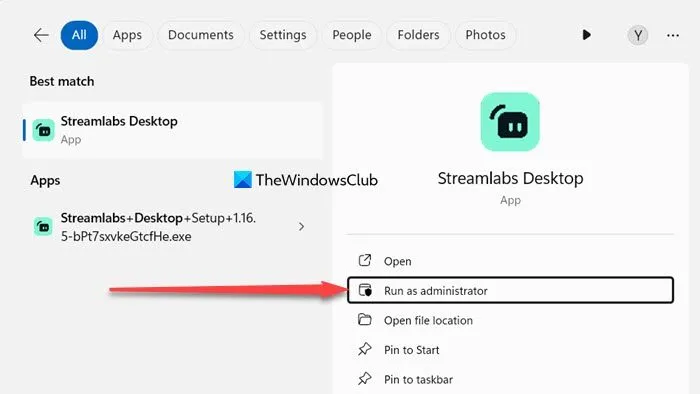
Streamlabs requer acesso total para funcionar corretamente e, portanto, nesta solução, iremos executar Streamlabs com direitos administrativos. Para fazer o mesmo, pesquise o aplicativo Streamlabs no menu Iniciar e selecione Executar como administrador. Então, quando o prompt do UAC aparecer, clique em Sim.
3] Ajuste a fonte de captura
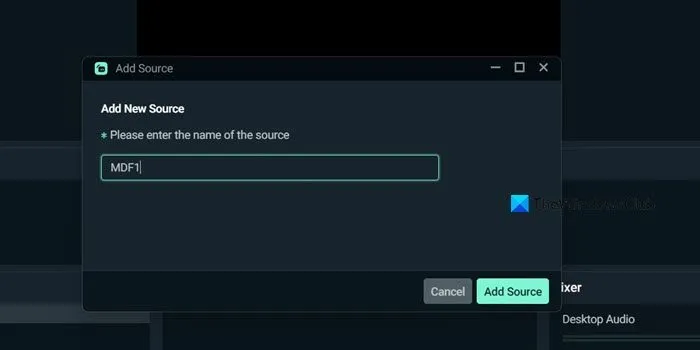
Streamlabs pode não conseguir capturar a tela se a fonte de captura designada estiver com defeito. Nesta situação, recomendamos mudar para uma opção diferente e verificar sua funcionalidade. Veja como fazer isso:
4]Reparar o pacote redistribuível MS Visual C++
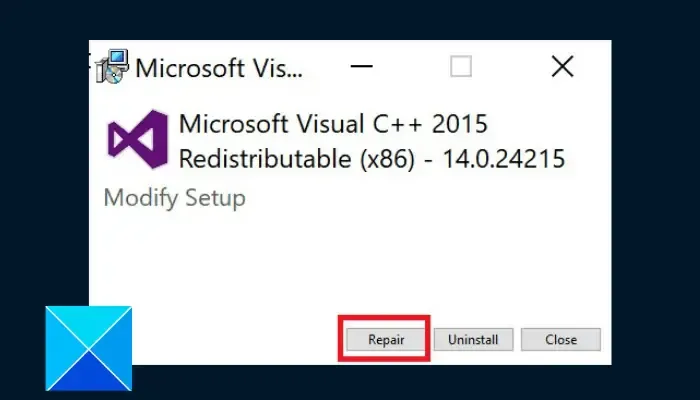
Streamlabs precisa de um pacote MS Visual C++ Redistributable para funcionar sem falhas, e qualquer problema com ele pode fazer com que os usuários sejam atingidos por tais erros. Para reparar o MS Visual C++, siga as etapas mencionadas abaixo:
- Abrir configurações.
- Vá para Aplicativos > Aplicativos instalados ou Aplicativos e recursos.
- Procure por “Microsoft Visual C++”.
- Windows 11: Clique nos três pontos e selecione Modificar (ou Reparar).
- Windows 10: Clique no aplicativo e selecione Modificar (ou Reparar).
- Por fim, clique em Reparar .
Siga as instruções na tela para reparar a ferramenta e verifique se o problema persiste.
5] Habilite o gancho anti-cheat
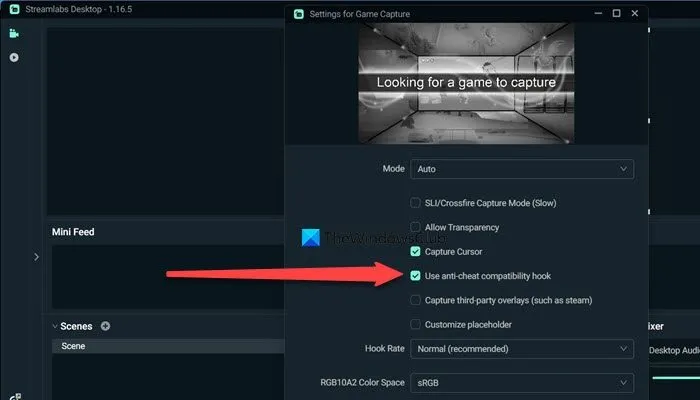
Para garantir que o modo Game Capture esteja funcionando, os usuários devem ativar o recurso anti-cheat hook. E se você ainda não ativou, vamos fazer isso agora.
- Para começar, certifique-se de que o Streamlabs esteja sendo executado com privilégios administrativos.
- Uma vez feito isso, clique nas opções de configuração ao lado da opção Game Capture e marque a opção Usar gancho de compatibilidade anti-cheat .
- Saia da janela de configurações, reinicie o aplicativo e comece a capturar.
Agora, veja se há algum problema ou perturbação ao fazer o mesmo.
6]Desativar sobreposições de jogo
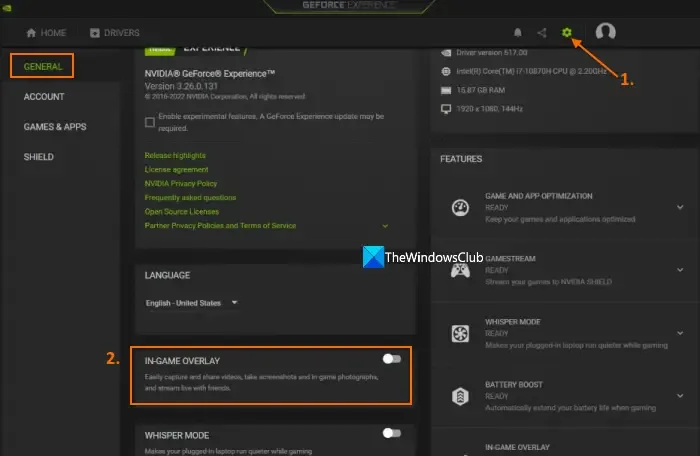
As sobreposições de jogo são um dos recursos de jogo que melhoram a experiência. Ele permite que os usuários acessem configurações específicas do jogo, exibe estatísticas do jogo e serve a muitos outros propósitos. No entanto, eles também afetam fortemente os recursos do sistema e, às vezes, também são a causa de problemas de compatibilidade que levam à gagueira e ao não funcionamento do aplicativo. Nesses casos, desabilitar sobreposições de jogos de terceiros é a melhor solução.
Para corrigir isso, estamos desativando a sobreposição NVIDIA GeForceExperience:
- Navegue até o ícone da bandeja do sistema e clique com o botão direito na opção NVIDIA GeForce Experience.
- Selecione Configurações, vá para a guia Geral e role para baixo para encontrar a opção Sobreposição no jogo .
- Agora, desligue a tecla de alternância.
Se você tiver outras sobreposições de jogos de terceiros, como Steam Overlay ou Discord Overlay, desative todas elas, reinicie o Streamlabs e verifique se as sobreposições foram o fator causador.
7]Reinstalar Streamlabs
Se nenhuma das soluções mencionadas acima funcionar, o último método a ser utilizado é reinstalar o aplicativo. Esta só deverá ser uma solução se todos os outros recursos estiverem esgotados. Veja como fazer o mesmo:
- Em primeiro lugar, desinstale o Streamlabs do seu computador.
- Assim que o processo for concluído, acesse streamlabs.com e baixe Streamlabs
- Instale-o na unidade C e certifique-se de não alterar o local padrão.
Após o download, inicie o aplicativo, selecione um modo de captura e pronto.
Posso confiar no Streamlabs?
Streamlabs é considerada uma das plataformas mais conceituadas na comunidade de streaming. É amplamente utilizado para streaming de conteúdo, incluindo jogos, podcasts e muito mais. No entanto, confiar em software de terceiros depende do aspecto que preocupa os usuários. Se se trata de privacidade e segurança de dados, o Streamlabs acessa alguns dos dados, principalmente se um usuário integrou Twitch ou YouTube. Portanto, basta conferir a política de privacidade e os termos de serviço das plataformas antes de confiar nelas.



Deixe um comentário