Stornvme.sys BSoD: 5 maneiras de corrigi-lo
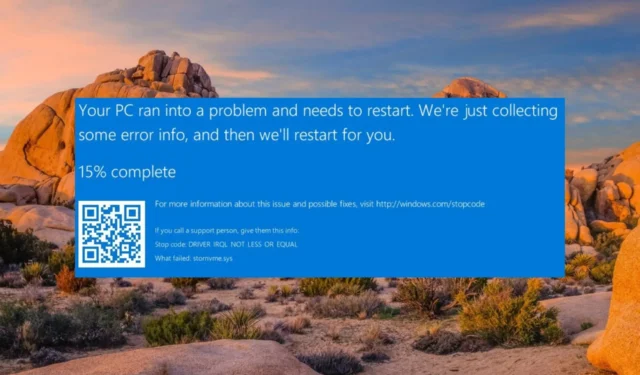
Stornvme.sys, também conhecido como arquivo Microsoft NVM Express Storport Miniport Driver, é um tipo de arquivo de driver Win64 EXE criado pela Microsoft para Windows 8.1. Às vezes, esse arquivo de driver pode ficar corrompido e fazer com que seu PC com Windows trave aleatoriamente na tela azul da morte, causando perda de dados.
Por que encontro o erro Stornvme.sys BSoD?
Uma falha BSoD devido ao erro stornvme.sys pode acontecer por vários motivos e também vem com o código de parada DRIVER_IRQL_NOT_LESS_OR_EQUAL . Os mais recorrentes são os seguintes:
Se você enfrentar uma falha BSoD no seu PC por causa do stornvme.sys, as soluções listadas neste guia serão eficazes para superá-lo.
Como corrijo o erro Stornvme.sys BSoD no Windows?
Antes de implementar as soluções alinhadas abaixo, tente as soluções listadas abaixo:
- Desinstale o Windows Update instalado recentemente do seu computador.
- Examine seu PC em busca de vírus e malware usando o Windows Defender ou um antivírus de terceiros .
- Desinstale o aplicativo que não foi instalado com sucesso e reinstale-o mais tarde.
Se esses métodos não parecerem frutíferos, prossiga para as soluções principais listadas abaixo.
1. Reinicie seu PC no modo de segurança
- Mantenha pressionado o botão liga/desliga por alguns segundos até que o PC desligue. Pressione o botão liga/desliga para iniciar o PC e desligue-o rapidamente assim que o logotipo do Windows piscar na tela. Execute a mesma etapa até chegar à tela Reparo automático.
- Aperte o botão Opções avançadas para iniciar o processo de reparo automático.
- Em seguida, selecione a opção Solução de problemas .
- Clique em Opções avançadas .
- Escolha Configurações de inicialização na janela Opções avançadas.
- Pressione a F5 tecla para escolher Modo de segurança com rede na lista de variantes do modo de segurança.
No modo de segurança, o Windows do seu PC opera em um estado básico, com apenas um conjunto limitado de arquivos, drivers e aplicativos funcionais. Depois de entrar no modo de segurança, execute os métodos de solução de problemas alinhados abaixo para superar o erro BSoD stornvme.sys.
2. Execute varreduras SFC e DISM
- Pressione a Windows tecla para abrir o menu Iniciar , digite cmd na barra de pesquisa e escolha Executar como administrador nos resultados da pesquisa.
- Clique em Sim no prompt Controle de conta de usuário.
- Digite ou cole o seguinte comando e pressione a Enter tecla para executar o Verificador de arquivos do sistema.
sfc /scannow - Aguarde até que a mensagem de verificação esteja 100% concluída apareça. Digite ou cole o comando abaixo e pressione a Enter tecla para iniciar a verificação do DISM.
DISM /Online /Cleanup-image /Restorehealth
A verificação do verificador de arquivos do sistema e a ferramenta DISM diagnosticarão os arquivos de sistema corrompidos e as imagens de disco defeituosas restaurarão a versão original da pasta compactada.
Se você acha que o processo acima não é completo o suficiente para reparar seu sistema Windows, sugerimos que tente um software dedicado.
3. Execute a restauração do sistema
- Abra o menu Iniciar pressionando a Windows tecla, digite criar um ponto de restauração na barra de pesquisa e escolha o primeiro resultado da pesquisa para acessar a janela Propriedades do sistema .
- Pressione o botão Restauração do sistema localizado na guia Proteção do sistema.
- Escolha o ponto de restauração adequado na lista quando o seu PC não estiver travando no BSoD por causa do stornvme.sys e pressione o botão Avançar .
- Confirme o ponto de restauração e inicie o processo de restauração do sistema pressionando o botão Concluir .
Restaurar seu PC para um tempo anterior reverterá todas as alterações que danificaram o arquivo stornvme.sys, como atualização de software incompleta que, por sua vez, invocou o BSoD.
4. Atualize os drivers do sistema
- Use o atalho Windows + R para abrir a caixa de diálogo Executar . Digite o seguinte comando na caixa de texto e clique em OK.
devmgmt.msc - Na janela Gerenciador de dispositivos , expanda a categoria Adaptador de vídeo para visualizar a lista de drivers instalados.
- Clique com o botão direito do mouse no driver gráfico relevante e escolha a opção Atualizar driver no menu de contexto.
- Selecione a opção Pesquisar drivers automaticamente na nova janela que aparece.
- O Windows agora procurará a melhor atualização de driver disponível para o seu sistema de placa gráfica e fará o download e a instalação automaticamente.
Da mesma forma, atualize todos os drivers de sistema obsoletos em cada categoria para resolver o problema de travamento do BSoD.
5. Reinicie o Windows
- Abra o aplicativo Configurações usando a tecla de atalho Windows+ I.
- Role para baixo nas configurações do sistema e selecione a opção Recuperação na seção direita.
- Pressione o botão Reiniciar PC localizado nas opções de Recuperação.
- Um pop-up Redefinir este PC será exibido. Escolha a opção Manter meus arquivos para redefinir o Windows sem afetar seus arquivos e dados.
- Selecione o método que você gostaria de optar para reinstalar o Windows na próxima tela. Recomendamos a reinstalação local para redefinir rapidamente o Windows localmente.
A redefinição do seu PC com Windows redefinirá e apagará todas as configurações incorretas e restaurará os arquivos do sistema para o estado padrão. Depois que a instalação local for concluída, o erro BSoD stornvme.sys não irá mais incomodá-lo.
Então, qual dos métodos de solução de problemas listados neste guia funcionou? Deixe-nos saber nos comentários.



Deixe um comentário