Pare o UAC ao usar a opção Reparar para programas no Windows
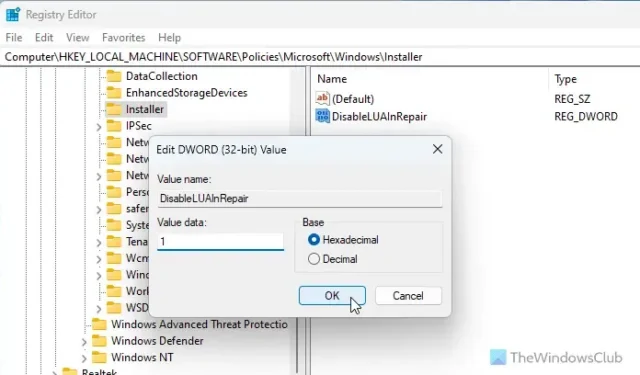
Se você quiser impedir que o UAC apareça ao usar a opção Reparar para programas no Windows 11/10, aqui está como você pode fazer isso. Você pode usar o Editor do Registro para desabilitar ou desligar o UAC ao usar a opção Reparar para qualquer programa, aplicativo ou jogo instalado.
Quando você usa a opção Reparar em Configurações ou Painel de Controle para reparar um programa instalado, o UAC aparece. Ele pede credenciais de administrador, pois muitos arquivos internos mudam quando você repara um programa. Se você for o único usuário do seu computador, talvez queira desabilitá-lo por algum motivo. Se for, então este post vai ajudar você.
Pare o UAC ao usar a opção Reparar para programas no Windows
Para impedir que o UAC apareça ao usar a opção Reparar programas no Windows 11/10, siga estas etapas:
- Pressione Win+R para abrir o prompt Executar.
- Digite regedit > pressione Enter.
- Vá para
HKEY_LOCAL_MACHINE\SOFTWARE\Policies\Microsoft\Windows - Clique com o botão direito do mouse em Windows > Novo > Chave.
- Nomeie-o como Instalador.
- Clique com o botão direito do mouse em Instalador > Novo > Valor DWORD (32 bits).
- Nomeie-o como DisableLUAInRepair.
- Clique duas vezes nele para definir os dados do valor como 1.
- Clique no botão OK.
- Reinicie o seu computador.
Primeiro, você precisa abrir o Editor do Registro no seu computador. Para isso, pressione Win+R para abrir o prompt Executar, digite regedit , pressione o botão Enter e clique no botão Sim no prompt do UAC.
Depois que o Editor do Registro for aberto, você precisa navegar até este caminho:
HKEY_LOCAL_MACHINE\SOFTWARE\Policies\Microsoft\Windows
Aqui você precisa criar uma subchave. Para isso, clique com o botão direito do mouse na chave Windows , selecione New > Key e defina o nome como Installer .

No entanto, você não precisa seguir este passo se já tiver a chave Installer presente. Em vez disso, você pode seguir o próximo passo, que é criar um valor REG_DWORD.
Para isso, clique com o botão direito do mouse na chave do instalador, selecione Novo > Valor DWORD (32 bits) e nomeie-o como DisableLUAInRepair .
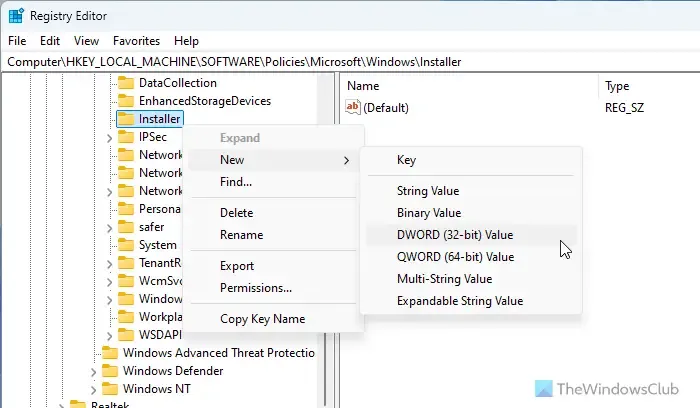
Por padrão, ele vem com um valor de dados de 0. Você precisa clicar duas vezes nele e definir o valor de dados como 1 .
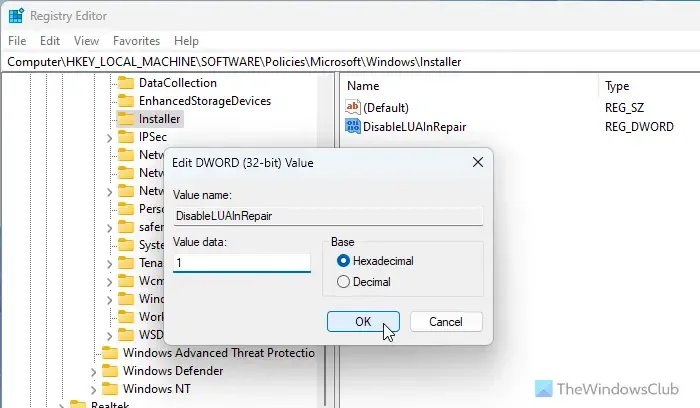
Por fim, clique no botão OK para salvar a alteração. Depois, feche todas as janelas e reinicie o computador.
No entanto, você tem duas opções se quiser reverter essa alteração ou receber o prompt do UAC ao usar a opção Reparar.
- Primeiro, você pode definir os dados do valor como 0.
- Segundo, você pode excluir o valor REG_DWORD. Para isso, clique com o botão direito do mouse no valor DisableLUAInRepair REG_DWORD, selecione a opção Delete e clique no botão Yes.
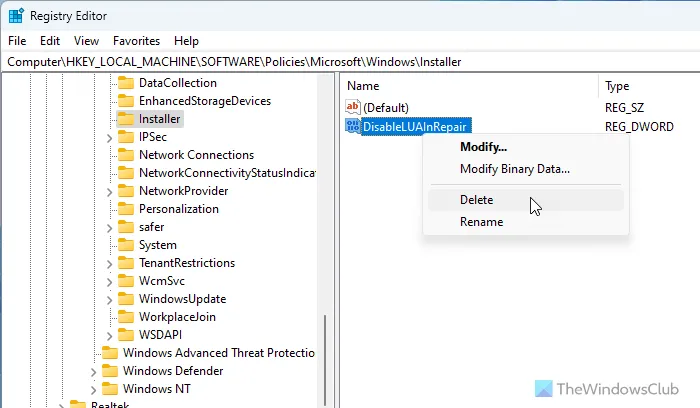
Espero que este guia tenha ajudado você.
Como faço para impedir que um programa solicite o UAC?
Para impedir que um programa solicite o UAC, você precisa pressionar Win+R, digitar msconfig e pressionar o botão Enter. Em seguida, vá para a aba Tools , selecione a opção Change UAC Settings e clique no botão Launch . Arraste o controle deslizante para a seção Never notify e clique no botão OK.
Como faço para remover o controle de conta de usuário de um programa?
Não há opção para remover o controle de conta de usuário de um programa específico, então você precisa desabilitar o UAC para todos os apps. Para fazer isso, abra o Painel de Controle e vá para Contas de Usuário > Contas de Usuário > Alterar configurações de Controle de Conta de Usuário. Em seguida, arraste o controle deslizante para a parte inferior da linha e clique no botão OK.



Deixe um comentário