Impedir que o Bloco de Notas abra o último arquivo no Windows 11
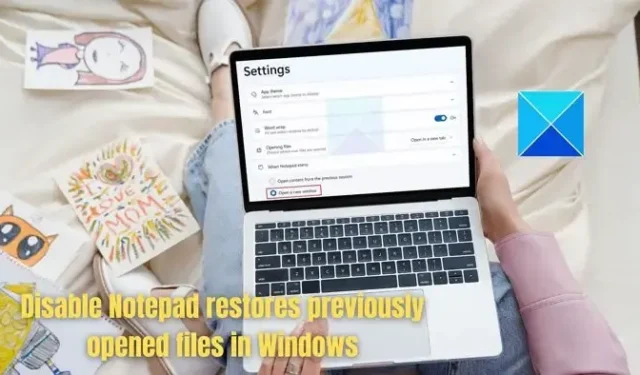
Com a versão recente do Bloco de Notas no Windows 11, você pode fechar o Bloco de Notas sem interrupções nas caixas de diálogo e ainda salvará a sessão e tudo o que você escreveu nela. Simplificando, você pode retomar de onde parou sempre que quiser, sem se preocupar com o fato de seus arquivos não serem salvos. Achamos que este é um ótimo recurso!
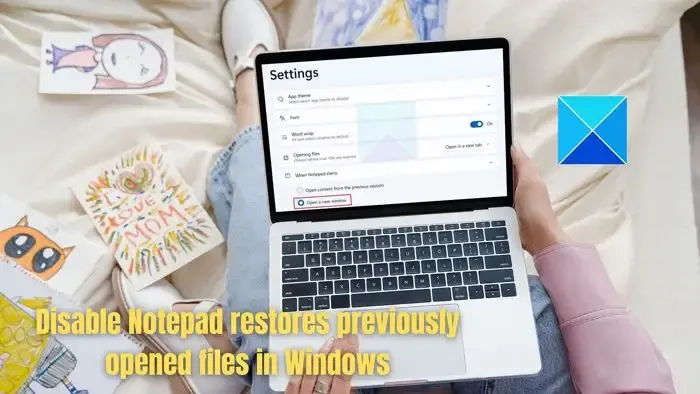
Como impedir que o Bloco de Notas abra o último arquivo no Windows 11
Existem duas maneiras de fazer com que o Bloco de Notas não restaure arquivos abertos anteriormente, mas abra uma nova página em branco no Windows 11:
- Através das configurações do Bloco de Notas
- Instale o programa clássico Bloco de Notas
1] Configurações do bloco de notas
Quando você fecha o Bloco de Notas depois de trabalhar em um ou mais arquivos nele, o programa irá restaurar automaticamente os últimos arquivos que você abriu sem solicitar sua permissão. Mas você pode ativar a opção Abrir uma nova janelanas configurações do Bloco de Notas.
Você pode desativar o comportamento do Bloco de Notas, salvando a sessão anterior nas configurações do Bloco de Notas.
- Abra o Bloco de Notas e clique no ícone Configurações à direita.

- Clique na seta suspensa ao lado de Quando o Bloco de notas inicia na página Configurações do Bloco de notas.< /span>
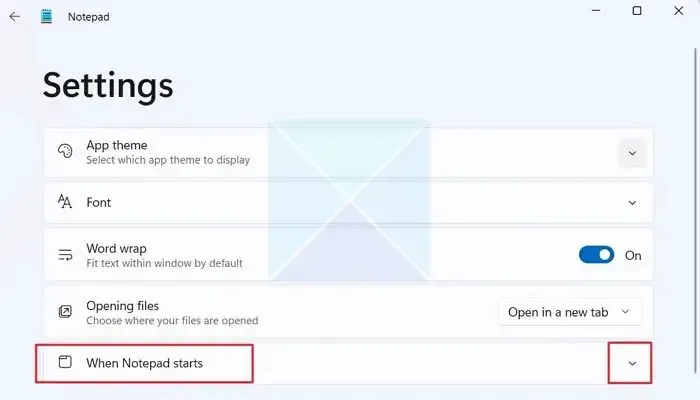
- Aqui você encontrará duas opções em que a opção Abrir conteúdo da sessão anterior está selecionada por padrão.
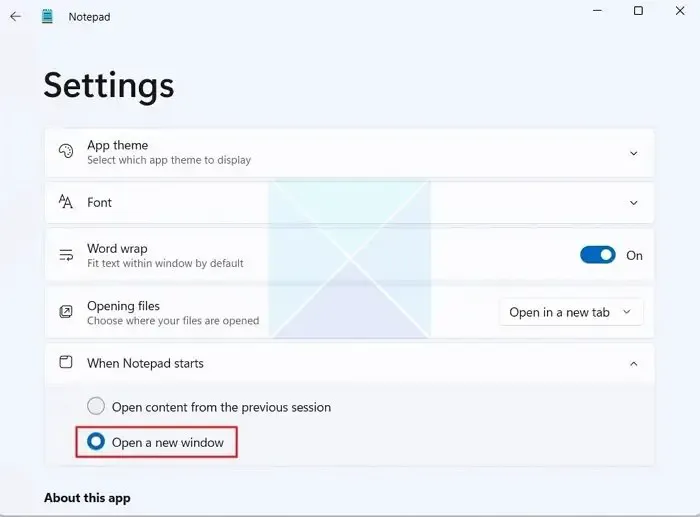
- Para desativar a restauração de arquivos abertos anteriormente pelo Bloco de Notas, pressione o botão de opção ao lado de Abrir uma nova janela para selecioná-la e fechá-la.
- Se alguma sessão anterior estiver aberta no Bloco de notas, você receberá uma solicitação solicitando que você salve ou não. Salve-o no local de sua preferência e feche a janela.
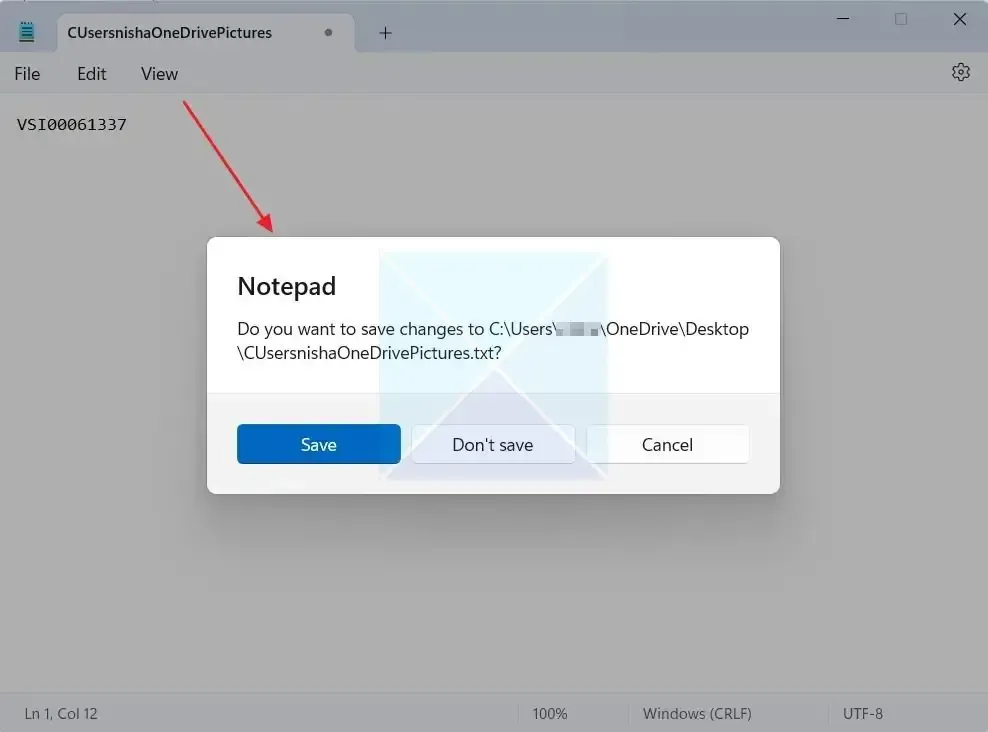
- Na próxima vez que você abrir o Bloco de Notas, os arquivos anteriores não serão abertos; Uma nova janela se abrirá.
- Para visualizar seus arquivos de sessões anteriores, clique na guia Arquivo e escolha Abrir no menu de contexto. Você pode abrir o arquivo necessário na lista exibida e retomar seu trabalho.
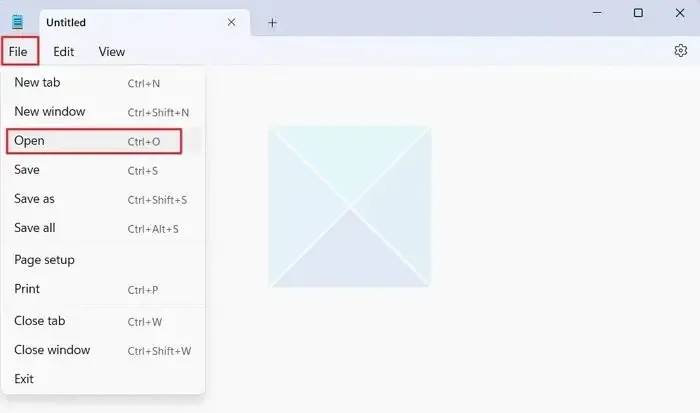
3] Instale o bloco de notas clássico
Neste método, você pode optar por usar o Bloco de Notas Clássico, que não salva os arquivos anteriores, ao contrário da nova versão do Bloco de Notas. Para instalar o Bloco de notas clássico por meio de recursos opcionais, siga as etapas abaixo :
- Abra Configurações do Windows e clique em Sistema no painel esquerdo.
- Role para baixo e clique em Recursos opcionais.
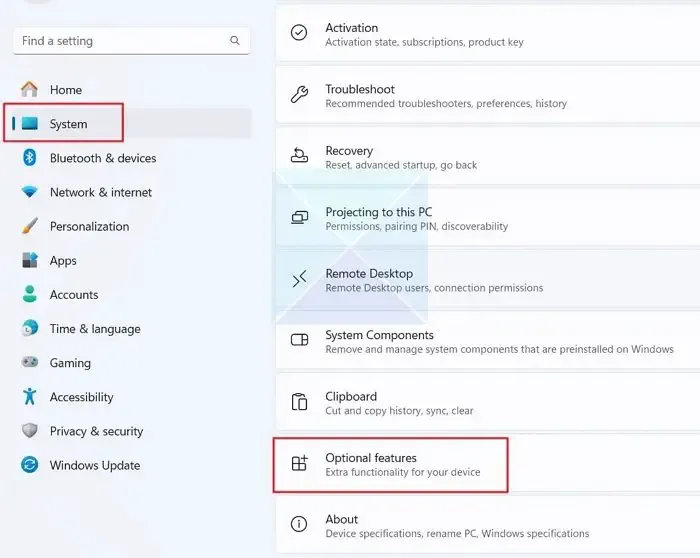
- Clique no botão Ver recursos ao lado de Adicionar um recurso opcional.
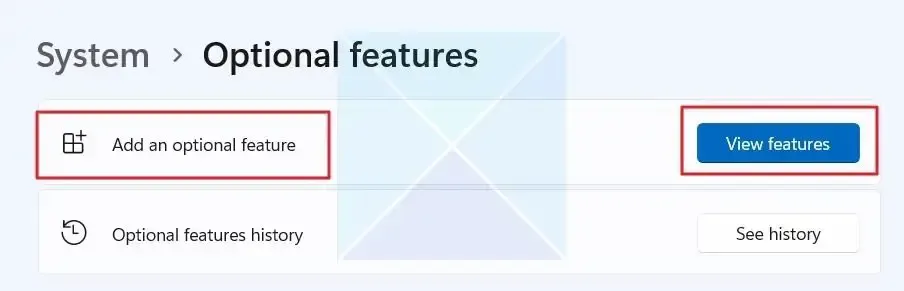
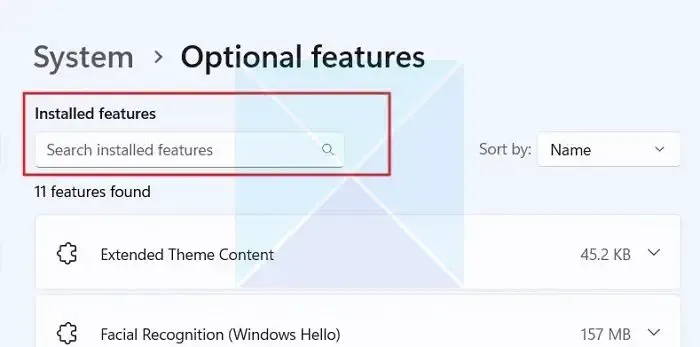
- Na janela Adicionar um recurso opcional, digite bloco de notas, selecione-o e clique em Avançar< /span>.
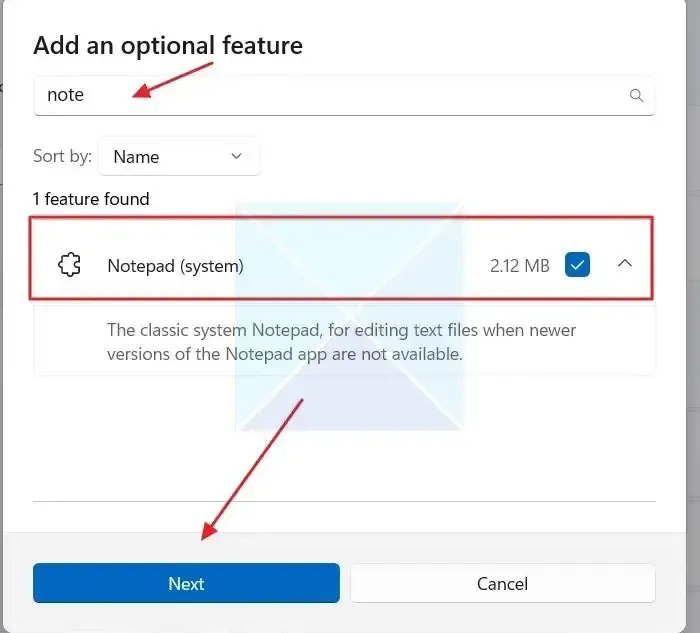
- Clique no botão Instalar e aguarde a instalação do Bloco de notas clássico.
- Depois de instalado, você pode acessar o Bloco de Notas clássico no seguinte local:
c:\windows\notepad.exe
c:\windows\system32\notepad.exe
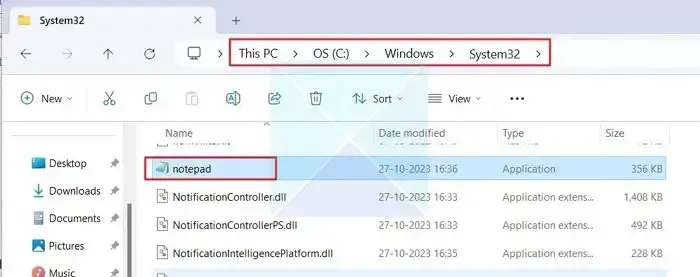
No entanto, isso só funcionará se o seu sistema contiver os arquivos EXE do antigo Bloco de Notas.
O bloco de notas clássico é o último recurso que você deseja experimentar. Certifique-se de explorar todos os novos recursos do Bloco de Notas antes de mudar.
O AutoSave está disponível no Bloco de Notas?
Sim, o AutoSave está disponível no Bloco de Notas. Este recurso garante que você não perca dados cruciais devido a circunstâncias imprevistas, como quedas de energia ou fechamentos não intencionais, salvando automaticamente seu trabalho regularmente.
Como você abre um arquivo fechado no Bloco de Notas?
Pressione o atalho tecla Windows + S para abrir a caixa de pesquisa da barra de tarefas. Para acessar a pasta Roaming do seu computador, digite %AppData% na barra de pesquisa do Windows e pressione Enter. Digite .txt no campo de pesquisa para ver se existem os arquivos não salvos do Bloco de Notas desejados.



Muito obrigado pelas dicas. Bom trabalho!