Impedir que o Discord seja executado em segundo plano no Windows PC
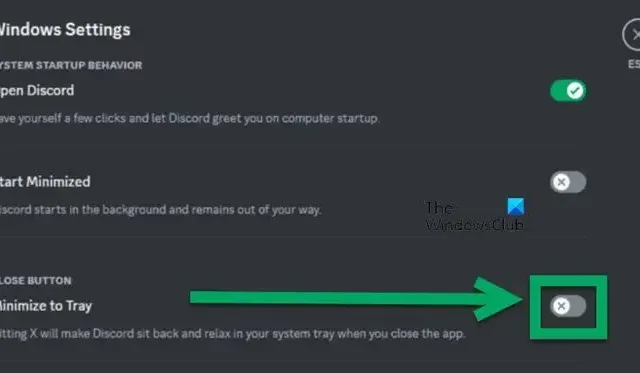
O Discord é uma plataforma de mídia social para jogadores, mas, se deixado em execução, pode prejudicar os recursos do seu computador. Nesta postagem, veremos como impedir que o Discord seja executado em segundo plano em um computador com Windows para que você possa economizar o esgotamento de seus recursos e impedir que o sistema seja paralisado.
Por que o Discord ainda está sendo executado em segundo plano no PC?
O Discord precisa estar sempre conectado ao seu servidor para trocar mensagens. É por isso que o Discord sempre tem que trabalhar em segundo plano. Além disso, o Discord também possui um recurso chamado Overlay, que funciona em cima de um aplicativo e oferece recursos adicionais a ele.
Como impedir que o Discord seja executado em segundo plano no Windows PC?
O Discord possui vários recursos, pelos quais é executado em segundo plano. Possui uma sobreposição que, como o nome sugere, funciona em cima de um aplicativo em execução para fornecer recursos adicionais. Não apenas isso, na maioria dos dispositivos, ele é iniciado na inicialização. Se você deixá-lo desacompanhado, ele consumirá os recursos do sistema, como CPU e RAM.
A seguir estão as coisas que você pode fazer para impedir que o Discord seja executado em segundo plano.
- Elimine o Discord do Gerenciador de Tarefas
- Faça alterações permanentes nas configurações do Discord
- Desativar sobreposição de discórdia
- Impedir que o Discord seja executado na inicialização
Vamos falar sobre eles em detalhes.
1] Elimine o Discord do Gerenciador de Tarefas
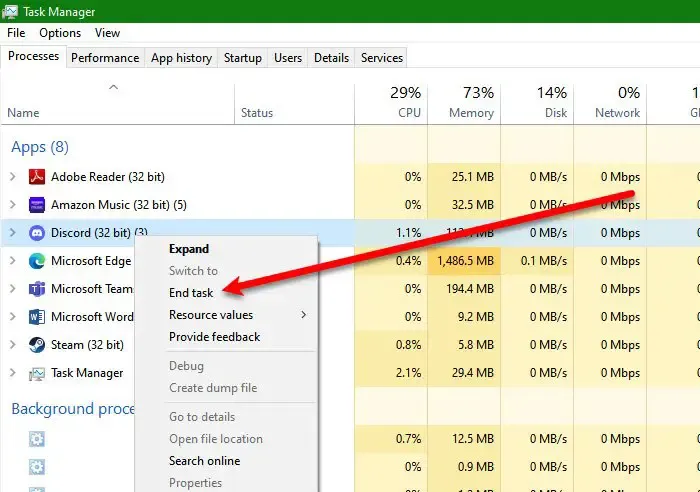
2] Faça alterações permanentes nas configurações do Discord
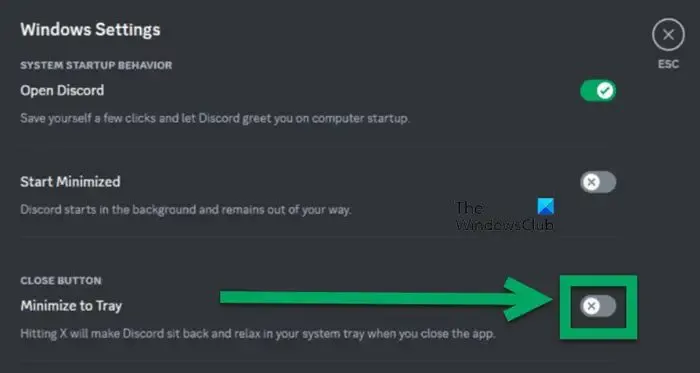
Você pode fazer alterações permanentes nas configurações do Discord para que ele nunca seja executado em segundo plano. Lembre-se de que impedir que o Discord funcione em segundo plano terá algumas consequências. Em primeiro lugar, se você estiver em uma ligação com alguém e fechar o aplicativo Discord, a ligação será desconectada. No entanto, seu canal de voz não aparecerá inativo ou inativo, a menos que você decida fazê-lo.
Para impedir que o Discord seja executado em segundo plano, precisamos fazer alguns ajustes no aplicativo e em suas propriedades. Siga as etapas abaixo para fazer o mesmo.
- Inicie o aplicativo cliente Discord no seu computador.
- Clique no ícone de engrenagem para abrir suas configurações.
- Selecione Configurações do Windows em Configurações do usuário.
- Navegue até Minimizar para a bandeja e, em seguida, desative sua alternância.
Isso fará o trabalho para você.
3] Desativar sobreposição de discórdia
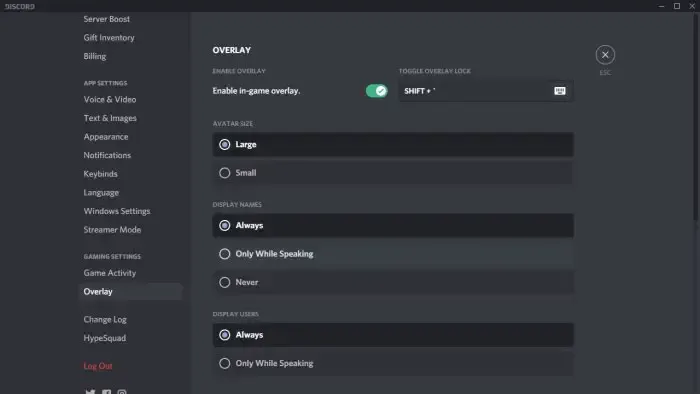
Mesmo que não seja recomendado para jogadores, você pode impedir que o Discord seja exibido em outros jogos apenas desativando o Overlay. Portanto, vá em frente e desative o Discord Overlay e verifique se o problema foi resolvido.
4] Impedir que o Discord seja executado na inicialização
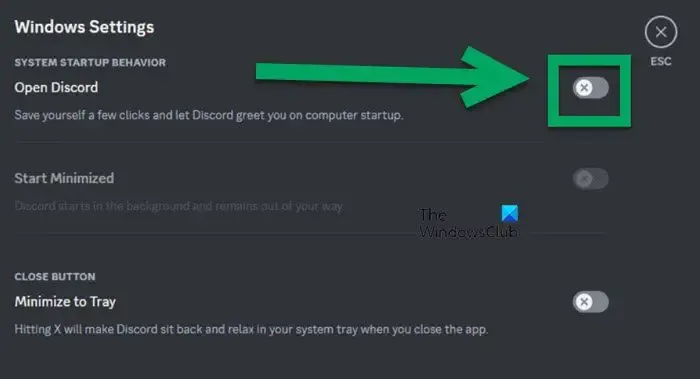
Por último, mas não menos importante, precisamos impedir que o Discord seja executado na inicialização. Sem fazer isso, o Discord abrirá automaticamente quando o computador for iniciado. Você pode fechar o aplicativo e ele não será executado em segundo plano se você tiver feito os ajustes mencionados anteriormente neste post, mas não há necessidade de aturar esse incômodo seguindo as etapas mencionadas abaixo.
- Abra o Gerenciador de Tarefas por Win + Shift + Esc.
- Vá para a guia Aplicativos de inicialização.
- Procure por “Discord”, se o Status for Enabled, clique com o botão direito do mouse e selecione Disable.
- Agora, abra o Discord.
- Vá para as configurações clicando no ícone de engrenagem.
- Navegue até as Configurações do Windows e desative o Open Discord.
Uma vez feito, feche o aplicativo e reinicie o sistema. O Discord não abrirá sem que você o inicie manualmente.
Esperançosamente, com esses métodos, você impediu que o Discord fosse executado em segundo plano e consumisse os recursos de hardware do seu sistema.
Como faço para impedir que o Discord seja executado em segundo plano no Windows?
Existem várias maneiras de impedir que o Discord seja executado em segundo plano em um computador com Windows. E nós mencionamos todos eles anteriormente neste post. No entanto, recomendamos que você examine cada um deles e execute-os um por um. Levaria no máximo cinco minutos para fazer as alterações mencionadas e o Discord não consumirá todos os seus recursos.



Deixe um comentário