Etapas para resolver o erro de impressora do PC com Windows 0x000005b3
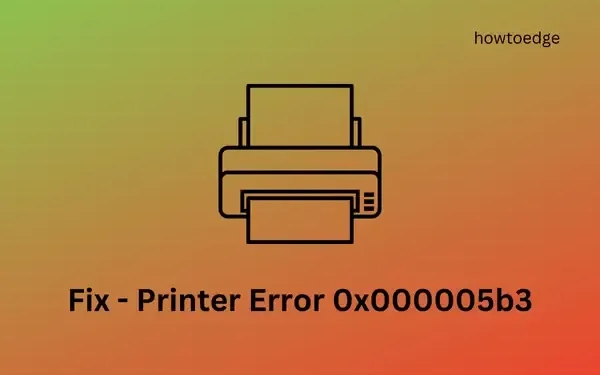
Vários usuários encontraram o erro de impressora 0x000005b3 ao tentar conectar suas impressoras a uma rede. Se você se encontrar em uma situação semelhante, não precisa entrar em pânico. Neste artigo, exploraremos as causas potenciais por trás desse problema e forneceremos quatro soluções práticas projetadas para ajudar você a resolvê-lo no Windows 11/10.
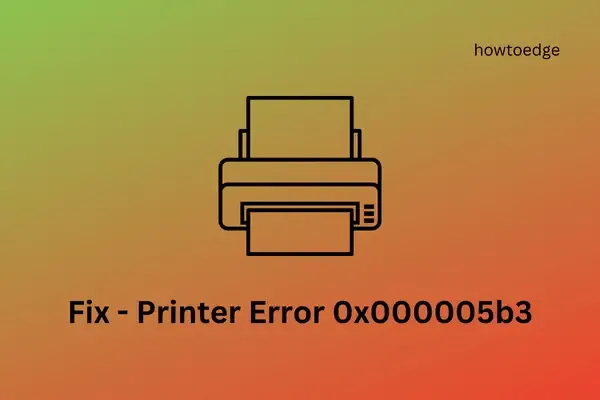
Como corrigir o erro da impressora 0x000005b3
Se você estiver enfrentando o código de erro 0x000005b3 ao imprimir ou conectar-se a uma impressora compartilhada, recomendamos tentar as seguintes soluções, uma após a outra.
- Limpar arquivos temporários e cache
- Reinicie o serviço Spooler de impressão
- Atualize os drivers da sua impressora
- Execute o Solucionador de problemas de impressão
Com as soluções descritas, vamos analisar cada correção com mais detalhes.
1. Limpe os arquivos temporários e o cache
Seu dispositivo acumula dados desnecessários ao longo do tempo, incluindo cache, cookies e outros arquivos. O Windows apresenta uma ferramenta útil de Limpeza de Disco que ajuda você a remover automaticamente quaisquer arquivos corrompidos ou danificados.
Você também pode excluir arquivos temporários e dados armazenados em cache no Windows 11 navegando até o seguinte caminho:
Settings > System > Storage
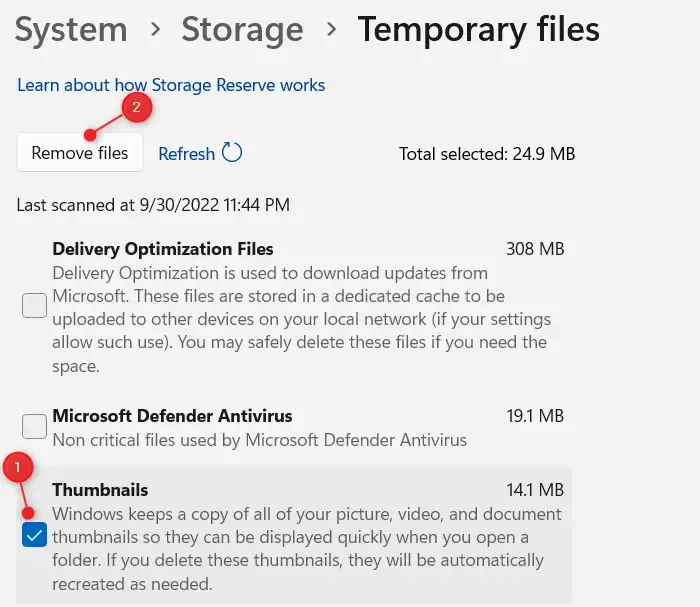
O recurso Storage Sense da Microsoft permite que você limpe automaticamente arquivos temporários e gerencie o conteúdo da nuvem local de forma eficaz.
Como limpar a pasta temporária
Para esvaziar o conteúdo da pasta temporária no Windows 11/10, siga estas etapas simples:
- Comece abrindo o Explorador de Arquivos (Win + E).
- Em seguida, certifique-se de que os arquivos e pastas ocultos estejam visíveis.
- N navegue até o seguinte diretório:
C:\Windows\Temp
- Se um prompt de confirmação for exibido, selecione Continuar para acessar a pasta.
- Pressione Ctrl + A para selecionar todos os itens dentro da pasta, depois pressione
Shift + Delpara excluí-los permanentemente. Tenha cuidado ao prosseguir com esta ação.
Depois de reiniciar o computador, verifique se você consegue imprimir documentos com sucesso na rede compartilhada.
2. Reinicie o serviço de spooler de impressão
O serviço Print Spooler precisa estar ativo para imprimir ou conectar-se a uma impressora compartilhada no seu sistema Windows 11/10. Verifique seu status e reative-o se estiver desativado seguindo as instruções abaixo:
- Use o atalho Win + R para abrir a caixa de diálogo Executar.
- Digite ”
services.msc” e pressione OK . - Na janela Serviços, role para baixo até encontrar Spooler de impressão .
- Clique com o botão direito do mouse e escolha Propriedades .
- Altere o tipo de inicialização para Automático usando o menu suspenso.
- Clique em Iniciar em Status do serviço para ativar o serviço Spooler de impressão.
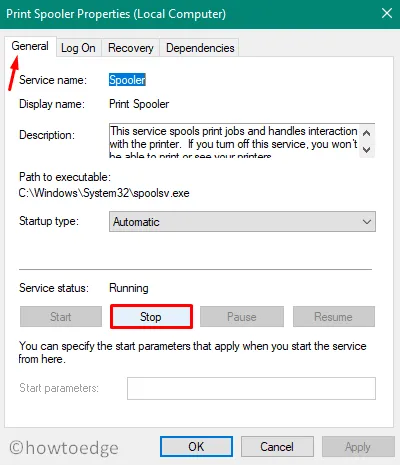
- Depois disso, clique em Aplicar e depois em OK para finalizar as alterações.
Reinicie o computador e verifique se o código de erro 0x000005b3 persiste.
3. Atualizar drivers da impressora
Drivers de impressora desatualizados ou corrompidos também podem resultar no erro 0x000005b3. Verifique se há atualizações disponíveis para os drivers da sua impressora no site do fabricante e instale-as adequadamente. Veja como você pode verificar se há atualizações:
- Pressione Win + X e selecione Gerenciador de Dispositivos.
- Encontre a seção Impressoras e expanda-a clicando no ícone “>” ao lado dela.
- Clique com o botão direito do mouse no driver da impressora e escolha Atualizar driver .
- Selecione “ Pesquisar drivers automaticamente ” na janela seguinte.
- O Windows procurará atualizações on-line e, se houver, baixará e instalará a versão mais recente automaticamente.
- Normalmente, as atualizações de driver podem redirecionar os usuários para o Windows Update para verificações adicionais.
- Se for exibida a opção “Pesquisar drivers atualizados no Windows Update”, clique nela para prosseguir.
Se houver atualizações disponíveis, elas devem aparecer como atualizações opcionais. Clique no link fornecido, selecione as caixas relevantes e pressione “ Download and Install ”.
Se nem o Gerenciador de Dispositivos nem o Windows Update conseguirem encontrar novas atualizações, visite o site do fabricante da impressora para procurar por patches disponíveis. Baixe a atualização como um arquivo executável e simplesmente clique duas vezes no arquivo de configuração para atualizar os drivers da sua impressora.
4. Execute o Solucionador de problemas de impressão
Se as soluções anteriores não resolveram o problema da impressora, você pode tentar executar o Solucionador de problemas de impressão integrado. Esta ferramenta pode identificar e potencialmente corrigir as causas subjacentes do erro. Veja como acessar o solucionador de problemas:
- Pressione Win + I para abrir Configurações.
- Navegue até Sistema > Solucionar problemas > Outros solucionadores de problemas.
- Em “Mais frequente”, localize a opção Impressora e clique no botão Executar , conforme mostrado abaixo:
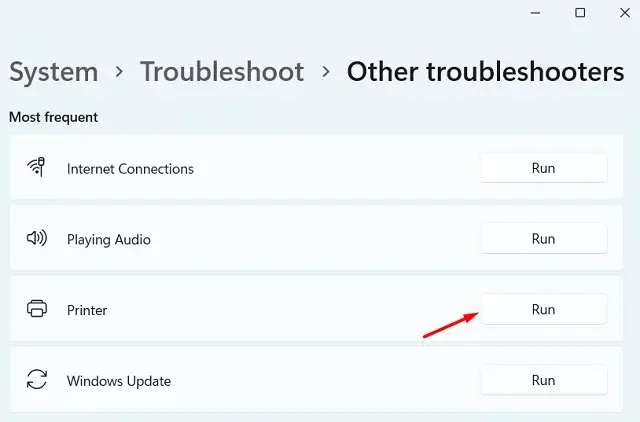
- Quando o solucionador de problemas iniciar, selecione sua impressora e clique no botão Avançar.
- Siga as instruções na tela para concluir o processo de solução de problemas.
Esperamos que, seguindo essas soluções, o erro de impressora 0x000005b3 seja resolvido. Se você encontrar alguma dificuldade ao seguir os passos mencionados, sinta-se à vontade para compartilhar sua experiência nos comentários abaixo.



Deixe um comentário