Etapas para resolver o erro WIN32K_CALLOUT_WATCHDOG_BUGCHECK

O WIN32K_CALLOUT_WATCHDOG_BUGCHECK, associado ao código de verificação de bug 0x000001A2, representa um erro de parada de Tela Azul da Morte (BSoD) acionado por um tempo limite de watchdog dentro do driver win32k.sys. Esse problema pode ser decorrente de falhas de hardware, drivers problemáticos ou falhas de software.
O arquivo win32k.sys desempenha um papel crucial no kernel do Windows, lidando com atividades de interface gráfica do usuário, entrada do usuário e gerenciamento geral do Windows. É aconselhável começar realizando uma varredura completa do sistema usando o Windows Defender ou qualquer solução antivírus confiável que você tenha.
Como resolver o erro WIN32K_CALLOUT_WATCHDOG_BUGCHECK?
1. Atualize seu driver gráfico
- Abra a caixa de diálogo Executar pressionando Windows + R.
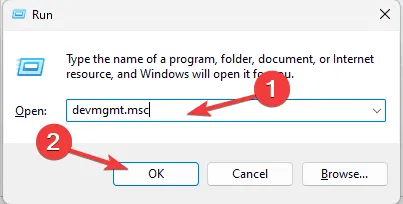
- Insira devmgmt.msc e clique em OK para acessar o aplicativo Gerenciador de Dispositivos .
- Localize e expanda a seção Adaptadores de vídeo, clique com o botão direito do mouse no driver gráfico e escolha Atualizar driver no menu suspenso.
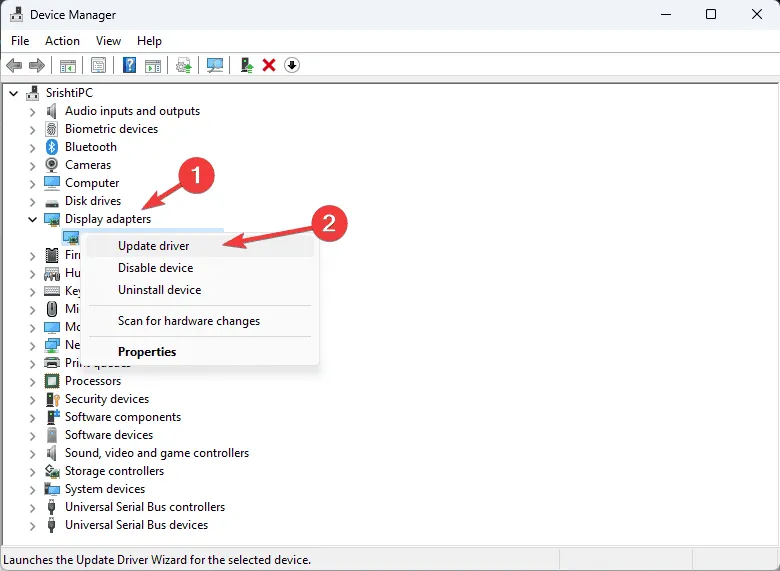
- Selecione Pesquisar drivers automaticamente, permitindo que o Windows localize a versão de driver mais adequada.

Se o Windows não conseguir identificar a versão mais recente do driver, visite o site do fabricante para baixar as atualizações diretamente. Como alternativa, considere instalar um utilitário de atualização de driver confiável para garantir que todos os drivers do seu sistema estejam atualizados.
Se o problema persistir, você pode reverter para uma versão anterior do driver de vídeo para corrigir o problema de tela azul WIN32K_CALLOUT_WATCHDOG_BUGCHECK seguindo estas etapas:
- Inicie o Gerenciador de Dispositivos e expanda a seção Adaptadores de vídeo.
- Clique com o botão direito do mouse no driver gráfico e selecione Propriedades no menu de contexto.
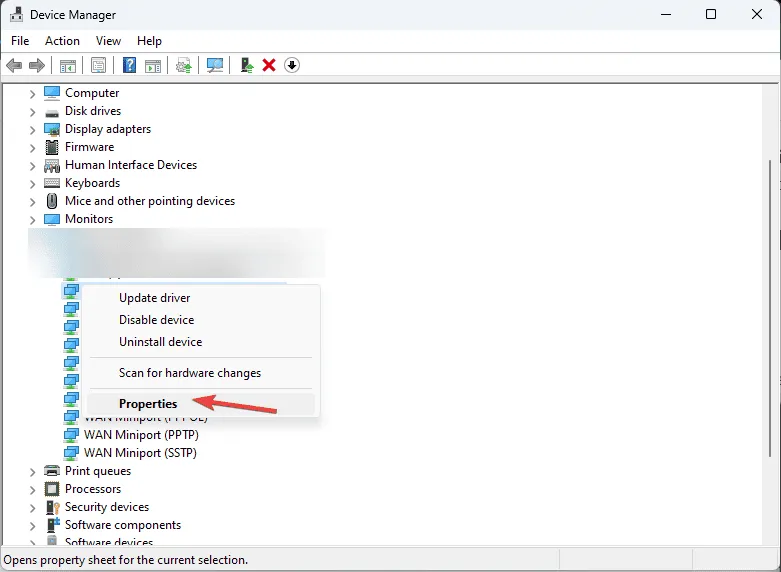
- Navegando até a aba Driver, clique no botão Reverter Driver .
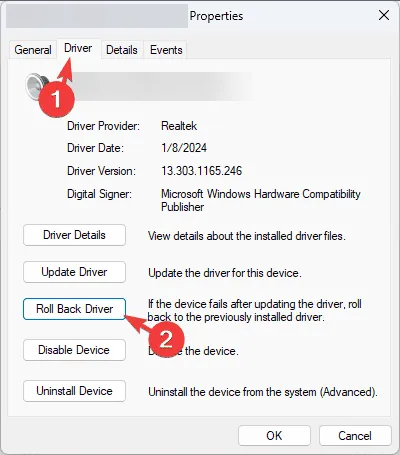
- Selecione um motivo na tela subsequente e clique em Sim.
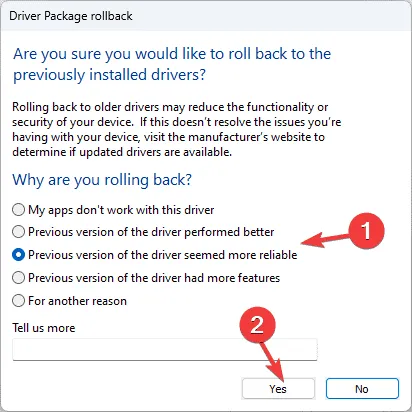
2. Verifique as atualizações do Windows
- Pressione Windows+ Ipara entrar no aplicativo Configurações do Windows .
- Vá até o Windows Update e clique no botão Verificar atualizações .
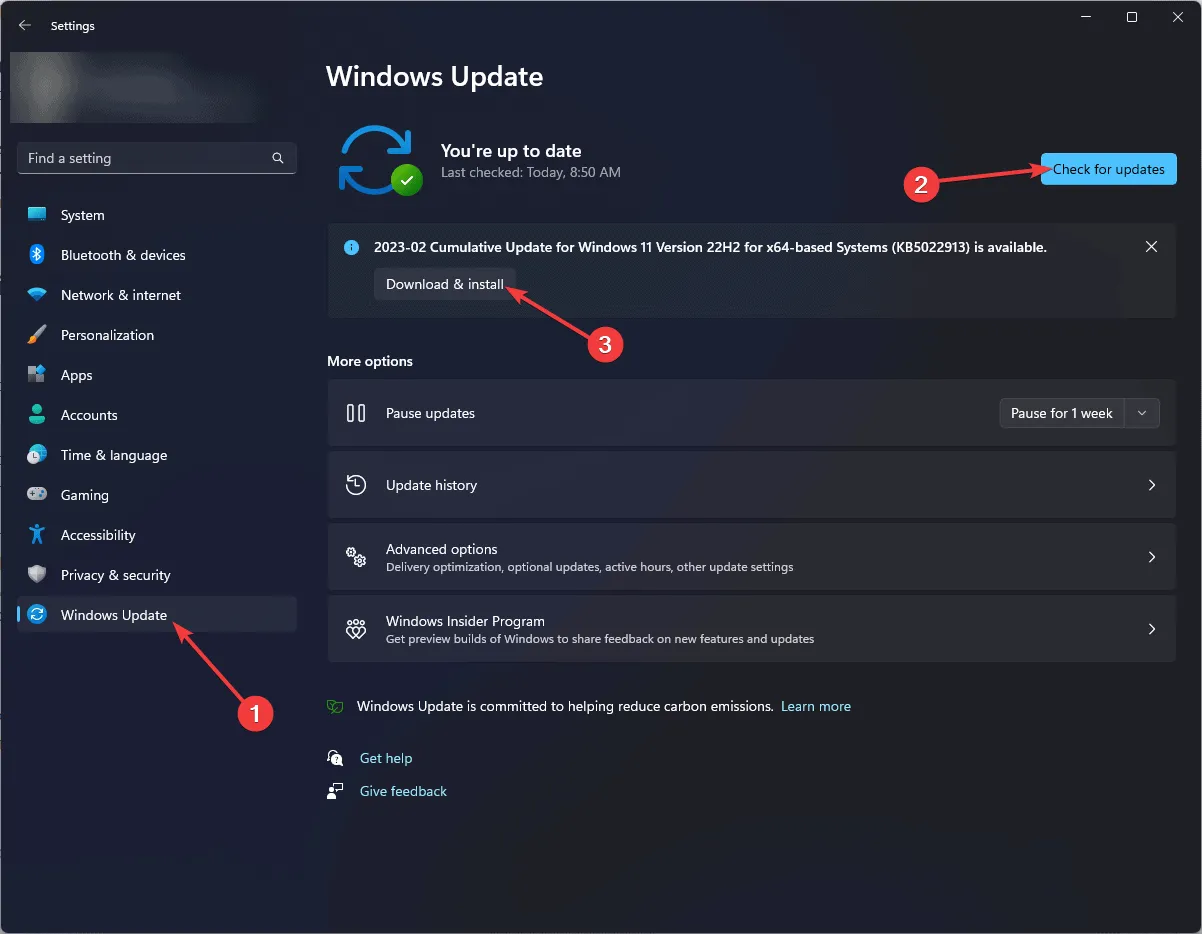
- Se atualizações forem encontradas, clique em Baixar e instalar para prosseguir com a instalação das atualizações mais recentes.
3. Realize uma verificação de arquivo do sistema
- Pressione a Windows tecla, digite cmd no campo de pesquisa e escolha Executar como administrador na lista para abrir um Prompt de Comando elevado.
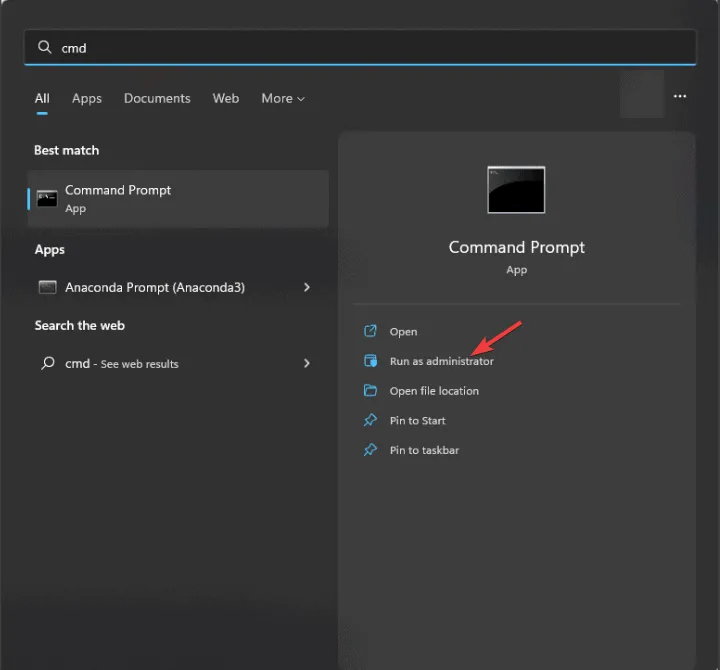
- Para detectar e corrigir arquivos de sistema corrompidos, digite o seguinte comando e pressione Enter:
sfc /scannow
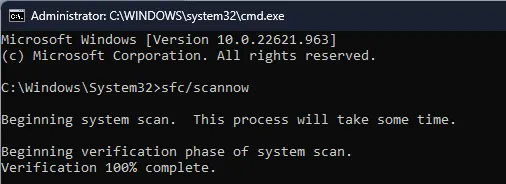
- Deixe a verificação terminar e reinicie o computador para aplicar as alterações.
4. Inspecione seu PC para problemas de disco
- Pressione a Windows tecla, procure pela ferramenta de diagnóstico do Windows e selecione Abrir nos resultados.
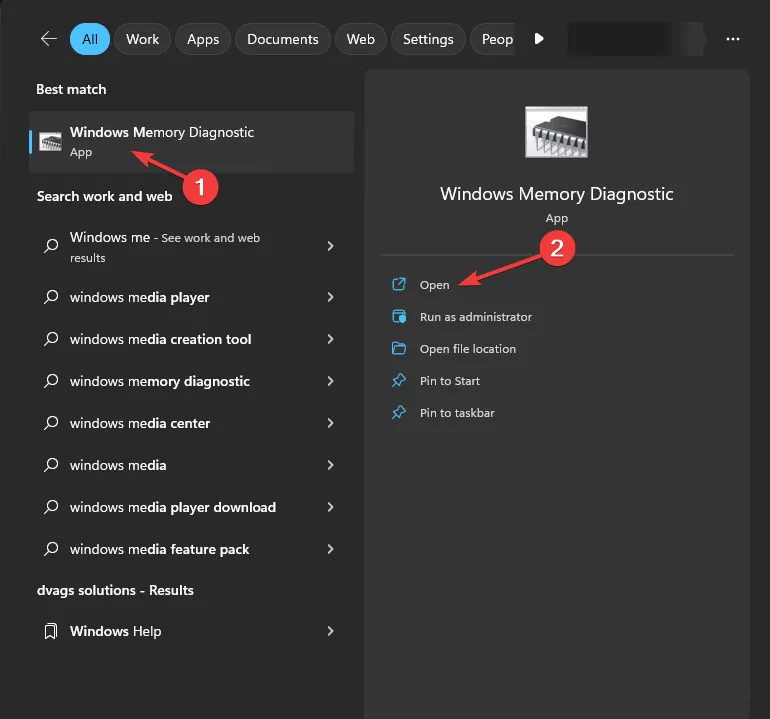
- Clique em Reiniciar agora e verificar se há problemas .

- Certifique-se de que todo o seu trabalho foi salvo antes de reiniciar o PC.
Se forem descobertos problemas na RAM, pode ser necessário recolocar seus módulos de memória. Execute novamente a verificação para problemas de disco e, se eles continuarem, considere substituir sua RAM ou um de seus módulos.
5. Inicialize seu PC em um ambiente limpo
- Acesse a janela Executar pressionando Windows + R.
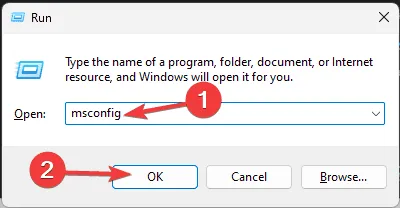
- Digite msconfig e clique em OK para iniciar a caixa de diálogo Configuração do Sistema .
- Navegue até a aba Serviços, marque Ocultar todos os serviços Microsoft e clique no botão Desativar tudo.
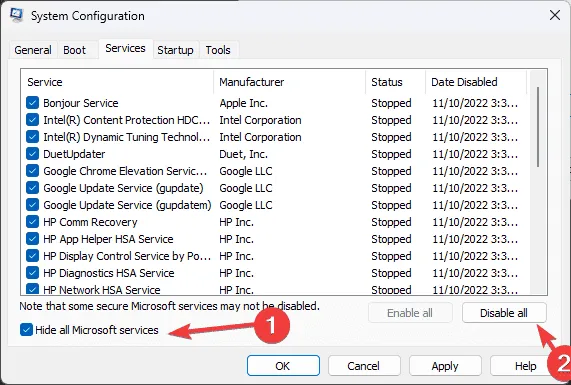
- Mude para a aba Inicialização e clique em Abrir Gerenciador de Tarefas .
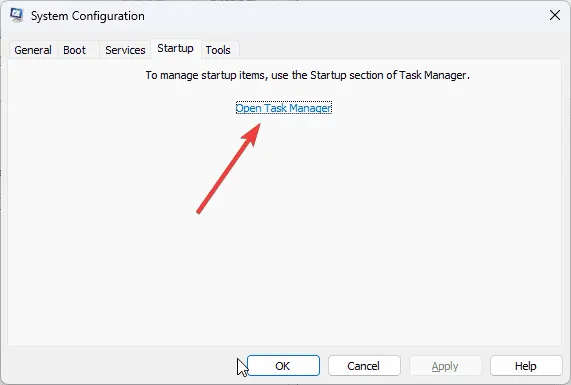
- No Gerenciador de Tarefas, para cada item Habilitado, selecione-o e clique em Desabilitar antes de fechar o Gerenciador de Tarefas.

- Retorne à janela Configuração do Sistema, clique em Aplicar e depois em OK para confirmar as alterações.
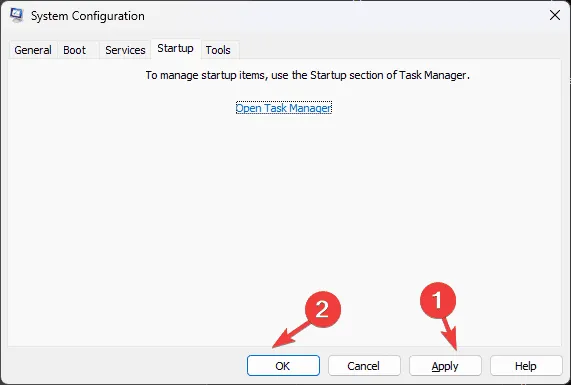
- Por fim, clique em Reiniciar .
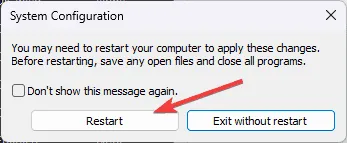
Após o seu computador reiniciar sem a influência de serviços e inicializações de terceiros, você pode reativar sistematicamente serviços e aplicativos de inicialização para identificar o que está causando o conflito. Se nenhum aplicativo de terceiros for o culpado, reverta as etapas realizadas para retornar às configurações normais de inicialização.
6. Reinstale o Windows se necessário
Criar mídia de instalação
- Em outro computador, navegue até a página de download do software da Microsoft e clique em Baixar agora .
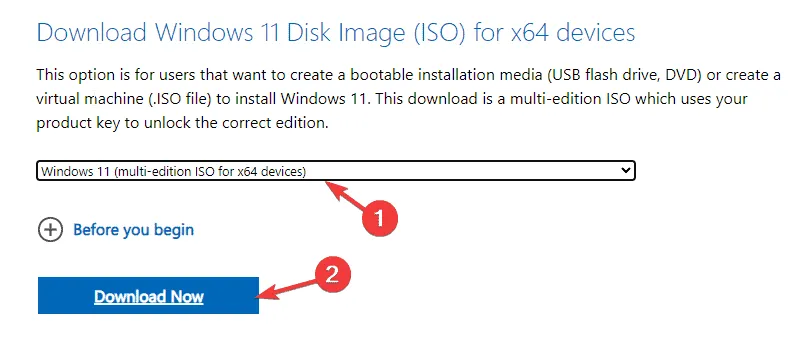
- Depois que o arquivo mediacreation.exe for baixado, clique duas vezes nele para executar e aprovar o prompt do UAC que aparece.
- No assistente de instalação do Windows 11, clique em Aceitar para reconhecer os contratos de licenciamento.
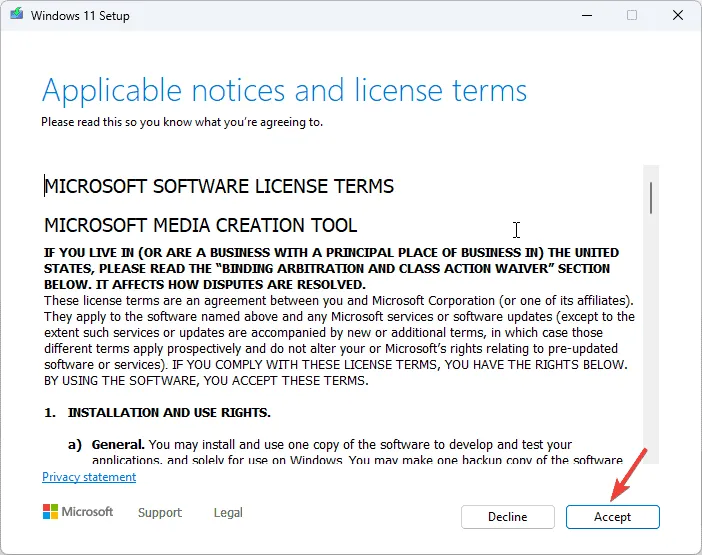
- Insira sua unidade flash USB, selecione a opção Dispositivo flash USB e clique em Avançar.
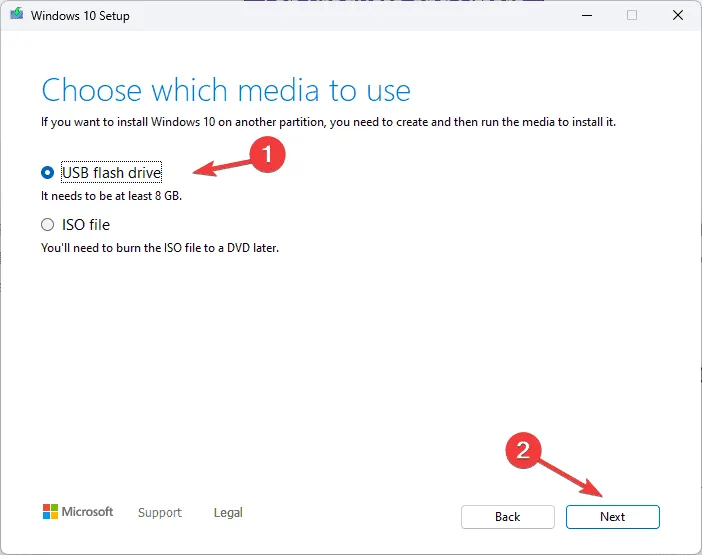
- Escolha o idioma, a edição e a arquitetura desejados e clique em Avançar .
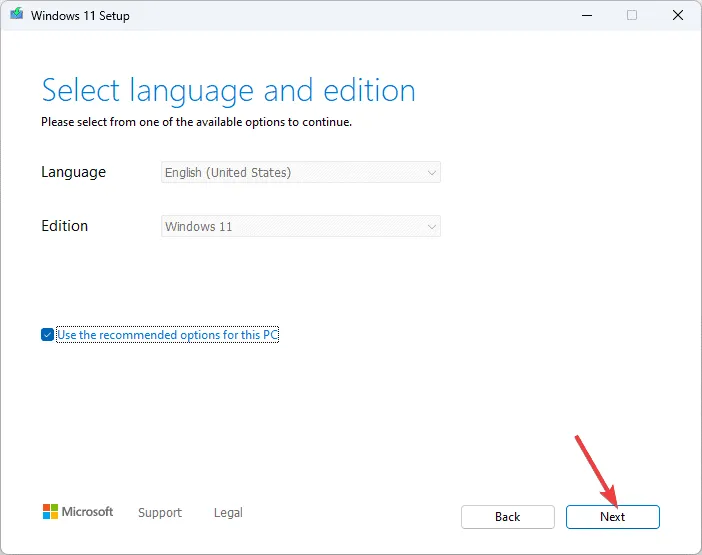
- Selecione seu dispositivo USB novamente e clique em Avançar.
- Siga as instruções na tela, clique em Concluir e ejete com segurança o dispositivo USB do seu computador.
Prossiga para reinstalar o Windows
- Windows + Epara abrir o Explorador de Arquivos .
- Localize o arquivo setup.exe na unidade USB, clique duas vezes nele e confirme o prompt do UAC clicando em Sim.
- Selecione Alterar e escolha uma das seguintes opções de acordo com suas necessidades:
- Manter arquivos pessoais e aplicativos – Preserva todos os dados pessoais, aplicativos e configurações.
- Manter apenas arquivos pessoais – Mantém dados e configurações pessoais, mas exclui aplicativos.
- Não manter nada – Remove todas as configurações, dados e aplicativos.
- Na próxima tela, clique em Instalar para iniciar o processo de reinstalação do Windows 11 para corrigir o erro WIN32K_CALLOUT_WATCHDOG_BUGCHECK.
Seu sistema passará por várias reinicializações e, uma vez concluídas, ele o direcionará para a interface de login, onde você poderá efetuar login, verificar atualizações do Windows, configurar seu dispositivo e utilizá-lo normalmente.
Em resumo, para resolver o erro WIN32K_CALLOUT_WATCHDOG_BUGCHECK 0x000001A2, certifique-se de que o Windows esteja atualizado, realize uma verificação SFC, verifique se há RAM com defeito, execute atualizações do driver gráfico, inicialize seu PC em um estado limpo ou reinstale o sistema operacional.
Se você achou etapas adicionais úteis para resolver o erro BSoD, compartilhe suas ideias na seção de comentários abaixo.



Deixe um comentário