Etapas para resolver o erro WIN32K_CRITICAL_FAILURE
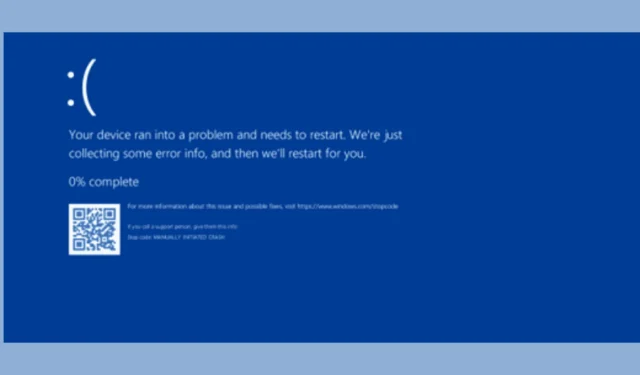
O erro WIN32K_CRITICAL_FAILURE , acompanhado por um código de verificação de bug de 0x164, surge de problemas vinculados ao Win32k.sysdriver no Windows. Este driver desempenha um papel fundamental no manuseio de gráficos em modo de usuário, elementos gráficos principais e gerenciamento de janelas. Normalmente, este erro sinaliza problemas com o subsistema gráfico ou desafios na interação entre o Windows e seu hardware.
Comece verificando se todos os componentes do sistema estão instalados corretamente, particularmente quaisquer novas adições, e garanta que não haja poeira ou detritos dentro do gabinete. Se você fez overclock no seu sistema, pode surgir instabilidade, então reveja suas configurações e ajuste-as conforme necessário.
Como resolver o erro WIN32K_CRITICAL_FAILURE
1. Atualize seu driver gráfico
- Pressione Windows + R para iniciar a caixa de diálogo Executar .
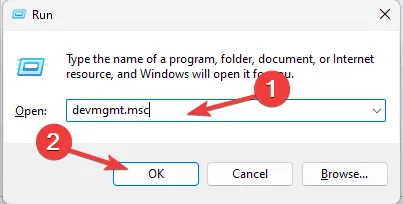
- Digite devmgmt.msc e pressione OK para acessar o Gerenciador de Dispositivos .
- Na lista de dispositivos, localize e expanda Adaptadores de vídeo .
- Clique com o botão direito do mouse no driver gráfico e selecione Atualizar driver no menu suspenso.
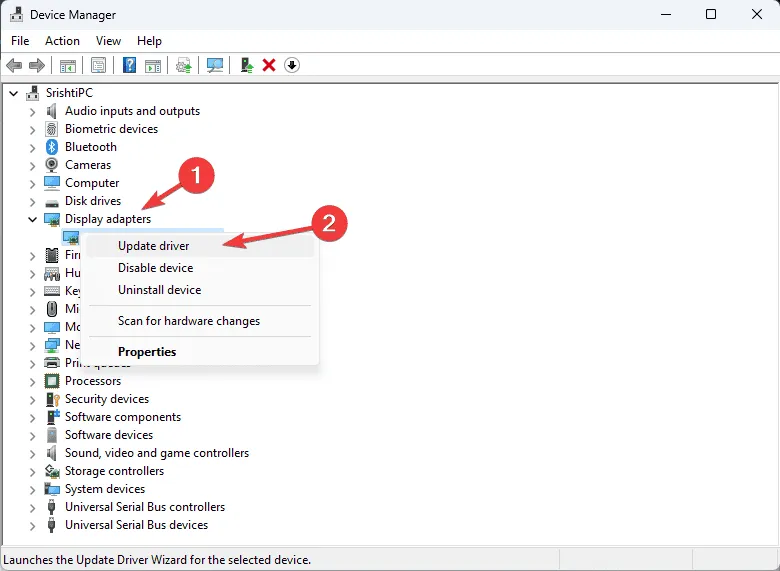
- Selecione Pesquisar drivers automaticamente e siga as instruções para finalizar o processo.
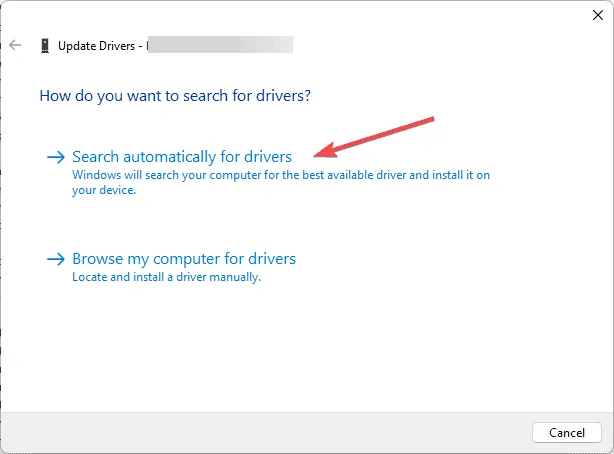
O Windows tentará encontrar o driver mais adequado; se não tiver sucesso, visite o site do fabricante para obter a versão mais recente. Como alternativa, considere utilizar uma ferramenta confiável de atualização de driver para garantir que seus drivers estejam atualizados. Em casos em que uma atualização recente pode ser a culpada do erro WIN32K_CRITICAL_FAILURE , você pode reverter para uma versão anterior do driver:
- Abra o Gerenciador de Dispositivos novamente e expanda Adaptadores de vídeo .
- Clique com o botão direito do mouse no driver gráfico e escolha Propriedades .
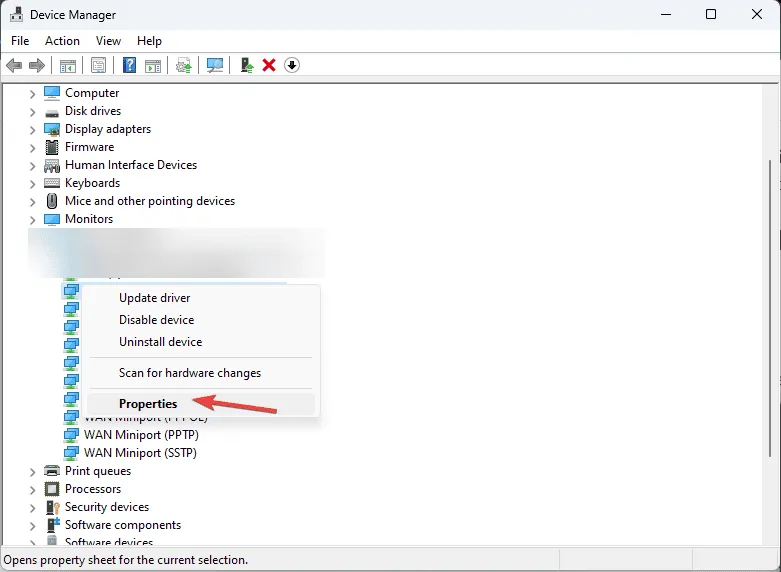
- Navegue até a aba Driver e clique no botão Reverter Driver .
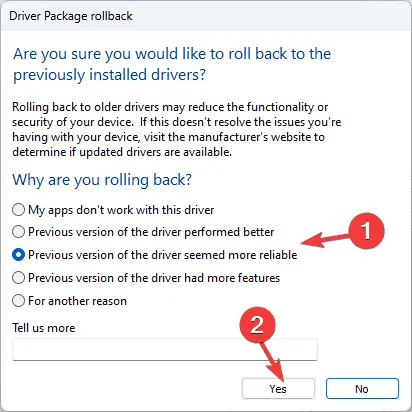
- Selecione o motivo da reversão na tela subsequente e confirme clicando em Sim .
2. Procure por atualizações do Windows
- Pressione Windows+ Ipara abrir o aplicativo Configurações .
- Navegue até o Windows Update e clique no botão Verificar atualizações .
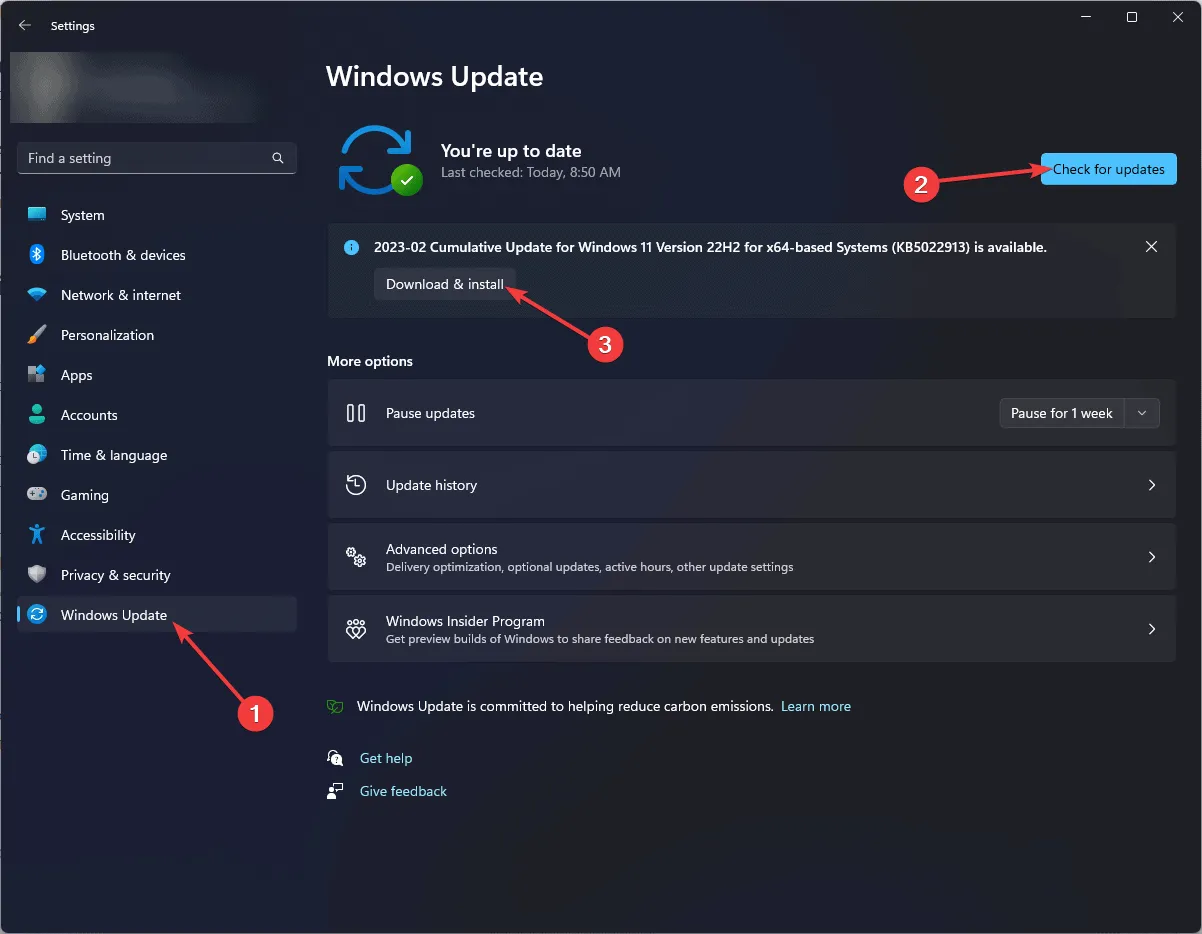
- Se houver uma atualização disponível, selecione Baixar e instalar para atualizar seu sistema e reinicie, se solicitado.
3. Execute a ferramenta de diagnóstico de memória do Windows
- Pressione a Windows tecla, digite diagnóstico de memória do Windows no campo de pesquisa e selecione Abrir nas opções.
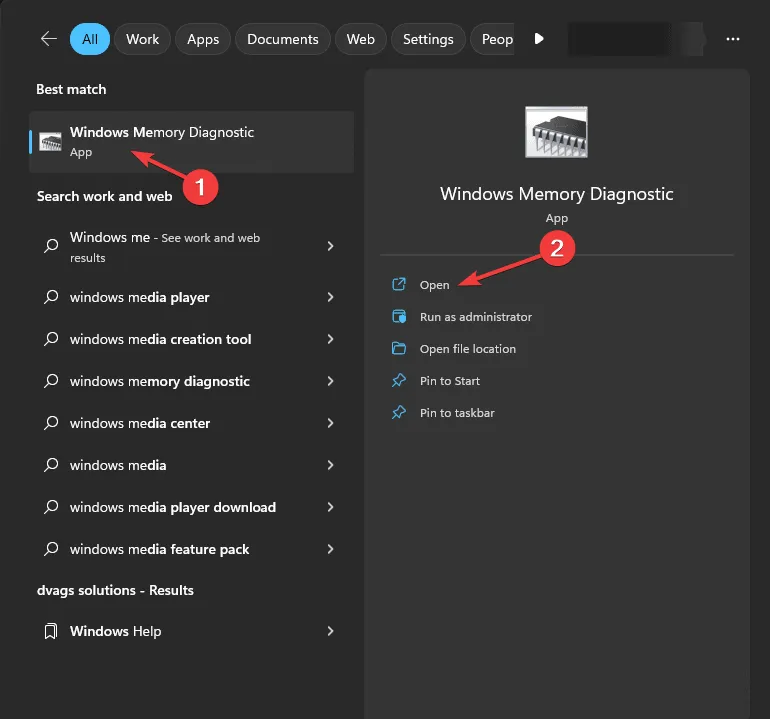
- Clique em Reiniciar agora e verificar se há problemas .
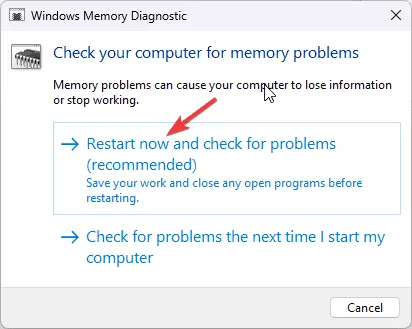
- O sistema será reinicializado e verificará se há problemas de memória durante o processo de inicialização.
Após a conclusão da verificação, faça login no seu computador normalmente para visualizar os resultados. Se algum problema for detectado, pode ser necessário recolocar sua RAM e executar outra verificação. Erros repetidos podem indicar que uma substituição de RAM é necessária.
4. Execute uma verificação SFC
- Pressione a Windows tecla, digite cmd na caixa de pesquisa e selecione Executar como administrador na lista.
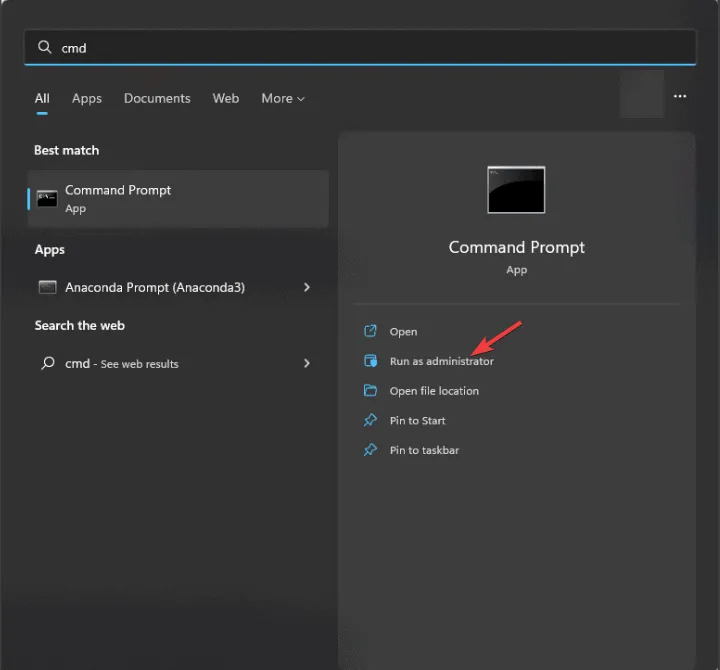
- Para verificar e reparar arquivos de sistema ausentes ou corrompidos, digite o comando:
sfc /scannowe pressione Enter.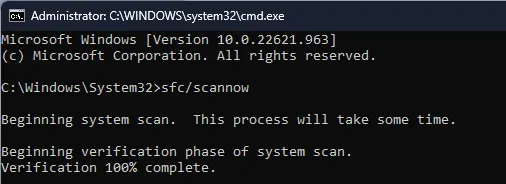
- Aguarde a conclusão do comando e reinicie o computador para aplicar as alterações.
5. Desabilite a aceleração de hardware
- Pressione Windows+ Ipara abrir as Configurações .
- Vá para Sistema e selecione Exibir .
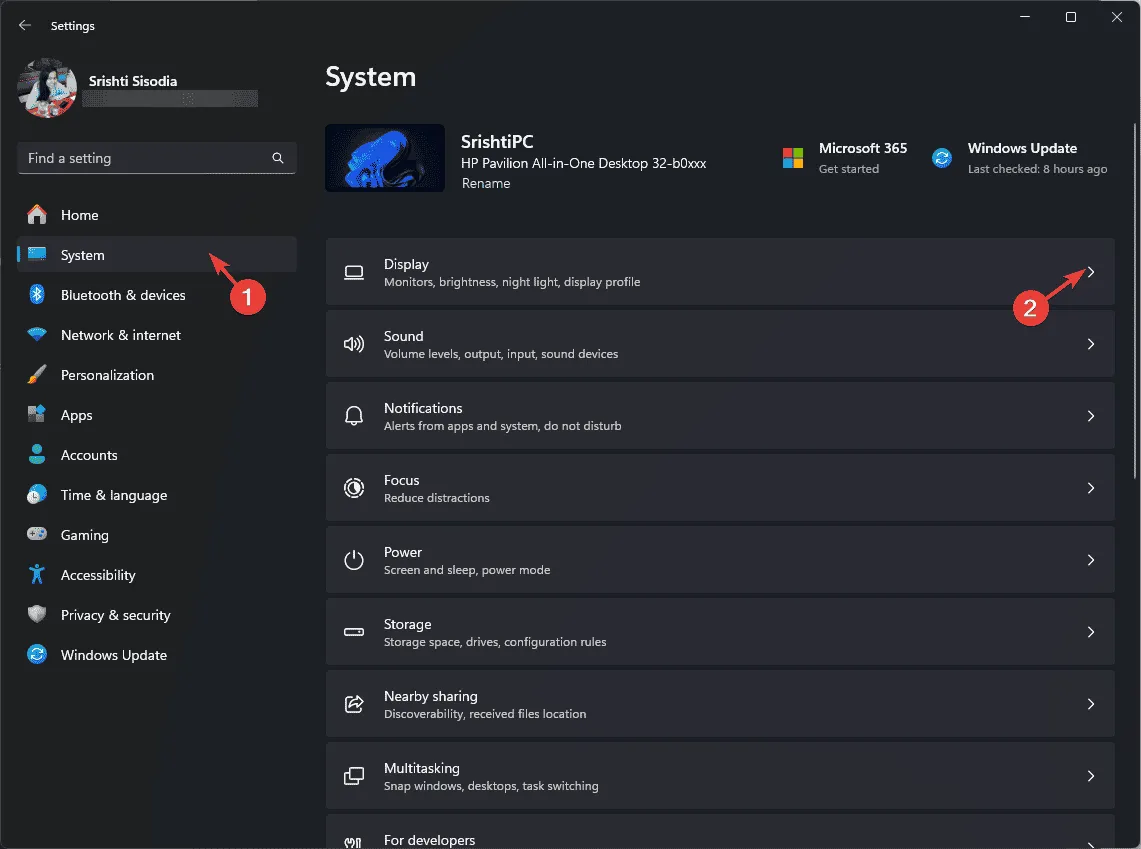
- Role para baixo para encontrar Configurações relacionadas e clique em Gráficos .
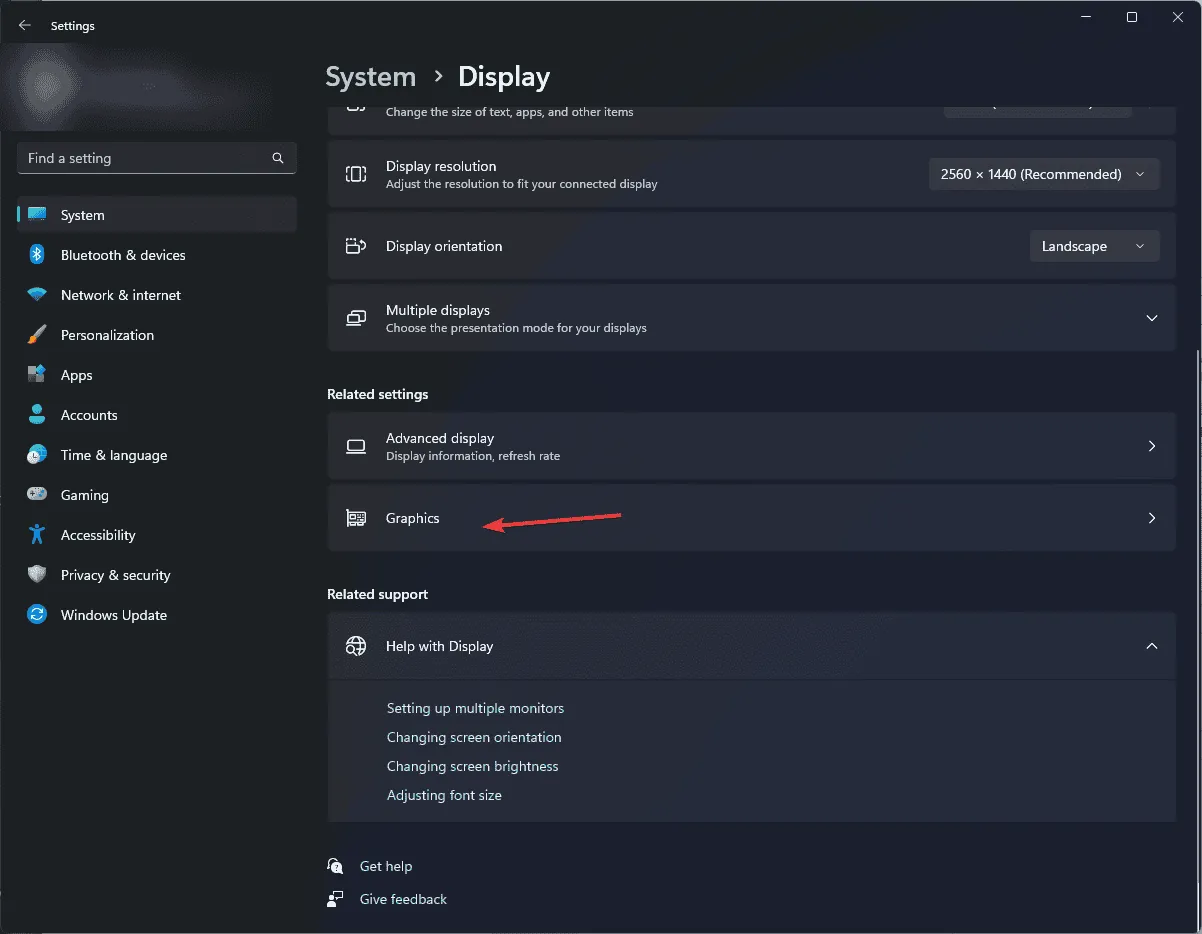
- Na seção Configurações padrão, selecione Alterar configurações gráficas padrão .
- Na tela a seguir, localize Agendamento de GPU acelerado por hardware e desative-o.
- Reinicie o computador para efetuar essas alterações.
Você também pode desabilitar a aceleração de hardware em aplicativos como Chrome e Office para aliviar o erro WIN32K_CRITICAL_FAILURE .
6. Execute uma inicialização limpa do seu computador
- Pressione Windows + R para abrir a caixa de diálogo Executar .
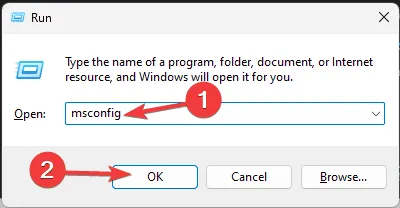
- Digite msconfig e clique em OK para acessar a janela Configuração do Sistema .
- Navegue até a aba Serviços , marque Ocultar todos os serviços Microsoft e clique em Desativar tudo .

- Mude para a aba Inicialização e clique em Abrir Gerenciador de Tarefas .
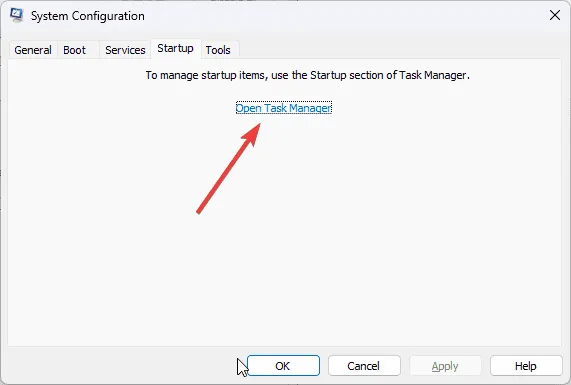
- No Gerenciador de Tarefas, selecione cada item Habilitado individualmente e clique em Desabilitar , depois feche a janela.
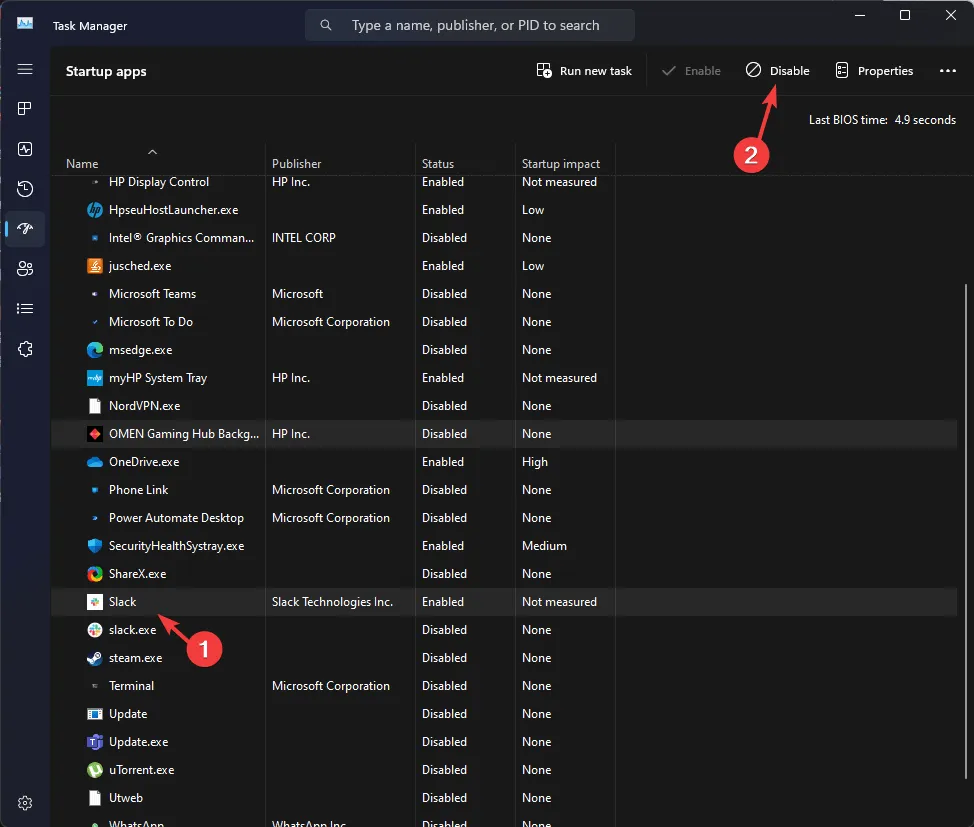
- Retorne à janela Configuração do Sistema, clique em Aplicar e depois em OK para salvar as alterações.

- Clique em Reiniciar para reinicializar seu PC em um estado de inicialização limpa.
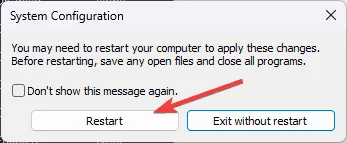
Após a reinicialização, habilite cada serviço e item de inicialização, um de cada vez, para identificar a origem do erro BSOD. Se nenhum desses elementos parecer causar o problema, você pode reverter essas etapas para retornar seu PC ao modo normal.
7. Reinstale o Windows
Criando mídia de instalação
- Usando outro computador, visite a página de download de software da Microsoft e clique em Baixar agora .
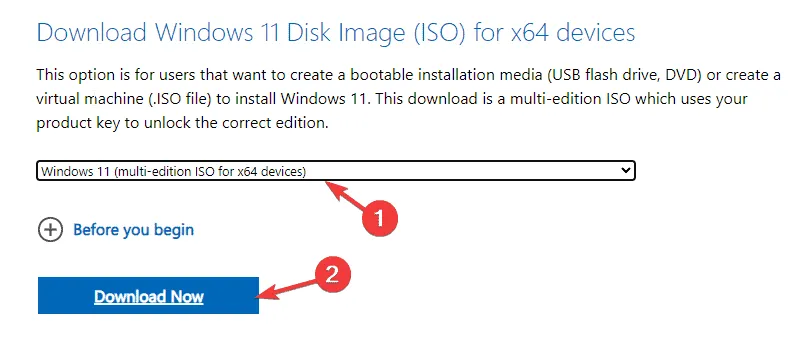
- Após o download, clique duas vezes na ferramenta para abrir e confirmar no prompt do UAC.
- Na configuração do Windows 11, clique em Aceitar para consentir com os contratos de licenciamento.

- Insira sua unidade flash USB, selecione a opção Unidade flash USB e prossiga clicando em Avançar .
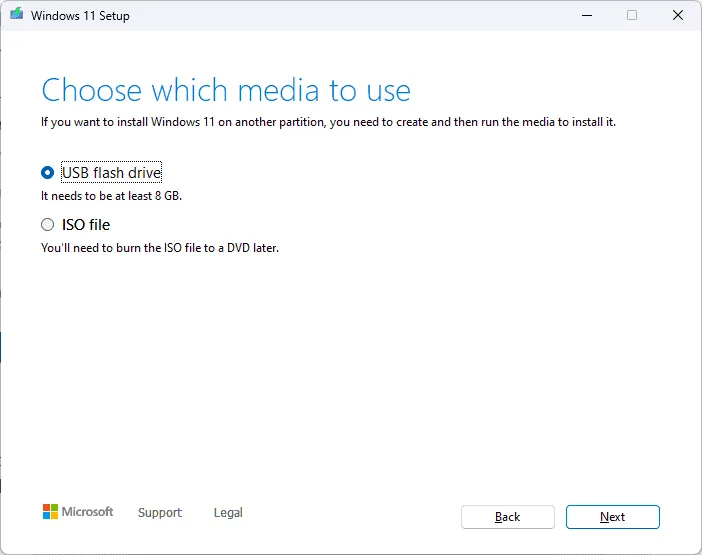
- Escolha o idioma, a edição e a arquitetura desejados e clique em Avançar .
- Selecione o dispositivo USB e clique em Avançar .
- Siga as instruções restantes na tela, clique em Concluir e ejete a unidade USB com segurança.
Reinstalando o Windows
- Conecte a unidade USB ao computador problemático e pressione Windows+ Epara abrir o Explorador de Arquivos.
- Navegue até o diretório raiz da unidade USB, localize o arquivo setup.exe , clique duas vezes nele e selecione Sim.
- Clique em Alterar e escolha uma das seguintes opções:
- Mantenha arquivos pessoais e aplicativos – Mantenha dados pessoais, aplicativos e configurações.
- Manter apenas arquivos pessoais – Mantém dados e configurações, mas remove aplicativos.
- Não manter nada – Exclui todas as configurações, dados e aplicativos.
- Selecione sua opção e clique em Instalar para iniciar a reinstalação do Windows 11.
Sua máquina será reiniciada várias vezes, levando você à tela de login. Se tudo mais falhar, considere entrar em contato com o Suporte da Microsoft para obter mais assistência.
Em resumo, resolver o erro WIN32K_CRITICAL_FAILURE envolve garantir que todos os componentes da CPU estejam firmemente instalados, garantir que o sistema Windows esteja atualizado, executar uma varredura SFC, realizar um diagnóstico de memória, atualizar o driver gráfico, desabilitar a aceleração de hardware, entre outras possíveis soluções.
Se você frequentemente encontra erros BSoD, entender suas causas comuns pode ajudar. Para informações completas, consulte este guia.
Se você tiver alguma dúvida ou feedback sobre esse erro BSoD, sinta-se à vontade para compartilhá-los nos comentários abaixo.



Deixe um comentário