Etapas para resolver o erro COREMSGCALL_INTERNAL_ERROR Tela Azul da Morte (BSoD)
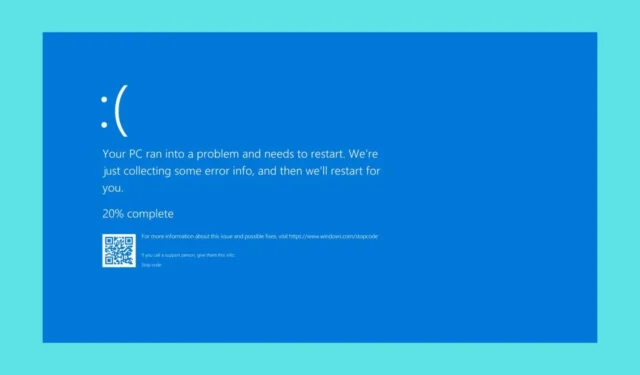
O erro BSoD identificado como COREMSGCALL_INTERNAL_ERROR está associado ao código 0x00000173. Esta verificação de bug indica que o componente CoreMessageCall do Windows encontrou um erro crítico e irrecuperável. Notavelmente, CoreMessageCall serve como um elemento vital do SO que gerencia a comunicação entre vários aplicativos e processos.
Normalmente, esse erro surge devido a incompatibilidades de software ou problemas relacionados a drivers. No entanto, semelhante a outros erros de Tela Azul da Morte (BSoD), não podemos descartar totalmente possíveis falhas de hardware.
Como posso resolver o erro BSoD COREMSGCALL_INTERNAL_ERROR?
1. Remova qualquer software adicionado recentemente
- Pressione Win+ Ipara abrir as Configurações.
- Navegue até Aplicativos > Aplicativos instalados e procure por qualquer software que você tenha adicionado recentemente.
- Selecione o botão de três pontos ao lado do aplicativo e clique em Desinstalar .
- Reinicie o computador para verificar se o COREMSGCALL_INTERNAL_ERROR reaparece.
A inicialização do seu PC envolverá um conjunto mínimo de processos e drivers, ajudando você a identificar qual aplicativo pode estar com defeito.
2. Atualize ou reinstale o driver problemático
- Clique com o botão direito do mouse no botão Iniciar e escolha Gerenciador de Dispositivos.
- Expanda cada categoria de componente para encontrar qualquer driver que tenha um ponto de exclamação amarelo.
- Depois de encontrá-lo, clique com o botão direito do mouse no driver e selecione Atualizar driver .
- Clique em Pesquisar drivers automaticamente .
- Siga as instruções para concluir o processo de atualização.
É aconselhável verificar primeiro se há drivers instalados recentemente, pois eles podem frequentemente levar a esses problemas. Se o Windows não conseguir encontrar um driver adequado, baixe-o manualmente do site do fabricante para obter o desempenho ideal.
Como esse processo pode ser demorado, uma ferramenta confiável de atualização de driver pode ser um investimento que vale a pena. Essas ferramentas escaneiam automaticamente seu sistema em busca de problemas de driver e simplificam o processo de atualização.
3. Realizar varreduras SFC e DISM
- Clique no botão Iniciar , digite cmd no campo de pesquisa e selecione Executar como administrador para acessar o Prompt de Comando com privilégios totais.
- Insira o seguinte comando para verificar e reparar arquivos de sistema corrompidos:
sfc /scannowe pressione Enter. - Após concluir, cole o seguinte comando para corrigir os arquivos do sistema operacional Windows:
DISM /Online /Cleanup-Image /RestoreHealth, seguido por Enter. - Após a conclusão das verificações, reinicie sua máquina para implementar as alterações.
Como é típico em qualquer BSoD, executar verificações SFC e DISM é uma abordagem sensata, pois elas tendem a corrigir inúmeras inconsistências de sistema e imagem no Windows.
4. Restaure seu sistema para um estado anterior
- Pressione a Windowstecla, digite painel de controle no campo de pesquisa e selecione Abrir .
- Selecione Ícones grandes na categoria Exibir por e selecione Recuperação .
- Clique na opção Abrir Restauração do Sistema .
- Selecione Escolher um ponto de restauração diferente e prossiga clicando em Avançar .
- Selecione um ponto de restauração gerado antes do erro começar e clique em Avançar .
- Clique em Concluir para iniciar o processo de restauração.
Seu sistema será reiniciado e reverterá para as configurações do seu ponto de restauração escolhido, desde que tal ponto tenha sido criado. Se a Restauração do Sistema falhar, recomendamos verificar outros guias para solução de problemas.
Ao implementar as soluções sugeridas, você deve idealmente resolver o BSoD COREMSGCALL_INTERNAL_ERROR. No entanto, lembre-se de que erros de BSoD também podem resultar de componentes de hardware defeituosos. Se tudo mais falhar, é aconselhável procurar assistência de um técnico profissional ou serviço de reparo.
Para mais informações sobre problemas de BSoD, explore nossa cobertura recente do Elam_Driver_Detected_Fatal_Error para obter mais informações.
Se você tiver dúvidas ou conhecer outras soluções viáveis que funcionaram para sua situação, compartilhe-as na seção de comentários abaixo.



Deixe um comentário